

Delete an assignment in Microsoft Teams
Deleting an assignment that you created in Microsoft Teams for Education removes all its associated data, including any feedback or scores you recorded.
To delete an assignment and its data:
Sign into Microsoft365.com .
Open Teams .
Navigate to a class team and select Assignments .
Hover over the assignment in the list you wish to delete to display the More options icon.
Choose More options . . . > Delete
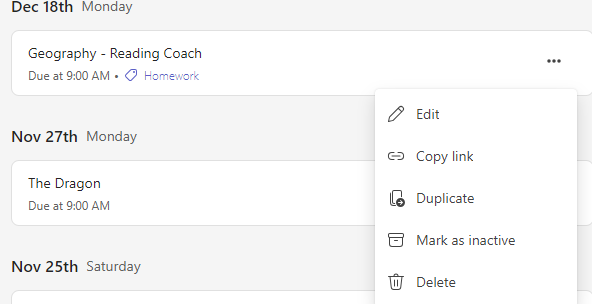
6. Select the Delete button in the pop-up dialogue box to commit your changes.
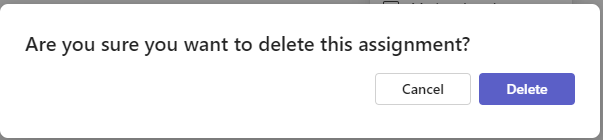
Create an assignment
Edit an assignment
View your assignments across classes (educator)
Additional resources for educators
Ask the community

Need more help?
Want more options.
Explore subscription benefits, browse training courses, learn how to secure your device, and more.

Microsoft 365 subscription benefits

Microsoft 365 training

Microsoft security

Accessibility center
Communities help you ask and answer questions, give feedback, and hear from experts with rich knowledge.

Ask the Microsoft Community

Microsoft Tech Community

Windows Insiders
Microsoft 365 Insiders
Was this information helpful?
Thank you for your feedback.
| |
- View my latest super-fast Hyper-V lab server build for $900 USD here!
How to remove Assignments from Microsoft Teams EDU

You can learn more about Assignments and Grades in Teams for Education here .
Higher ed customers may want to disable the Assignments app because they already use other ways of assigning and tracking assignments. For them, it can be confusing to students and faculty when the Assignments app is pinned to the left rail of Teams.
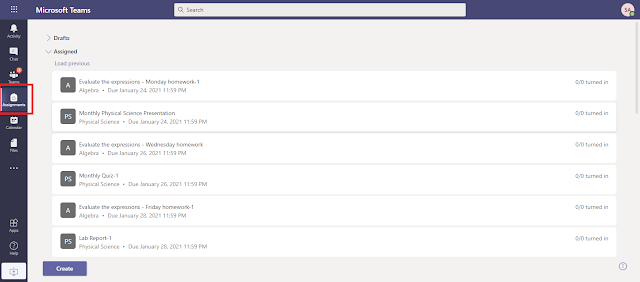
Pinned apps in Teams are normally assigned using a Setup Policy in the Teams Admin Center at https://admin.teams.microsoft.com ( Teams apps > Setup policies ). Here, you can configure which apps are pinned to the Teams app navigation bar and the order in which they are displayed.
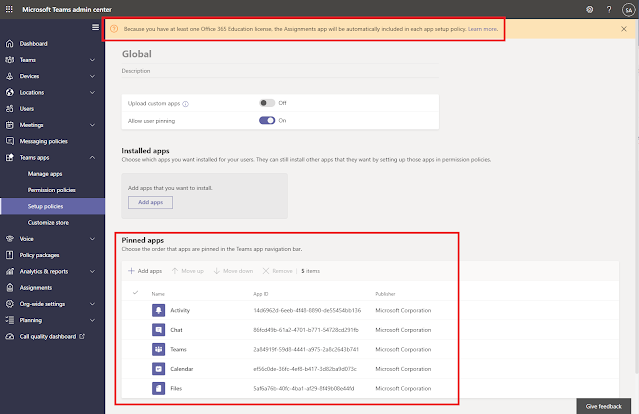
Notice that the disappearing banner at the top of the policy says, " Because you have at least one Office 365 Education license, the Assignments app will be automatically included in each app setup policy. " You will also notice that the Assignments app is not listed as a pinned app, so you cannot remove it.
In order to remove Assignments from pinned apps, configure a Permission Policy ( Teams apps > Permission policies ). Customers who want to remove this would normally edit the Global (Org-wide default) policy, but you can also create a new policy for this and assign it to specific users.
Edit the policy thusly:
- Under Microsoft apps , select " Block specific apps and allow all others " in the dropdown list.
- Click the Block apps button .
- Search for " Assignments ", then click Add , and Block .
- Click the Save button.
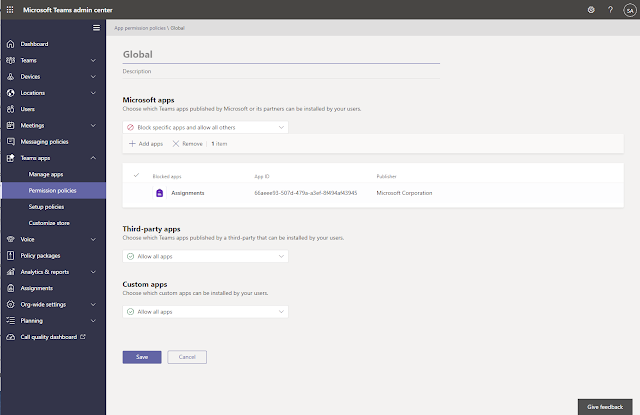
No comments:
Post a comment.
Thank you for your comment! It is my hope that you find the information here useful. Let others know if this post helped you out, or if you have a comment or further information.
How-To Geek
7 microsoft 365 hacks you didn’t know you needed.

Your changes have been saved
Email is sent
Email has already been sent
Please verify your email address.
You’ve reached your account maximum for followed topics.
Mail Merge Is More Useful Than You Think: 4 Practical Uses
If your pc won't run windows 11, here are 5 great linux operating systems to try instead, microsoft office apps provide a new path for hackers, quick links, double-click format painter, use version history, use the in-app search bar, use the mobile apps, password-protect your work, check accessibility, use the onedrive personal vault.
With the Microsoft 365 suite being such a comprehensive collection of complex programs, sometimes it's easy to miss some of the handiest tricks. I've brought together a few that I find the most useful, and hopefully, they'll make your Microsoft 365 experience more secure, efficient, and enjoyable.
In this article, I'll cover six of the most commonly used Microsoft 365 apps—Word, Excel, OneNote, PowerPoint, Outlook, and Teams—and explain which hacks work best with each app.
Works in Excel, Word, OneNote, and PowerPoint.
The Format Painter is an invaluable time-saver, as it allows you to duplicate formatting from one element to another. However, if you need to duplicate that formatting to many other elements, clicking the Format Painter tool each time takes too long.
Instead, there's a way to keep the Format Painter active as you go through your work and apply the copied formatting to anything you click. First, select the text, cell, image, or graphic containing the formatting you wish to duplicate (such as bold, border, and font size), and then double-click "Format Painter" in the Home tab.
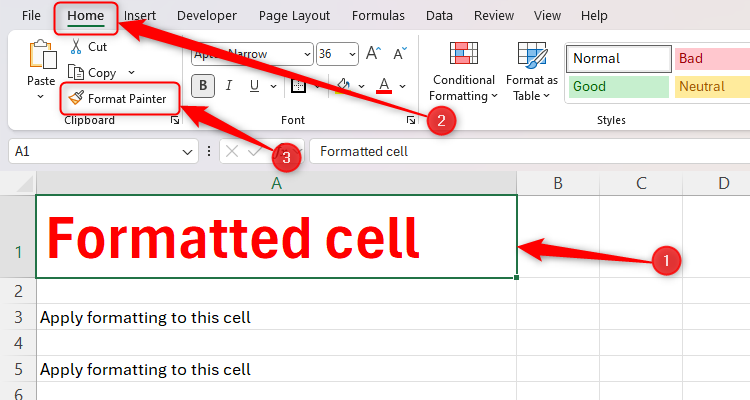
Then, click the text, cell, image, or graphic where you want that formatting to apply, before repeating the process on all the other required elements.
You'll notice that your cursor will remain a Format Painter, and the Format Painter button will remain selected, until you press a key on your keyboard or click the Format Painter button again.
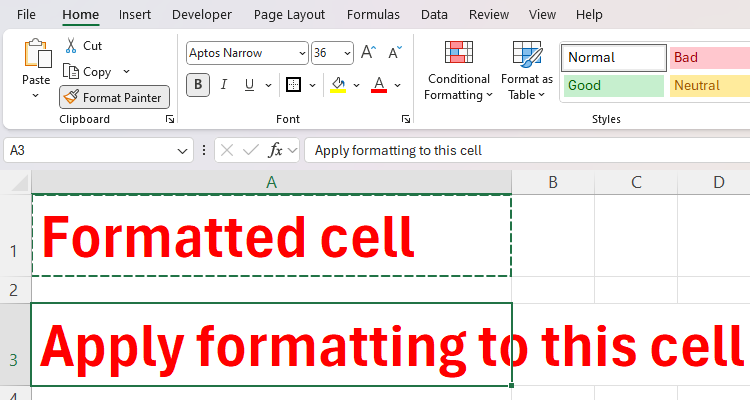
As of August 2024, you can't format text in To Do, the double-click Format Painter doesn't work in the early-2024 Outlook release. You can't use the Format Painter in Teams, because it's not a necessary tool for this program.
Works in Word, Excel, and PowerPoint.
Accessing a file's Version History can be a vital capability of the Microsoft 365 suite in various situations:
- You might remember and prefer a previous version of the work you are creating.
- If you made a significant mistake and want to revert to the pre-mistake copy of the file.
- If you have shared a file and want to see the changes made, you can do so with Microsoft 365's Version History.
If you have a Microsoft 365 Personal or Family account, you can view up to as many as 25 previous versions of a file. However, this feature only works for files stored in your OneDrive or SharePoint. If you sign in with a school or business account, the number of versions will depend on your administration settings.
To access your version history first, ensure you have the relevant file open. Then, click the file name at the top of your screen, and click "Version History."
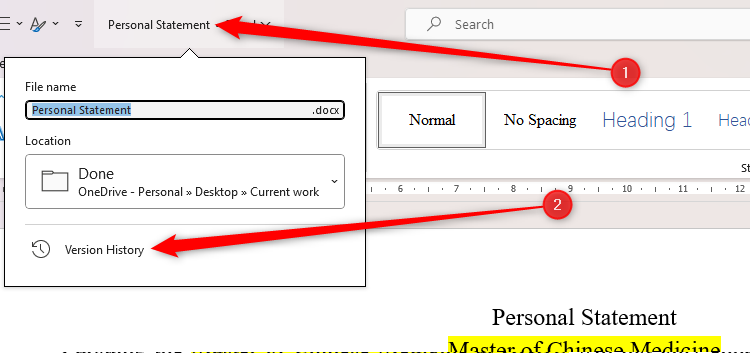
You can then click through the changes using the right and left arrows in the Version History sidebar, and you'll also see a list of the people who have made changes and when they did so.
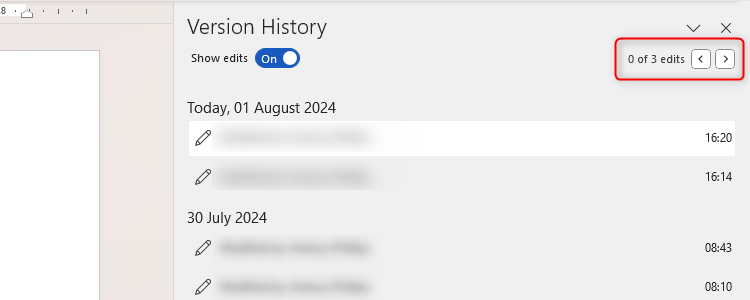
When you choose and click a version in the sidebar, Word will show you a comparison between the latest version and the previous version you selected. If you're happy, click "Restore" in the yellow bar that appears along the top of your screen.
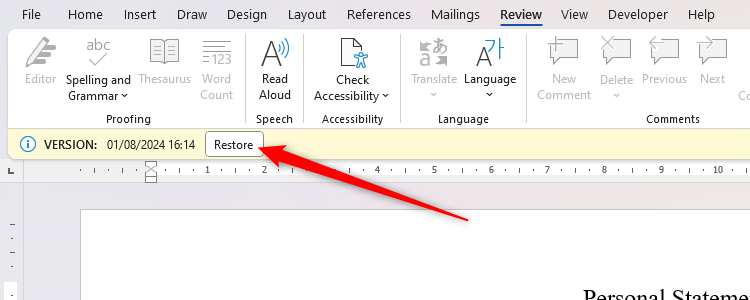
Since Outlook doesn't save individual documents and files to OneDrive, it's not necessary to restore historical versions, but you can restore deleted items from the relevant Outlook folder . To restore deleted lists in Microsoft To Do, open the Outlook desktop app, go to "Deleted Items," right-click the task, and click "Restore." It is not possible to restore deleted Teams chats, but you can restore deleted documents in your SharePoint .
Works in all apps, but more comprehensively in Word, Excel, PowerPoint, and OneNote.
The search bar in Word, Excel, PowerPoint, and OneNote is more comprehensive than in the other apps:
- You can search for an action, such as "Paste," " Multilevel list ," or " View Macros ."
- The search bar will also let you find words, numbers, or characters within the file.
- The third result lets you view more comprehensive Help articles, which open in the sidebar on the right of your screen. OneNote also searches your Sticky Notes for the same search teams.
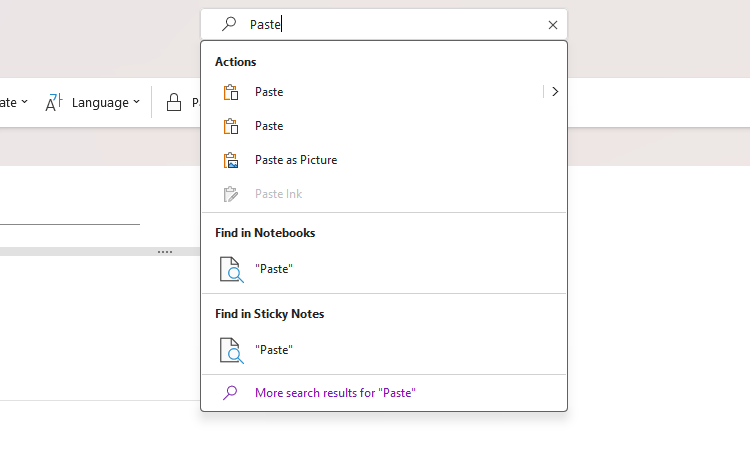
You can also access search bars in To Do, Outlook, and Teams, but these only let you search for content within the file, not actions or more comprehensive support. However, this can be particularly useful if your file contains large volumes of content.
You can get mobile apps for Word, Excel, OneNote, PowerPoint, Outlook, and Teams.
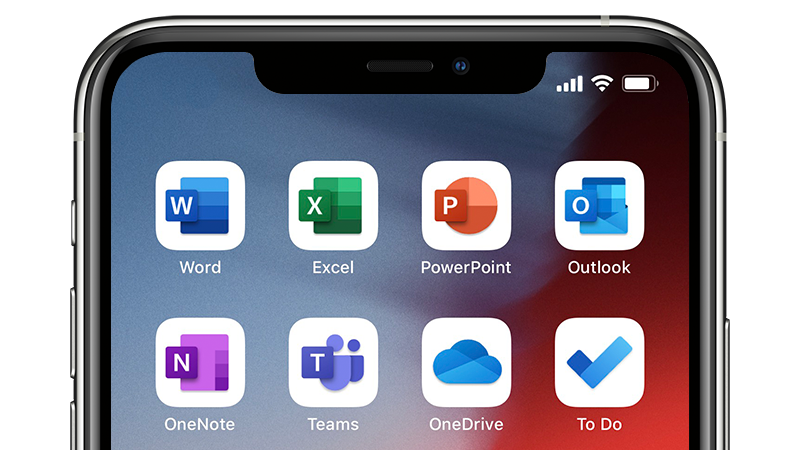
I use the mobile apps all the time, because it's great to be able to do work and home stuff on the go. Whether it's jotting down an idea on OneNote, sending an email on Outlook, viewing your accounting Excel spreadsheet, or re-reading an instructional PowerPoint, it's really convenient to have the apps in your pocket at all times. Just make sure you log in using the same account you used on your PC or tablet, and everything will sync nicely (providing you have internet—if you don't, the app will save any changes you make and sync when you re-establish a connection).
Works with Excel, Word, PowerPoint, and OneNote.
Password-protecting your work gives you extra peace of mind that it is safe, even if your device ends up in the wrong hands. And doing so is straightforward.
Click "File" in the top-left corner of your Excel, Word, or PowerPoint window, and choose "Info." Then, click "Protect Document," and "Encrypt With Password."
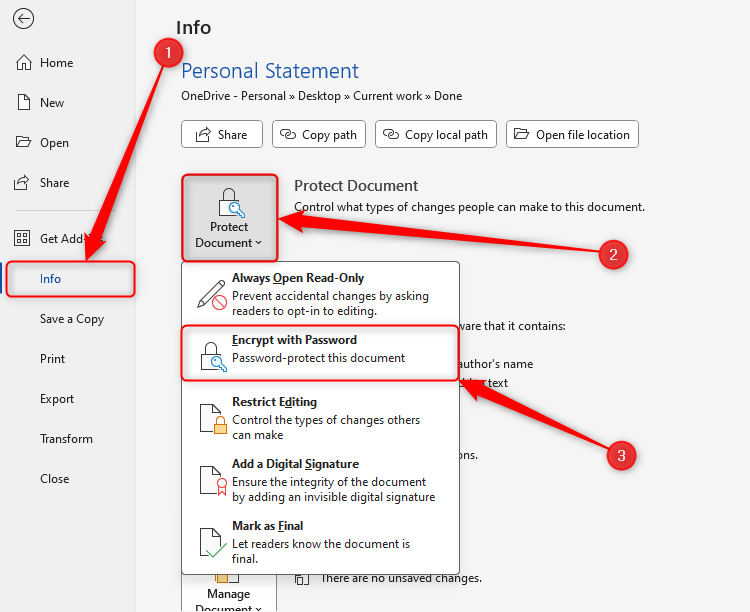
You will then be asked to type your password twice, and then you can click "OK." Remember to save your password somewhere safe!
The route for password-protecting in OneNote differs slightly. You can only password-protect a Section, not the Pages within a Section. To do this, right-click the relevant Section, and choose "Password Protect This Section."
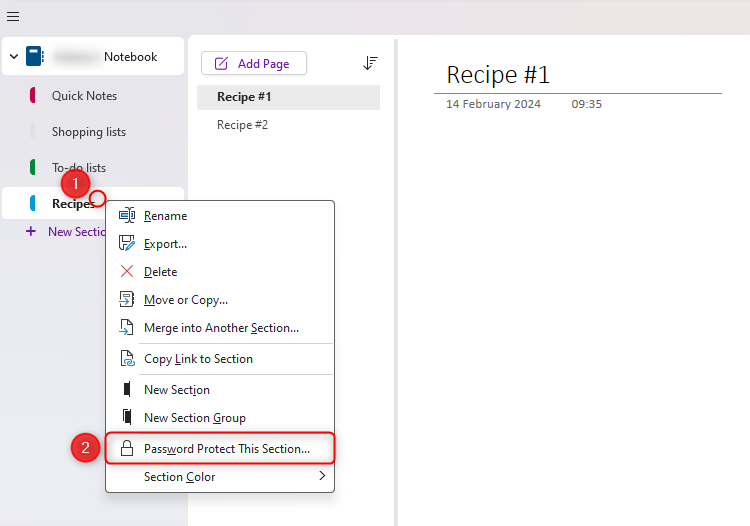
You can then enter the password (twice) by clicking "Set Password" in the right-hand sidebar that opens.
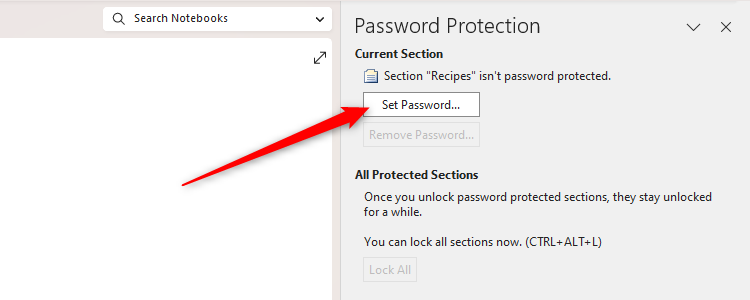
In Outlook, you can encrypt outgoing emails, but you cannot add passwords to outgoing or received emails. You can't password-protect a Teams chat or folder, but you can limit file and folder permissions in SharePoint.
Works in Excel, Word, OneNote, PowerPoint, and Outlook (automatically).
Microsoft 365's Accessibility Checker ensures your work doesn't present possible issues for people with disabilities. It does this by setting certain rules, such as making sure all non-text content has alternative text, or that images or objects are in line with the text.
When activated, the tool returns errors (content that is impossible or difficult for some people to read), warnings (content that can be difficult to read), tips, and intelligent services (AI-automated accessibility-friendly content for you to review).
To use this vital tool, click "Check Accessibility" in the Review tab.
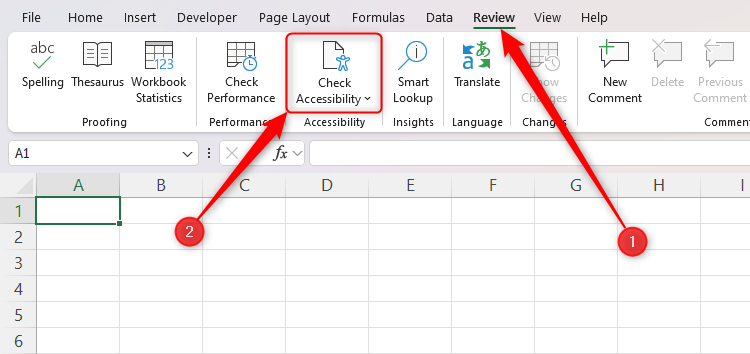
You will then see a report in the right-hand tab on your screen, where you can review the suggestions. An Accessibility tab will also open on the ribbon, where you can make changes to make your file more accessible.
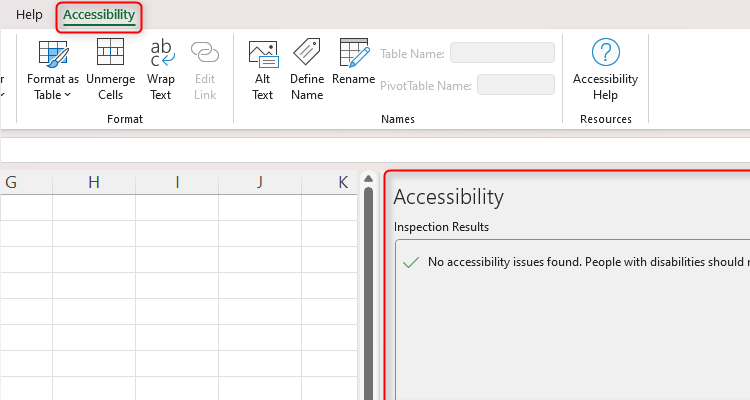
In Outlook, the Accessibility Checker runs automatically in the background when you compose an email. If it detects accessibility issues, a MailTip prompts you to review and correct them before you send your email.
Teams does not have the Accessibility Checker tool.
You can store most file types in the Personal Vault, including files from all Microsoft 365 apps.
The OneDrive Personal Vault is a great way to store sensitive Microsoft 365 files (and other documents, such as a scan of your passport) with another layer of security. Once you've set up your Vault, you can access it through your fingerprint, facial recognition, or an additional passcode, and it will lock after a period of inactivity.
While you can add up to three files to your Personal Vault for free, a Microsoft 365 Personal plan will enable you to upload an unlimited number of items. You can access this on your PC or, as shown in the screenshot below, via the OneDrive app.
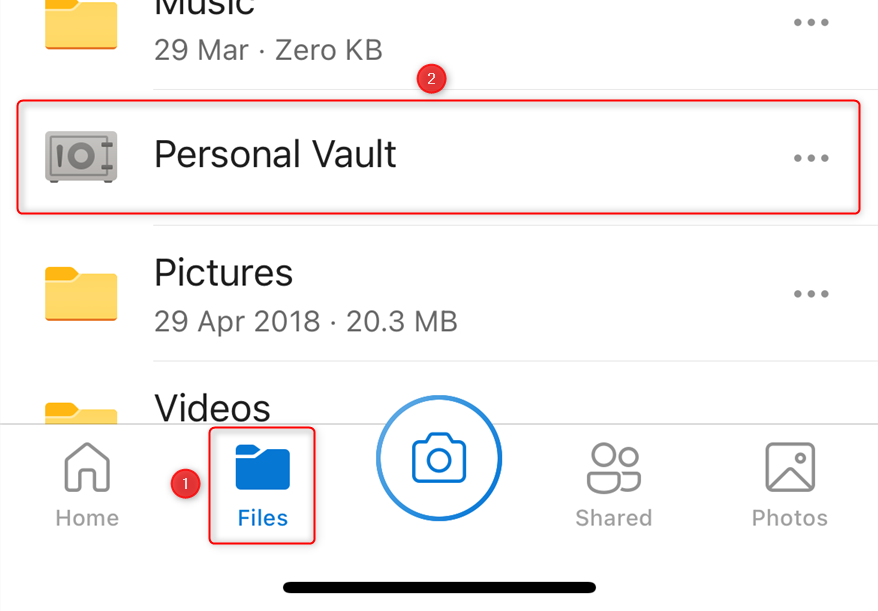
While many of the above hacks work on the apps' web-based versions, it's worth subscribing to Microsoft 365 , as the desktop apps offer more flexibility and a broader toolset than Microsoft 365 for the web.
- Microsoft 365
- Microsoft Office
This browser is no longer supported.
Upgrade to Microsoft Edge to take advantage of the latest features, security updates, and technical support.
Manage phone numbers for users
- 23 contributors
- Applies to: Microsoft Teams
When you set up Calling Plans, Operator Connect, or Teams Phone Mobile, you assign phone numbers to your users. In Microsoft Teams, the phone number that you assign is listed when a user clicks Calls .
This article applies to Calling Plans, Operator Connect, and Teams Phone Mobile. For information about assigning, changing, or removing a phone number from a user in a Direct Routing scenario, see Enable users for Direct Routing, voice, and voicemail .
Before you assign a number for a Calling Plan, Operator Connect, or Teams Phone Mobile user, you must get numbers for your users. For more information, see Get numbers for Calling Plan users , Set up numbers for Operator Connect users , or Set up numbers for Teams Phone Mobile users .
One way to see whether a user has a license assigned is by going to the Microsoft Teams admin center > Users . If a license is assigned, it will be indicated on the page. You can also use the Microsoft 365 admin center.
This note applies to customers who have a hybrid deployment with an on-premises Active Directory. If you want to assign a Calling Plan or Operator Connect phone number to a user or resource account, you must ensure that any phone number stored in the msRTCSIP-Line attribute on the user or resource account object in the on-premises Active Directory has been removed, and the change has been synchronized to Microsoft 365.
Assign a phone number to a user
When assigning a phone number to a user, make sure the phone number and the usage location of the user are of the same country/region.
To assign a number by using the Teams admin center:
Open the Microsoft Teams admin center and log in with a user that is a Global admin. This is usually the account you used to sign up for Microsoft 365.
In the left navigation, click Voice > Phone numbers .
On the Phone numbers page, select an unassigned number in the list, and then click Edit .
In the Edit pane, under Assigned to , search for the user by display name or user name, and then click Assign .
To assign or change the associated emergency location, under Emergency location , search for and then select the location.
If you are assigning numbers to Operator Connect or Operator Connect Mobile users, you may or may not be able to assign or change the associated emergency location. This functionality will depend on your Operator. Contact your Operator for more information.
Depending on whether you want to send an email to the user with their phone number information, turn off or turn on Email user with telephone number information . By default, this is on.
Click Save .
To assign numbers by using PowerShell, use the Set-CsPhoneNumberAssignment cmdlet as follows:
For Calling Plan numbers:
For Operator Connect numbers:
For Teams Phone Mobile numbers:
For example:
Because of the latency between Microsoft 365 and Teams, it can take up to 24 hours for users to be enabled. If the phone number isn't assigned correctly after 24 hours, see Phone Number Service Center .
When you assign a phone number, the EnterpriseVoiceEnabled flag is automatically set to True.
Change a phone number for a user
To change a phone number for a user by using the Teams admin center:
In the left navigation, click Users , locate and double-click the user you want, click Account , and then under General information , make a note of the phone number that's assigned to the user.
On the Phone numbers page, select the number that you identified in step 1, and then click Edit .
In the Edit pane, under Assigned to , click the X to remove the user.
If you are changing numbers for Operator Connect or Teams Phone Mobile users, you may or may not be able to assign or change the associated emergency location. This functionality will depend on your Operator. Contact your Operator for more information.
For a PowerShell example, see Set-CsPhoneNumberAssignment .
Remove a phone number from a user
To remove a phone number by using the Teams admin center:
On the Phone numbers page, select the number that you identified in step 2, and then click Edit .
For a PowerShell example, see Remove-CsPhoneNumberAssignment .
Related topics
Manage phone numbers for your organization
Manage the usage of a phone number
Set-CsPhoneNumberAssignment
Plan your Teams Voice solution
Was this page helpful?
Coming soon: Throughout 2024 we will be phasing out GitHub Issues as the feedback mechanism for content and replacing it with a new feedback system. For more information see: https://aka.ms/ContentUserFeedback .
Submit and view feedback for
Additional resources
- How to Login
- Use Teams on the web
- Join a meeting in Teams
- Join without a Teams account
- Join on a second device
- Join as a view-only attendee
- Join a breakout room
- Join from Google
- Schedule a meeting in Teams
- Schedule from Outlook
- Schedule from Google
- Instant meeting
- Add a dial-in number
- See all your meetings
- Invite people
- Meeting roles
- Add co-organizers
- Hide attendee names
- Tips for large Teams meeting
- Lock a meeting
- End a meeting
- Manage your calendar
- Meeting controls
- Prepare in a green room
- Present content
- Share slides
Share sound
- Apply video filters
- Mute and unmute
- Spotlight a video
- Multitasking
- Raise your hand
- Live reactions
- Take meeting notes
- Customize your view
- Laser pointer
- Cast from a desktop
- Use a green screen
- Join as an avatar
- Customize your avatar
- Use emotes, gestures, and more
- Get started with immersive spaces
- Use in-meeting controls
- Spatial audio
- Overview of Microsoft Teams Premium
- Intelligent productivity
- Advanced meeting protection
- Engaging event experiences
- Change your background
- Meeting themes
- Audio settings
- Manage attendee audio and video
- Reduce background noise
- Voice isolation in Teams
- Mute notifications
- Use breakout rooms
- Live transcription
- Language interpretation
- Live captions
- End-to-end encryption
- Presenter modes
- Call and meeting quality
- Meeting attendance reports
- Using the lobby
- Meeting options
- Record a meeting
- Meeting recap
- Play and share a meeting recording
- Delete a recording
- Edit or delete a transcript
- Customize access to recordings or transcripts
- Switch to town halls
- Get started
- Schedule a live event
- Invite attendees
- organizer checklist
- For tier 1 events
- Produce a live event
- Produce a live event with Teams Encoder
- Best practices
- Moderate a Q&A
- Allow anonymous presenters
- Attendee engagement report
- Recording and reports
- Attend a live event in Teams
- Participate in a Q&A
- Use live captions
- Schedule a webinar
- Customize a webinar
- Publicize a webinar
- Manage webinar registration
- Manage what attendees see
- Change webinar details
- Manage webinar emails
- Cancel a webinar
- Manage webinar recordings
- Webinar attendance report
- Get started with town hall
- Attend a town hall
- Schedule a town hall
- Customize a town hall
- Host a town hall
- Use RTMP-In
- Town hall insights
- Manage town hall recordings
- Cancel a town hall
- Can't join a meeting
- Camera isn't working
- Microphone isn't working
- My speaker isn’t working
- Breakout rooms issues
- Immersive spaces issues
- Meetings keep dropping

Present content in Microsoft Teams meetings
When working remotely in Microsoft Teams, you can present content by sharing your screen, your entire desktop, a PowerPoint file, and more.
Start presenting content

Note: If you're using Teams on the web, you'll be able to share your screen only if you're using Google Chrome or the latest version of Microsoft Edge. Screen sharing isn't available for Linux users.
|
|
|
|
|---|---|---|
| Desktop | Show your entire screen, including notifications and other desktop activity. | You need to seamlessly share multiple windows. |
| Window | Show just one window, and no notifications or other desktop activity. | You only need to show one thing and want to keep the rest of your screen to yourself. |
| PowerPoint Live | Present a PowerPoint file others can interact with. | You need to share a presentation and want others to be able to move through it at their own pace. For info on PowerPoint sharing, see . |
| Whiteboard | Collaborate with others in real time. | You want to sketch with others and have your notes attached to the meeting. |
When you're done sharing, select Stop sharing in your meeting controls.
To turn off screensharing if your screen locks:

Turn the Turn off my camera and mic when my screen locks toggle on.
Restart Teams to activate this setting.
Presenter controls
While you're sharing content, use the controls in the presenter toolbar to keep your presentation engaging and running smoothly. The presenter toolbar is only visible to the person presenting.
To bring the presenter toolbar onscreen:

The toolbar will stay in place for a few seconds until you're done adjusting the controls. Then, it'll disappear from view.

Move the presenter toolbar
To keep the presenter toolbar from blocking important content on your screen, move it to any area on the screen you're sharing.
To move the presenter toolbar:

Drag it anywhere on your screen.
Release the drag handle when you've placed it in the right area.
Tip: You can also move the toolbar by clicking and holding any area on the toolbar that isn't interactive (e.g., in between presenter controls) and dragging it.

Control your camera and mic

Give and take control of shared content
Give control.
If you want another meeting participant to change a file, help you present, or demonstrate something, you can give control to that person. While someone has control, they can make selections, edits, and other modifications to the shared screen.
You'll both be in control of the sharing, and you can take back control anytime.
Caution: When you’re sharing an app, only give control to people you trust . People you give control can send commands that could affect your system or other apps. We've taken steps to prevent this but haven't tested every possible system customization.
Start sharing your screen.

Select the person you want to give control to. Teams will notify them that you’re sharing control.
Select Take back to take back control.
Take control
To take control while another person is sharing:
Select Request control . The person sharing can approve or deny your request.
Make selections, edits, and other modifications to the shared screen while you have control.
Select Release control to stop sharing control.
Sharing computer sound lets you stream audio from your computer to meeting participants through Teams. You can use it to play a video or audio clip as part of a presentation.

To learn more, see Share sound from your computer in a Teams meeting or live event .
All sound from your computer, including notifications, will be audible in the meeting.
Optimize for video
Prevent choppiness or lag when you're sharing high-motion content by optimizing video.
To optimize video, select Optimize in your presenter toolbar.

Change your layout
When you're sharing content, you can choose from several different layouts to help make your presentation more engaging.
To change your layout while you're sharing your screen:
Turn your camera on.

Select the layout you want to use:
Content only : Participants will see the content you're sharing in the main Teams window. They'll still be able to see your video feed next to the content.
Standout : This produces an effect on your background that blocks it and helps you stand out in your video feed.
Side-by-side : This view will place you and another participant side-by-side in the meeting window. This helps draw focus to you and other participants who are speaking during the meeting.
Reporter : This layout isolates you from your video feed and places you in front of the content you're sharing, just like a reporter in front of a scene.
Annotate content

To learn more, see Use annotation while sharing your screen in Microsoft Teams .
View participants
After you start presenting, a minimized view of the meeting window will appear next to your shared content.

Stop sharing
Select Stop sharing in the presenter toolbar to stop sharing your screen and return to the main Teams meeting window.
Share content on a Mac
If you're using a Mac, you'll need to grant permission to Teams to record your computer's screen before you can share.
You'll be prompted to grant permission the first time you try to share your screen. Select Open System Preferences from the prompt. If you miss the prompt, you can do this anytime by going to Apple Menu > System Settings > Privacy & Security .
Under Screen & System Audio Recording , make sure the toggle next to Microsoft Teams is turned on.
Go back to your meeting and try sharing your screen again.
Note: If you're using Teams on the web, make sure you've also granted screen recording permission to your browser.
Zoom in to shared content
To get a better look at shared content, click and drag it to see different areas. To zoom into or out of content someone's sharing during a meeting or call, use the buttons at the lower left of your meeting window: [+] to zoom in and [-] to zoom out. You can also try the following:
Pinch in or out on your trackpad.
Use Teams keyboard shortcuts .
Hold the Ctrl key and scroll with your mouse.
Note: Mac trackpads don't support zoom in meetings. If you're on a Mac, use one of the other options. If you're using Linux, giving and taking control of shared content isn't available at this time.
Open shared content in new window
Expand your view by opening shared content in a separate window during your Teams meetings.
To open shared content:
Join your meeting from Teams for desktop .

To minimize content, select X to close the window.
Share content
To share content from your mobile device:

| Choose... | If you want to... |
|---|---|
|
| Present a PowerPoint file others can interact with. Choose the PowerPoint you want to share; when you select one, sharing will start automatically. |
|
| Take a photo to share or choose one from your gallery. Choose the photo you want to share and select when you're ready to share. |
|
| Share live video from your camera. Tap when you're ready to share. |
|
| Show your entire screen, including notifications and other activity. You'll be prompted to tap when you're ready to share. Turn on the toggle to share audio from the content on your screen. |
|
| . Whiteboard content will share automatically. |
Tap Stop presenting or Stop sharing when you're done.
Tip: To go forward and back in a PowerPoint presentation, swipe in the direction you'd like to go, or tap the forward and back buttons on the bottom of your screen.
Note: If your role changes from presenter to attendee during a meeting and you're presenting, screensharing will stop.
Zoom in to shared content
Want to get a better look at shared content?
Pinch in or out to zoom, and tap and drag to see different areas.
Note: Zoom isn't currently supported when you're sharing photos and videos.
Minimize shared content
You may want to minimize the content someone is sharing in order to better see the people in the meeting on your mobile device. Here's how:
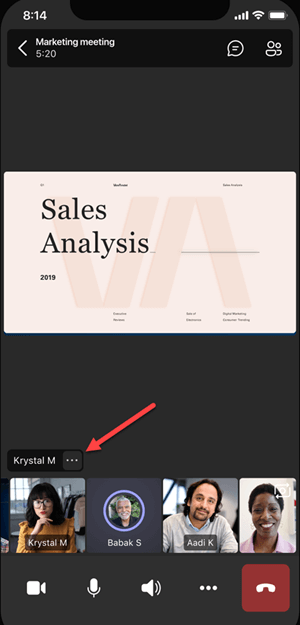
Tap Minimize content from the menu
This will give you a better look at more of the people in the meeting. You'll still see the shared content on the lower portion of your screen.
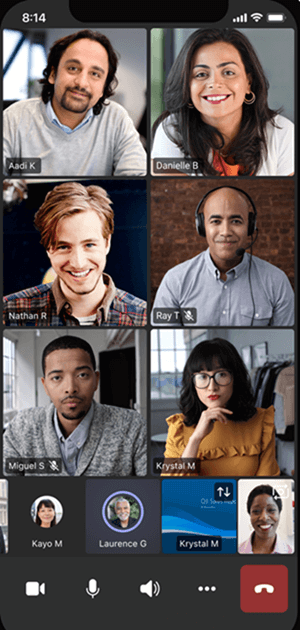
Use your phone as a companion device in a meeting
Join a meeting on more than one device for more collaboration and content-sharing options.
If you're already in a meeting on your laptop, for example, you can add your phone as a companion device to present files, share live video, and much more. Any device with the Teams mobile app can be added as a companion device—just make sure the devices you're using are signed in to the same Teams account.
There's a lot you can do when you add a companion device to your meeting experience:
Use mobile video to show things that are out of view for remote participants.
Take a photo to share with everyone or pick one from your camera roll.
Use your phone to control a presentation.
Share your mobile screen.
If you can see it on your phone, you can share it in the meeting!
Tip: For more details, see Join a Teams meeting on a second device .
Add a companion device to a meeting
Open Teams on your mobile phone when you're already in a meeting on another device.
You'll see a message near the top of your screen informing you that you're currently in a meeting on another device, and asking if you want to join it on this one, too. Tap Join .

You'll then see two options: Add this device , and Transfer to this device . Tap Add this device .
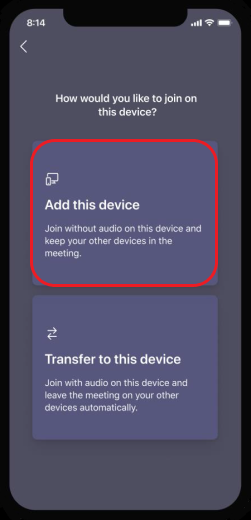
If you join this way, we'll mute your companion device's mic and speaker to avoid causing an echo effect.
When you're ready to share something from the companion device, tap Start presenting at the bottom of the screen. On your other device, you'll be able to see what you're sharing, just like everyone else in the meeting.
When you're finished, tap Stop presenting , or simply hang up. Your other device will still be connected to the meeting.

Need more help?
Want more options.
Explore subscription benefits, browse training courses, learn how to secure your device, and more.

Microsoft 365 subscription benefits

Microsoft 365 training

Microsoft security

Accessibility center
Communities help you ask and answer questions, give feedback, and hear from experts with rich knowledge.

Ask the Microsoft Community

Microsoft Tech Community

Windows Insiders
Microsoft 365 Insiders
Was this information helpful?
Thank you for your feedback.
Advertisement
19 Facts About Tim Walz, Harris’s Pick for Vice President
Mr. Walz, the governor of Minnesota, worked as a high school social studies teacher and football coach, served in the Army National Guard and chooses Diet Mountain Dew over alcohol.
- Share full article

By Simon J. Levien and Maggie Astor
- Published Aug. 6, 2024 Updated Aug. 9, 2024
Until recently, Gov. Tim Walz of Minnesota was a virtual unknown outside of the Midwest, even among Democrats. But his stock rose fast in the days after President Biden withdrew from the race, clearing a path for Ms. Harris to replace him and pick Mr. Walz as her No. 2.
Here’s a closer look at the Democrats’ new choice for vice president.
1. He is a (very recent) social media darling . Mr. Walz has enjoyed a groundswell of support online from users commenting on his Midwestern “dad vibes” and appealing ordinariness.
2. He started the whole “weird” thing. It was Mr. Walz who labeled former President Donald J. Trump and his running mate, Senator JD Vance of Ohio, “weird” on cable television just a couple of weeks ago. The description soon became a Democratic talking point.
3. He named a highway after Prince and signed the bill in purple ink. “I think we can lay to rest that this is the coolest bill signing we’ll ever do,” he said as he put his name on legislation declaring a stretch of Highway 5 the “Prince Rogers Nelson Memorial Highway” after the musician who had lived in Minnesota.
4. He reminds you of your high school history teacher for a reason. Mr. Walz taught high school social studies and geography — first in Alliance, Neb., and then in Mankato, Minn. — before entering politics.
5. He taught in China in 1989 and speaks some Mandarin. He went to China for a year after graduating from college and taught English there through a program affiliated with Harvard University.
We are having trouble retrieving the article content.
Please enable JavaScript in your browser settings.
Thank you for your patience while we verify access. If you are in Reader mode please exit and log into your Times account, or subscribe for all of The Times.
Thank you for your patience while we verify access.
Already a subscriber? Log in .
Want all of The Times? Subscribe .

IMAGES
COMMENTS
To delete an assignment and its data: Open Teams. Navigate to a class team and select Assignments . Hover over the assignment in the list you wish to delete to display the More options icon. 6. Select the Delete button in the pop-up dialogue box to commit your changes.
At the top of the page is a bunch of past due assignments, And i cannot edit them to Delete as it says the "Team" has been Archived. And since Assignments are sorted by dates these are sitting at the top obstructing the view of this years actual work. The past Due assignments are for a Class that has been archived and i am no longer in. At the ...
To delete an assignment and its data: Sign into Office.com. Open Teams. Navigate to a class team and select Assignments . Open the assignment you'd like to delete. You can use your search bar to search for an assignment by keyword. Select More options > Edit assignment. Select Delete, then select Yes when you are prompted to confirm the deletion.
How to delete an assignment, see the student view and upload assignments from previously created documents (such as, Word, PDF, etc.), as well as adding link...
To remove Assignments and Grades for an individual user, go to Teams Admin Center and navigate to Teams apps > Permission policies to create a new app permission policy definition. When creating the new policy definition, set the Microsoft apps policy to Block specific apps and allow all others and add Assignments and Grades to the list of ...
So i have a problem : I have done a Microsoft form that my teacher sent as a link in General as a post. But my teacher also posted it in assignments and i have to do it in order to turn it in. But, it is only meant to be turned in once so now i can't turn the assignment in or delete it. Help!
1. Navigate to a class team and select Assignments. You can also use your search bar to search for an assignment by keyword. 2. Select the assignment you'd like to edit. 3. Select More options > Edit assignment. 4. Make the changes you need. 5. Select Update to save your changes. Learn more. Create an assignment. Save an assignment as a draft
One of our teachers has accidently deleted an open Assignment from one of their class Teams. A number of students had submitted work but I've been able to recover this using our third party cloud-to-cloud backup system. Is it possible to fully restore/reinstate an Assignment after it's been deleted so that it appears back in the Assignment tab ...
Under Microsoft apps, select " Block specific apps and allow all others " in the dropdown list. Click the Block apps button . Search for " Assignments ", then click Add, and Block. Click the Save button. It may take up to an hour before the Assignments app is removed from pinned apps for the users the permission policy applies to.
If they clicked "Remove" on the work within the Assignment it should still be there in SharePoint. If you go to the Files tab on the Team, then click Open in SharePoint: Then click Site contents at the left hand side, then you should see something like this: Click on Student Work, then Working files, then the name of the student, then the name ...
This video elaborates how to remove your assignment after submission if you have uploaded a wrong file. Important thing here is that it can be done only with...
To delete an assignment and its data: Open Teams. Navigate to a class team and select Assignments . Hover over the assignment in the list you wish to delete to display the More options icon. 6. Select the Delete button in the pop-up dialogue box to commit your changes.
Attention: Let's save you time!Microsoft Teams allows you to re-use assignments you've created in any team, whether it's from another class you're currently ...
Now that we are online "crisis" teaching due to the Coronavirus, there are some students who were initially added to the assigned task, but due to unforseen circumstances or other situations, cannot participate in the online learning. We would like to excuse these students from having to complete work, but are unable to remove them from the ...
Now if Microsoft had used its collective brain at the time of Windows NT, they would have used the version number attribute in the Digital VAX-VMS system, they based NT on. Then there would have been no issue.but hey the half baked rush rush junior at Microsoft know better, so they give us version history *in* the file 30 years later.
I still have former students appearing in my assignment list. It looks like your MS team is refreshing to reflect the changes. I would suggest you manually restart the app by right-clicking the icon in your taskbar (Windows) and selecting Quit. After you quit, click the app icon to open it again.
Create assignments for your students in Microsoft Teams for Education. Manage assignment timelines, add instructions, create resources to turn in, and more. Note: Assignments is only available in class teams. You can assign assignments to classes of up to 1000 students. Classes larger than 300 can't use a Class Notebook or Makecode.
To change a phone number for a user by using the Teams admin center: In the left navigation, click Users, locate and double-click the user you want, click Account, and then under General information, make a note of the phone number that's assigned to the user. In the left navigation, click Voice > Phone numbers.
Hi mandeep Dullat here How to create account on Microsoft https://youtu.be/5wIe4mAyRwk Microsoft tutorial videos Playlist https://www.youtube.com/playlist?l...
Select the assignment you'd like to edit, then Edit assignment. In the Edit assignment page, you'll see the file that you've attached, click the ellipses at far right of the document and select Remove form drop-down menu. Select Update to save your changes. Reference: Edit an assignment in Microsoft Teams. Let me know if you need any help.
Creating a Team: On the bottom of the page on the Teams tab, click "Join or Create a New Team." Give the Team a name and add your students by typing in their names or emails. Give the Team a name and add your students by typing in their names or emails.
We, the APA Style team, are not robots. We can all pass a CAPTCHA test, and we know our roles in a Turing test.And, like so many nonrobot human beings this year, we've spent a fair amount of time reading, learning, and thinking about issues related to large language models, artificial intelligence (AI), AI-generated text, and specifically ChatGPT.
Select Stop sharing in the presenter toolbar to stop sharing your screen and return to the main Teams meeting window. Share content on a Mac. If you're using a Mac, you'll need to grant permission to Teams to record your computer's screen before you can share. You'll be prompted to grant permission the first time you try to share your screen.
4. He reminds you of your high school history teacher for a reason. Mr. Walz taught high school social studies and geography — first in Alliance, Neb., and then in Mankato, Minn. — before ...
how do i delete an assignment that was accidentally assigned to a student in teams This thread is locked. You can vote as helpful, but you cannot reply or subscribe to this thread.
You can click on the three dots to the right of the entry you want to delete at the Chat Options on the left side of the application and a menu will open with the delete option. This feature will only delete the chat, not your contacts.
Thank you for posting to Microsoft Community. We are glad to assist! Based on your description regarding "How to delete a custom emoji in Teams?". Kindly note that Teams admins may limit who can delete custom emoji , Kindly check Use Custom Emoji in Microsoft Teams - Microsoft Support [2045-3261-d1e-92b6]
Delete the contents of the following folders: Application Cache, Blob_storage, Cache, Databases, GPUCache, IndexedDB, Local Storage, tmp Restart the Teams app and check if the issue is resolved. Moreover, your organization might have a chat history retention policy that automatically deletes older chats.
Certain team members like to access the file contents of Teams channels by syncing to File Explorer. When a project is finished, we've had people delete the channel file folder from file explorer without stopping the sync in OneDrive, thinking they are deleting it only from their device.
Based on your description, I understand your query on how to delete MS Teams classic icon from your Macbook. According to How to uninstall the classic Teams client - Microsoft Teams | Microsoft Learn, to remove the Classic Teams client from a macOS device, execute the following commands in the terminal: