
- Langson Library
- Science Library
- Grunigen Medical Library
- Law Library
- Connect From Off-Campus
- Accessibility
- Gateway Study Center


Email this link
Thesis / dissertation formatting manual (2024).
- Filing Fees and Student Status
- Submission Process Overview
- Electronic Thesis Submission
- Paper Thesis Submission
- Formatting Overview
- Fonts/Typeface
- Pagination, Margins, Spacing
- Paper Thesis Formatting
- Preliminary Pages Overview
- Copyright Page
- Dedication Page
- Table of Contents
- List of Figures (etc.)
- Acknowledgments
- Text and References Overview
- Figures and Illustrations
- Using Your Own Previously Published Materials
- Using Copyrighted Materials by Another Author
- Open Access and Embargoes
- Copyright and Creative Commons
- Ordering Print (Bound) Copies
- Tutorials and Assistance
- FAQ This link opens in a new window
UCI Libraries maintains the following templates to assist in formatting your graduate manuscript. If you are formatting your manuscript in Microsoft Word, feel free to download and use the template. If you would like to see what your manuscript should look like, PDFs have been provided. If you are formatting your manuscript using LaTex, UCI maintains a template on OverLeaf.
- Annotated Template (Dissertation) 2024 PDF of a template with annotations of what to look out for
- Word: Thesis Template 2024 Editable template of the Master's thesis formatting.
- PDF Thesis Template 2024
- Word: Dissertation Template 2024 Editable template of the PhD Dissertation formatting.
- PDF: Dissertation Template 2024
- Overleaf (LaTex) Template
- << Previous: Tutorials and Assistance
- Next: FAQ >>
- Last Updated: Aug 26, 2024 11:00 AM
- URL: https://guides.lib.uci.edu/gradmanual
Off-campus? Please use the Software VPN and choose the group UCIFull to access licensed content. For more information, please Click here
Software VPN is not available for guests, so they may not have access to some content when connecting from off-campus.
- Search This Site All UCSD Sites Faculty/Staff Search Term
- Meet the Dean
- Meet the Team
- Professors of the Graduate Division
- Funding Opportunities
- Alumni & Friends
- Prospective Students
- Degree Programs
- Requirements
- Admitted Students
- Admission FAQ
- Compliance/Health and Safety Information
- Tuition & Fees
- Fellowships
- Third-Party Payments
- Non-UC Visiting Grads
- Financial Support FAQ
- News & Updates
- Progress to Degree
- Enrolling at UC San Diego
Preparing to Graduate
- Policies & Procedures
- Student Academic FAQ
- Merkin Graduate Fellows Program
- Student Updates
- Health & Wellbeing
- Professional Development
- Student Spotlights
- Programs and Resources
- Postdoctoral Affairs
- Dissertation & Thesis Template
As a resource for graduate students, sample Word templates are available to assist with the initial formatting of doctoral dissertations and master's theses. Students are expected to fully format their dissertation/thesis according to the " Preparation and Submission Manual for Doctoral Dissertations and Master's Theses ".
- This template is a starting point and students may have to add or remove sections/text to accurately reflect their document and adhere to all requirements in the manual.
- Graduate Education and Postdoctoral Affairs (GEPA) does not provide technical support for any of the templates below.
- If using these templates, students must still refer to the formatting manual for full instructions.
The below templates are in Word. If you prefer to use LaTeX, here is a recommended unofficial template . We are not able to provide technical support for LaTeX.
Note: opening the Word template in Google Docs may cause auto-formatting features to be lost or auto-formatting features may appear differently.
A sample template of a co-author permission letter and cover letter from the committee chair can be found here . For complete information on submission of permission letters, please see this page and/or refer to the full Manual .
Master’s Degree Thesis
Download template
Doctoral Degree Dissertation
- Degree Completion
- Dissertation & Thesis Submission
- Dissertation & Thesis Manual
Formatting your dissertation in Word
About this guide.
Learn how to use Word features effectively and efficiently:
- basic templates
- images, captions, and page numbers
- front matter
- work with styles and much more!
Before you start:
- Participants should have basic experience using Microsoft Word. This workshop specifically uses Word 2016.
Note: See dissertation/thesis formatting and submission guidelines (PDF) from University of Minnesota Graduate Student Services and Progress (also see Thesis/dissertation submission and formatting page).
Tutorials for formatting your dissertation in Word
Setting margins, formatting page numbers, changing fonts and spacing with styles, defining headings and heading styles, automatic page numbers, creating and applying word templates, inserting images, inserting captions and cross-references, keeping captions with their figures, copying charts from excel, adding a landscape page, adding front matter, adding a table of contents, adding a list of figures, sample documents.
The following documents and materials are used in the tutorials. You are welcome to use your own documents, or download ours.
- Sample Chapter 1 Sample document to be used throughout the tutorials. It's currently unformatted text - you will be applying tutorials to the content.
- Sample Chapter 2 Sample document to be used throughout the tutorials. It's currently unformatted text - you will be applying tutorials to the content.
- Image 1 Sample image to be used in some of the tutorials.
- Image 2 Sample image to be used in some of the tutorials.
- Sample Chart Excel chart to be used in the tutorial Copying Charts from Excel.
- Sample Front Matter Sample front matter layout with proper breaks and page numbering. Includes the following: - Title page - Copyright page - Acknowledgements (not required) - Dedication (not required) - Abstract (not required) - Table of contents - List of tables - List of figures - Other items - Placeholder for Chapter 1 content
Supplementary handouts and slides
The following materials can help supplement the tutorials, though they are not required.

Helpful tools and services from the Libraries
The Libraries offer many tools and services that you may find useful as you write your thesis or dissertation.
- Citation Managers
- Dissertation Calculator
- Study Carrels
- Thesis/Dissertation Submission and Formatting Guidelines
- Full List of Researcher Support Services
Still have questions? Leave a comment
Add Comment
Checklist: Dissertation Proposal
Enter your email id to get the downloadable right in your inbox!
Examples: Edited Papers
Need editing and proofreading services, expert formatting tips on ms word for dissertations.

- Tags: Dissertation , Formatting , General
Writing a dissertation is a monumental task, but formatting it properly in Microsoft Word doesn’t have to add to the stress. With a few key tips and tricks, you can easily set up your dissertation document to meet all the necessary requirements and create a polished, professional final product.
Get specialized formatting for your dissertation! Learn more
Here are 7 essential MS Word formatting tips to help you ace your dissertation in 2024:
1. Master footnotes and endnotes
Inserting footnotes and endnotes is a breeze in Word. Simply place your cursor where the note should go, head to the References tab, and click “Insert Footnote” or “Insert Endnote”. Expand the Footnotes section to access additional customization options for your notes.
2. Utilize cross-references
When referencing figures, tables, sections, or page numbers in your text, make your life easier by using Word’s cross-reference tool. This way, if anything gets renumbered, the in-text references will automatically update. You’ll find Cross-references under the Captions button on the References tab.
3. Apply the right citation style
Different fields and institutions require different citation styles like APA , MLA , Chicago , and more. Word has built-in tools to help you apply and customize styles. Select your text, go to the Citations & Bibliography section, and choose the appropriate style from the menu.
4. Create custom templates
Set up your dissertation template with the correct margins, styles, numbering, etc. and save it as a Word Template file. Then you can easily create new documents with all your presets ready to go. Modify the template and all new docs will reflect the changes.
5. Use master documents
Keep chapters as separate documents while working on them for easier editing and review. Then combine them into one master document at the end. In your first chapter file, place the cursor at the end, go to Insert > Text > Object > Text from File, and select the next chapter to append. Repeat for all chapters.
6. Add automatic page numbers
Word makes it simple to add page numbers in your chosen style, either throughout the document or section-by-section. Go to the Insert tab, open the Header & Footer section, click Page Number, and select your preferred options.
7. Generate automatic tables of contents
Once you’ve applied Heading 1, Heading 2, etc. styles to your chapter titles, headings, and subheadings, let Word do the rest. Place your cursor where the table of contents should appear, go to References > Table of Contents , and click the style you want. Customize headings to include via the Table of Contents options box.
By implementing these 7 essential formatting tips, you’ll be able to create a pristine, perfectly structured dissertation in Microsoft Word. For additional support, consider utilizing professional dissertation formatting services to ensure your document meets every requirement and is ready for submission.
After you’ve finished writing and formatting, academic editing and proofreading services like PaperTrue can provide an extra level of review, polishing your content and checking your adherence to formatting guidelines. With the right tools, tips, and support, you’ll submit a top-notch dissertation!
Here are some more useful resources for you:
- Dissertation Proofreading | Definition & Standard Rates
- The A–Z of Dissertation Editing: Standard Rates & Involved Steps
- Top 10 Dissertation Editing & Proofreading Services
- How to Choose a Topic for Your Dissertation
- 7 Useful MS Word Formatting Tips for Dissertation Writing
Frequently Asked Questions
How do i create an automatic table of contents in word for my dissertation, what's the best way to combine separate chapter files into one dissertation document, how can i ensure my in-text citations and references match my required citation style.
Found this article helpful?
7 comments on “ Expert Formatting Tips on MS Word for Dissertations ”
What a great blog and informative posts, I will bookmark your website. All the Best!
Very descriptive post, I loved that a lot. Will there be a part 2?
What a nice article. It keeps me reading more and more!
Very nice write-up. I definitely love this site. Stick with it!
You have brought up a very great details , appreciate it for the post.
Hello here, just got aware of your writings through search engine and found it pretty useful.
I think this is a real great blog post. Thanks Again. Cool.
Leave a Comment: Cancel reply
Your email address will not be published.
Your vs. You’re: When to Use Your and You’re
Your organization needs a technical editor: here’s why, your guide to the best ebook readers in 2024, writing for the web: 7 expert tips for web content writing.
Subscribe to our Newsletter
Get carefully curated resources about writing, editing, and publishing in the comfort of your inbox.
How to Copyright Your Book?
If you’ve thought about copyrighting your book, you’re on the right path.
© 2024 All rights reserved
- Terms of service
- Privacy policy
- Self Publishing Guide
- Pre-Publishing Steps
- Fiction Writing Tips
- Traditional Publishing
- Additional Resources
- Dissertation Writing Guide
- Essay Writing Guide
- Academic Writing and Publishing
- Citation and Referencing
- Partner with us
- Annual report
- Website content
- Marketing material
- Job Applicant
- Cover letter
- Resource Center
- Case studies

FREE Templates, Examples & Resources 📥

Practical Examples
Research proposal example
Literature review example
Research methodology example
Research topic ideas & examples
Research question examples
Full dissertations & theses
Other Templates & Tools
Full dissertation template (all in one)
Ultimate dissertation writing checklist
Research topic evaluation tool (Excel)
Literature review catalogue/matrix (Excel)
Research paper template (Word)
APA 7 template | MLA 9 template
Tools & Templates - Frequently Asked Questions
Are these templates and tools really free.
Yes . These templates and tools form part of the many free resources we provide to students. There are no costs or contractual obligations.
If you’re looking for more dissertation and thesis-related information, be sure to visit our blog and YouTube channel for lots of free content.
Can I edit the templates?
Yes. The templates are provided in MS Word format (DOCX), so you can edit the files to suit your specific needs.
Can I share the templates?
You’re welcome to share these templates with your friends or colleagues in their original form via email or chat .
If you wish to wish to share the templates on your website or anywhere else on the public web, please link to this page instead .
Should I follow the templates verbatim?
The templates are based on standardized chapter structures, but the exact structure and layout required by your university may differ. Therefore, it’s always best to review the specific requirements of your university and program before settling on a structure.
What's the difference between the full template and the chapter templates?
The full dissertation/thesis template provides a high-level outline structure, whereas the individual chapter templates provide more detail.
If you’re just starting the writing process, the former could help you structure your outline document and get a feel for how it all fits together, whereas the latter (chapter-specific templates) can be used as you approach each chapter.
What if I need more help?
How to Format Your Dissertation In Microsoft Word
Published by ian matthews on december 16, 2019 december 16, 2019.

Word document formatting provides styles, which is a collection of formatting instructions that help in customizing your work. This article highlights the techniques you can use.
Common Formatting Options
There are a variety of options one can use to format a word document and they all have rules on how to use them. Below are some of the most common options.
Quick styles
If you actually check, you will find many in-built styles ready to use. They are efficient and consistent methods of editing texts. One is a quick style.
Quick style is located in the home tab and heading formats are mainly located here. They are useful in structuring formal documents. Start by selecting the word you want to format and choose from a number of options the style you want your text to appear in. Words to start a thesis can be used as headings and formatted accordingly.
There are 9 levels of heading formats. Click on the arrow pointing down on the bottom right corner of the styles tab to view them and make your most suited selection.
Modifying using heading styles
- On the Home tab in the Styles group section choose the style of your choice
- Right click on it and select modify
- A dialog box appears with formatting options such as paragraph spacing, text coloring, line spacing, and different fonts, etc.
- Apply the modification and click OK
The text that you chose to modify will be updated to the current style
Styles part can be quite complicated to master its utilization. In such a case, you should consult a seasoned dissertation writer for some dissertation help on how to write your thesis using the correct styles. In Australia, for example, the experienced dissertation gurus conduct regular seminars to teach and help young academicians with thesis writing.
Inserting Tables
A thesis often has tables, which are important since you are able to present data in a clear, brief and comprehensive manner. When a writer uses tables, they are able to avoid giving lengthy explanations of the intricate thesis words used. You are able to break it all down in a simplified format.
To use tables, it is important to observe some rules that apply to dissertation writing . What you need to know;
- Tables should not precede the first discussion of its contents but should appear as near as possible to the discussion related to them. Place them after an explanation of the content.
- They should not appear in the middle of a sentence as this disrupts the flow of the context.
- Tables, including figures, illustrations and examples, should be numbered consecutively using Arabic numbers. There should be captions for each table that describe precisely what it entails.
- Computer-generated tables are suitable. They should be clear, comprehensible and meet margin requirements.
Changing the Margins of the Document
Margins in word documents are based on templates. When you create a document, the margins are set to the default of the template you use. When you change the margins of an existing template, future templates will have the updated margins.
Automatically, the space between the edge and a word is set to one.
Editing the margins
To edit the margins, follow these quick, simple Microsoft formatting steps.

- Choose margins on the furthest side on the left
- A drop down menu appears where you can make your choice Note: to affect only one page, split your document into sections. The new margins will automatically affect every page in the document if not split
- To apply custom changes, click on Custom Margins at the bottom of the drop-down menu
- A page setup dialog box appears. Enter the margin in the Margins tab
Paragraph and Line Spacing
Paragraph spacing determines how much space comes before and after a paragraph, while line spacing is the distance between two lines or rows. In line spacing, you first select the text you want to edit and in paragraph spacing, you place your insertion point or mouse anywhere in a single paragraph.
For paragraph and line spacing editing options, follow these steps:
- Open the Home tab
- Click the Line and Spacing paragraph button. A drop-down menu appears with line spacing options on the top and paragraph spacing on the bottom

- Select the spacing you want before or after a paragraph
Double spacing can also be considered quite similar to line and paragraph spacing. Here is how to double space in word 2017 or other MS word version is done.
- Click on the Design tab
- Click on Paragraph Spacing: a drop-down menu appears
- Select double
- Notice the spacing between lines
A thesis is a critical document in the academic world. It is proof of your research, written for others to scrutinize and ascertain its authenticity. It should, therefore, be written according to the laid down structure and regulations.
In Australia, institutions have published a common guideline on how their theses should be written. This guide is available online for everyone in the country. This approach is efficient; it mostly aligns with the MS Word format. Learn and apply.

Anonymous · March 16, 2020 at 11:51 pm
Thanks for share this,it is great.
Anonymous · February 25, 2020 at 12:36 am
It is helpful. thanks for sharing this.
Leave a Reply Cancel reply

Your email address will not be published. Required fields are marked *
Related Posts

How to Optimize Your Hosting for Mobile Users
In the age of technology, mobile devices have become a crucial aspect of our lives. More and more individuals are utilizing smartphones and tablets to access the internet, make purchases, and use numerous services. In Read more…

What Is a Colocation Data Center? A Solution for Cost-Effective IT Management
Businesses of all sizes rely heavily on technology to operate efficiently nowadays. As technology evolves, so does the demand for reliable and scalable IT infrastructure. One solution that has gained significant popularity in recent years Read more…

Quick Guide for Repairing Corrupted Video Files
Video files are important for preserving memories, producing content, and sharing information. However, sometimes your videos become corrupted due to various reasons like interrupted recording, transfer errors, file system errors, etc. which makes them unplayable. Read more…
Have a language expert improve your writing
Run a free plagiarism check in 10 minutes, generate accurate citations for free.
- Knowledge Base
Dissertation layout and formatting
Published on October 21, 2015 by Koen Driessen . Revised on February 20, 2019.
The layout requirements for a dissertation are often determined by your supervisor or department. However, there are certain guidelines that are common to almost every program, such as including page numbers and a table of contents.
If you are writing a paper in the MLA citation style , you can use our MLA format guide .
Table of contents
Font, font size, and line spacing, tables and figures, referencing, paragraph marks, headers and footers, page numbering, dissertation printing.
Use a clear and professional font. Some examples include Verdana, Times New Roman, and Calibri (which is the default font in Microsoft Word). Font size is best set to 10 or 11.
In scientific articles and theses, a line spacing of 1.15 or 1.5 is generally preferred, as it makes the document more readable and enables your supervisor to post comments between the lines of text.
Prevent plagiarism. Run a free check.
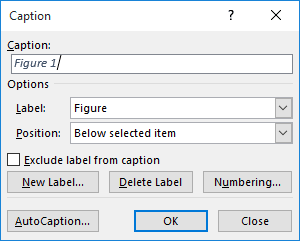
With tables, the number and title should be placed above; with figures and all other illustrations, the number and title should be placed below.
Microsoft Word has a feature that can help you to automatically place these numbers and titles in the correct position. Select the graphic, right-click, and choose “Insert Caption…” In the dialogue box that appears, specify whether it is a table or figure and enter a title. Once you click “Okay,” the number and the title will be generated in the right place.
Another advantage of using this Word feature to label your graphics is that you will later be able to generate lists of tables and figures with a push of a button.
Different heading styles are frequently used to help the reader differentiate between chapters, sections, and subsections of your dissertation. For instance, you may choose to bold all chapter headings but to italicize all lower-level headings.
Once you decide on the scheme you will use, it is important that you apply it consistently throughout your entire dissertation. Using the “Styles” feature of Microsoft Word can be very helpful in this regard. After you have created a heading, just highlight it and select a style (such as Heading 1 or Heading 2) from the home tool bar. Keeping a list may help you keep track of what style to use when.
Citing sources in a correct and appropriate manner is crucial in a dissertation, as failing to do so can make you guilty of plagiarism . It is important that these references follow certain standards.
The APA standard is most commonly used. After realizing how difficult it is to create correctly formatted citations manually, we developed the APA Citation Generator to assist you. You can use this free and simple tool to easily generate citations that follow the official APA style.
We also recommend that you use a plagiarism scanner to check for unintended plagiarism.
Here's why students love Scribbr's proofreading services
Discover proofreading & editing
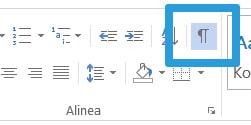
Using the “Show paragraph marks” feature can help you to avoid this scenario. To turn it on, click on the paragraph symbol in your home tool bar (as shown in the above illustration). A black paragraph symbol will then be shown after every paragraph and “hard return” in your document, which allows you to see how the layout is constructed.
This can be very helpful when you are trying to determine the cause of mysterious jumps and other problems.
Headers and footers can give your dissertation a very professional look. They also make it immediately clear to readers what document is before them.
A header or footer can be added by double-clicking respectively at the top or bottom of a page in your document. There are generally no firm rules about what you must include; the following are common choices:
- The name/logo of your home educational institution
- The name/logo of the company or organization where you completed a placement
- The title of your dissertation (which may be shortened if necessary)
- Page numbers
Page numbers are commonly placed in the lower right-hand corner of the page. They can easily be added by simply creating a footer. Bear in mind that a page number is usually not included on the title page of a dissertation.
- To ensure that the page numbering doesn’t start on the cover page, but the numbering begins on page 1, place the cursor on the bottom of the page where you want to start with page numbering (if you want to start on page 2, click at the bottom of the first page).
- Next go to “Page layout” and then “Breaks”. Next, choose the submenu “Next page”.
- Switch to the side, where the numbering should begin (in this case, page 2). In the edit mode of the header or footer, choose “link to previous”, after that click on “Move to footer” and click on the “Link to previous” again.
- Now, to add a page number, click on the “Insert” tab, then on the “Header and footer” group, and then click “Page number”. Now you can also choose where the page number should be (top of the page, bottom of the page or page margins) and you can choose a design.
- Finally select the option “format page number” and enter the page numbers, in what page you want the numbering to begin. After you have pressed “ok”, the page number then begins with the number from the previously selected break.
A clear and well-presented title page is a nice finishing touch for your dissertation. Certain information should be included here by default. We have prepared a separate article on title pages that includes a handy checklist you can use to make sure you don’t forget anything.
Always make sure that everything in your dissertation is in the correct order and placed in the appropriate chapter. More information on how to put your document together can be found in our article on structure a dissertation .
If you are interested in seeing how other students have tackled preparing their theses, you may find it useful to check out these dissertation examples .
The last step is usually to prepare a hardcopy of your final document. There are many issues to think about, such as whether you will make it single- or double-sided.
Before you print, however, we recommend that you check one last time that your document meets all of the below requirements!
Cite this Scribbr article
If you want to cite this source, you can copy and paste the citation or click the “Cite this Scribbr article” button to automatically add the citation to our free Citation Generator.
Driessen, K. (2019, February 20). Dissertation layout and formatting. Scribbr. Retrieved September 2, 2024, from https://www.scribbr.com/tips/dissertation-layout-and-formatting/
Is this article helpful?
Koen Driessen
"i thought ai proofreading was useless but..".
I've been using Scribbr for years now and I know it's a service that won't disappoint. It does a good job spotting mistakes”
Graduate Student Success Center
Thesis and dissertation template.
The Graduate College offers a thesis/dissertation template that contains all required content and formatting. You can either write your document from within the template or apply the template’s formatting to your previously created work.
Need help working in the template? Schedule an appointment today.
Before You Begin
The first time you download the template, save the template file to your computer before you begin work on your document. This is important if you are composing your thesis/dissertation within the template or if you are copying and pasting your content into the template. You may need the original template file in the future.
Please note: We offer the Google Doc template for initial drafts of your thesis/dissertation to share easily with your committee chair. We do not accept Google Documents as the final document of your thesis/dissertation. Google Docs does not have the functionality we require for our final theses/dissertations. Please use the Google Doc template while keeping in mind that you will need to convert your document to Microsoft Word later.
Download Thesis and Dissertation Template (Word Doc) Download Thesis and Dissertation Template (LATEX) Download Thesis and Dissertation Template (Google Doc)
Word Template Last Updated: February 2021
Word Document Template Information
Download instructions.
- Download the Boise State Template from the orange callout ribbon above.
- Show the downloaded file in the Downloads folder.
- Right click and select Open
- Enable Content
- Click File > Save As and name the file, for instance, Boise_State_Template.dotm (note the extension is “.dotm”) and Save as type: Word Macro-Enabled Template (*.dotm) . It is recommended locating this file on your desktop – it may come in handy if you need to reattach the template to your document in the future (see below).
- Close this file.
Working Within the Template
To work within the template, styles are applied throughout the document. These styles can be found by clicking the arrow in the lower right hand corner of the Styles section in the Home tab. To apply a style, simply highlight the text that you wish to format and click the appropriate name from the styles list.
When entering your own work into the template, be sure to apply the following styles to the appropriate parts of your document. Failure to do so will mean that your Table of Contents, List of Figures, and List of Tables will be incorrect.
- Format a Heading 1 in all caps, and centered
- Format a Heading 2 in title-caps, bold, and centered
- Format a Heading 3 in title-caps, underlined, and aligned left
- Format a Heading 4 in title-caps, underlined, and indented once
- Format a Heading 5 in title-caps, underlined and indented twice
- Figure Captions are bolded and centered in the template. They may also be justified.
- Table Captions are bolded and aligned left in the template. They may also be justified.
- Appendix Heading 2
- Appendix Heading 3
Formatting Landscape Pages
When setting pages of your document to landscape orientation to accommodate large figures or tables, you must reformat their page numbers so that they will still be visible after binding.
- Open the landscape page’s header by double-clicking within the header.
- Deselect Link to Previous, located in the Navigation section of the Design tab. Repeat this step for the page following the landscape page.
- Delete the landscape page’s current page number.
- Click Insert → Page Number (in the Header & Footer section)→Page Margins.
- Select Landscape Page Numbers.
Note: If your other pages’ pagination disappears after inserting landscape page numbers, you likely did not turn off Link to Previous. Undo your changes to the page numbers and restart the instructions.
Replacing Table of Contents, List of Figures, and List of Tables
After your writing and editing is complete, you will need to replace the Table of Contents, List of Figures, and List of Tables.
- Right click the existing TOC, LOF, or LOT.
- Click Update Field.
- Select Update entire table and click Ok.
Note: All other lists (such as a List of Abbreviations or List of Graphs) are not updated automatically. Instead, the template includes examples of manually-created lists that can be altered to fit your needs.
Attaching the Template to a Preexisting Document. If your document is at or near completion, it may be easier for you to attach the template to your existing file than to paste your document into a new template.
Formatting Styles and Applying Styles
Before attaching the Thesis/Dissertation template to your document, you must first apply the following styles to the appropriate sections of your work. It does not matter how these styles look – when you first apply them they will not look right – only that the names of the styles match those in the following list exactly. After you have applied all the styles and attach the template the document will be formatted correctly.
These styles can be found by clicking the arrow in the lower right hand corner of the Styles section in the Home tab. Leave this menu open while you work through the document. To apply a style, simply highlight the text that you wish to format and click the appropriate name from the styles list.
Attaching Styles
- Access the Styles menu by clicking the lower-right corner of the Styles box on the Home tab in Windows. Keep this menu open on the side of your screen and apply the styles to your document as you work.
- Highlight the text you wish to format (it is often only necessary to “click in” the section you wish to format)
- Click the appropriate style from the Styles menu
Note: If the style you are looking for is not included in the list you may need to create the style (see next).
Creating Styles
Some required styles will not be listed in the premade styles, thus you will need to create them yourself.
- Highlight the text that you wish to format
- Right click the text and select Styles → Save Selection as a New Quick Style.
- Enter the appropriate style name and click OK.
Note: Remember, it does not matter how these styles look at this time, only that the style names match the names listed in the table above.
Attaching the Template
After applying styles to your document, you can attach the template, which will fix most of your document’s formatting issues.
- Download the Boise State Thesis and Dissertation Template and save it to your computer. See instructions above under “Before you Begin.”
- Open the Word document containing your thesis/dissertation, click file, click options, click add-ins, and select templates from the Manage drop down menu at the bottom of the page. Click go.
- In the Document Template section, click Attach.
- Navigate to the folder in which you saved the template and select it.
- Important: Check the box labeled “Automatically update document styles.”
Adjusting Margins
- Click Ctrl+A to select the entire document.
- In the Home ribbon, click layout, click margins and select the mirror margin option that contains inside margin 1.5″, top and bottom margins 1.”
Setting Page Numbers
Be careful that you set section breaks between front matter and body text and also between portrait and landscape-oriented pages (see Manually Formatting Your Document for instructions on setting page breaks). Each has a different way of formatting their pagination.
Front Matter
- Set a continuous section break immediately before the Heading 1 on the first page that follows your approval pages.
- Set a continuous section break immediately before the title of Chapter 1.
- Open the footer on the first page following your approval page by clicking the Footer button in the Header & Footer section of the Insert tab and selecting Edit Footer.
- Deselect Link to Previous, located in the Navigation section of the Design tab. This step is only necessary for the first numbered page in the front matter.
- Insert page numbers. Front matter page numbers should be in lowercase Roman numerals and should be centered at the bottom of each page.
- Double-click inside the footer of the first page in Chapter 1.
- Deselect Link to Previous, located in the Navigation section of the Design tab. This step is only necessary for the first page in the body text.
- Delete the page numbers from the footer.
- Open the header on the same page by double-clicking inside the header.
- Deselect Link to Previous, located in the Navigation section of the Design tab.
- Insert alpha-numeric page numbers, starting with 1, into the upper right-hand corner of the pages.
Landscape Pages
- Repeat step 3 on the page following the landscape page.
- Click Insert → Page Number (in the Header & Footer section) → Page Margins.
Inserting Table of Contents and Lists of Figures or Tables
Finally, after your document’s content is complete, you will need to create the Table of Contents, List of Figures, and List of Tables.
- In the Home ribbon, select References , then select Table of Contents and choose the first option.
- To build your list of tables or figures do the following: on the Home ribbon, select references, select Insert List of Table of Figures, on the options drop down select either table captions or figure captions depending on which you are creating. You will then have to manually insert the heading.
Note: The template does not include macros for automatically generating other lists such as a List of Abbreviations or List of Graphs. However, it does include example lists that can be copied, pasted, and altered to meet your needs.
Helpful Tips
- Access the Styles menu by clicking the lower-right corner of the styles box on the Home tab in Windows. Keep this menu open on the side of your screen, or on a second screen, and apply the styles to your document as you work. To make the document styles behave, use the styles in the template. For example, for all Heading 1s, use the Heading 1 style, which will automatically insert a break and a 2 inch margin, etc. As long as the styles are used, the document should behave appropriately, and the table of contents will include the headings once updated. To modify the Table of Contents, click once to highlight the table in gray, right-click and select “Update Entire Field.”
- Show formatting marks as you work in your document. Click on the File tab, then Options, Display, and click on the box “Show all formatting marks” and OK.
Documentation
Package template documentation is built into template text.
- Microsoft Word 2003 (Last revision: March 6, 2016)
- Microsoft Word 2007 (Last revision: March 6, 2016)
- Microsoft Word 2010 (Last revision: March 6, 2016)
- Microsoft Word 2013 (Last revision: February 27, 2016)
This template file was generated in Microsoft Word. You are free to copy, use, and modify it to your needs.
- Where can I find an overview or a summary of the cross-referencing process in Microsoft Word? Please review the books "Creating Research and Scientific Documents Using Microsoft Word" (2013) and "Technical Writing for Teams: The STREAM Tools Handbook" (2010) for exact instructions on how to cross-reference figures, tables, equations, and citations. These resources also provide other great writing tips that may be beneficial for the aspiring graduate student.
- How do I update all of my automated numbering, so that everything remains numbered in sequential order? Highlight the entire document (control+A), and press F9 on your keyboard to automatically update field codes. Alternatively, you can highlight the entire document, right click on the text, and click "Update field".
- I have a lot of citations...what should I do? We recommend that you use dedicated citation managing software to manage all of your citations. One possible option might be EndNote.
- How do I set up the cross-referencing process for equations? The exact mouse clicks will vary based on the version of Microsoft Word, because every version of Microsoft Word has a slightly different user interface. However, the general process for cross-referencing equations is the same across all versions. If you're using Word 2013, place your mouse cursor where you want the automated numbering to be entered, go into the "References" tab, click the "Insert Caption" button, select the label "Equation" from the drop-down menu, click "Exclude Label from caption", and hit "OK".
- How do I bookmark equations so that I can cross-reference them? If you're using Word 2013, highlight just the equation number (i.e., if your third equation is formatted (3), you would highlight the number 3), go into the "Insert" tab, click "Bookmark", name your equation something that you will remember (i.e., eqNewton), and hit "OK".
- How do I refer to my equation in the body text of my paper? If you're using Word 2013, enter the "References" tab, click "Cross-reference", click the "Reference type" dropdown field and select "Bookmark", select the desired bookmark from the list, make sure that "Bookmark text" is selected, and hit "Insert".

- Mardigian Library
- Subject Guides
Formatting Your Thesis or Dissertation with Microsoft Word
- Table of Contents
- Introduction
- Copyright Page
- Dedication, Acknowledgements, & Preface
- Headings and Subheadings
- Citations and Bibliography
- Page Numbers
- Tables and Figures
- Rotated (Landscape) Pages
- Lists of Tables and Figures
- List of Abbreviations
- Some Things to Watch For
- PDF with Embedded Fonts
Table of contents
If you created your headings and subheadings with styles, and numbered your pages as demonstrated in the Page Numbers tutorial, Microsoft Word can be used to automatically generate a table of contents. Automatic generation of the table of contents has 2 advantages:
- You don't have to manually type the table of contents. Since the entries in the Table of Content must match exactly the headings, subheadings, and page numbers in the thesis, manually creating a table of contents can lead to unintended errors.
- You don't have to go back and edit the table of contents if something moves from one page to another. A couple of clicks and Word will automatically update the table of contents for you.
Below is a tutorial demonstrating how to create the table of contents.
Note: You should create the table of contents last to avoid needing to update the table of contents too often.
- << Previous: Front Matter Lists
- Next: Lists of Tables and Figures >>
- Last Updated: Jul 23, 2024 5:50 PM
- URL: https://guides.umd.umich.edu/Word_for_Theses
Call us at 313-593-5559
Chat with us
Text us: 313-486-5399
Email us your question
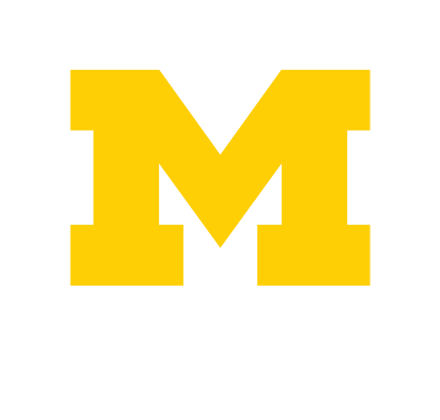
- 4901 Evergreen Road Dearborn, MI 48128, USA
- Phone: 313-593-5000
- Maps & Directions
- M+Google Mail
- Emergency Information
- UM-Dearborn Connect
- Wolverine Access
- University of Michigan Library
- Research Guides
Microsoft Word for Dissertations
- Table of Contents
- Introduction, Template, & Resources
- Formatting for All Readers
- Applying a Style
- Modifying a Style
- Setting up a Heading 1 Example
- Images, Charts, Other Objects
- Footnotes, Endnotes, & Citations
- Cross-References
- Appendix Figures & Tables
- List of Figures/Tables
- Chapter and Section Numbering
- Page Numbers
- Landscape Pages
- Combining Chapter Files
- Commenting and Reviewing
- Tips & Tricks
- The Two-inch Top Margin
- Troubleshooting
- Finalizing Without Styles
- Preparing Your Final Document
- Take a break
Automatic Table of Contents
An automatic Table of Contents relies on Styles to keep track of page numbers and section titles for you automatically. Microsoft Word can scan your document and find everything in the Heading 1 style and put that on the first level of your table of contents, put any Heading 2’s on the second level of your table of contents, and so on.
If you want an automatic table of contents you need to apply the Heading 1 style to all of your chapter titles and front matter headings (like “Dedication” and “Acknowledgements”). All section headings within your chapters should use the Heading 2 style. All sub-section headings should use Heading 3 , etc....
If you have used Heading styles in your document, creating an automatic table of contents is easy.
- Place your cursor where you want your table of contents to be.
- On the References Ribbon, in the Table of Contents Group , click on the arrow next to the Table of Contents icon, and select Custom Table of Contents .
- We suggest that you set each level (Chapters, sections, sub-sections, aka TOC 1, TOC 2, TOC 3) to be single-spaced, with 12 points of space afterwards. This makes each item in your ToC clump together if they're long enough to wrap to a second line, with the equivalent of a double space between each item, and makes the ToC easier to read and understand than if every line were double-spaced. See the video below for details.
- If you want to change which headings appear in your Table of Contents, you can do so by changing the number in the Show levels: field. Select "1" to just include the major sections (Acknowledgements, List of Figures, Chapters, etc...). Select "4" to include Chapters, sections, sub-sections, and sub-sub-sections.
- Click OK to insert your table of contents.
The table of contents is a snapshot of the headings and page numbers in your document, and does not automatically update itself as you make changes. At any time, you can update it by right-clicking on it and selecting Update field . Notice that once the table of contents is in your document, it will turn gray if you click on it. This just reminds you that it is a special field managed by Word, and is getting information from somewhere else.
Modifying the format of your Table of Contents
The video below shows how to make your Table of Contents a little easier to read by formatting the spacing between items in your Table of Contents. You may recognize the "Modify Style" window that appears, which can serve as a reminder that you can use this window to modify more than just paragraph settings in the ToC. You can modify the indent distance, or font, or tab settings for your ToC, just the same as you may have modified it for Styles.

By default, the Table of Contents tool creates the ToC by pulling in Headings 1 through 3. If you'd like to modify that -- to only show H1's, or to show Headings 1 through 4 -- then go to the References tab and select Custom Table of Contents . In the window that appears, set Show Levels to "1" to only show Heading 1's in the Table of Contents, or set it to "4" to show Headings 1 through 4.
Bonus tip for updating fields like the Table of Contents
You'll quickly realize that all of the automatic Lists and Tables need to be updated occasionally to reflect any changes you've made elsewhere in the document -- they do not dynamically update by themselves. Normally, this means going to each field, right-clicking on it and selecting "Update Field".
Alternatively, to update all fields throughout your document (Figure/Table numbers & Lists, cross-references, Table of Contents, etc...), just select "Print". This will usually cause Word to update everything in anticipation of printing. Once the print preview window appears, just cancel and double-check that it updated things.

IMAGES
VIDEO
COMMENTS
To save yourself time and effort, please consider using our Dissertation Template (link available in the box below). Many of the settings discussed in this Guide are already included in that document. Please note that, as a University of Michigan student, you have free access to the Microsoft Office suite of tools -- including Microsoft Word.
If you are formatting your manuscript in Microsoft Word, feel free to download and use the template. If you would like to see what your manuscript should look like, PDFs have been provided. ... Word: Dissertation Template 2024. Editable template of the PhD Dissertation formatting. PDF: Dissertation Template 2024. Overleaf (LaTex) Template ...
This dissertation template is based on the tried and trusted best-practice format for formal academic research projects. The template structure reflects the overall research process, ensuring your document has a smooth, logical flow. Here's how it's structured: The title page/cover page. Abstract (sometimes also called the executive summary)
Dissertation & Thesis Template. As a resource for graduate students, sample Word templates are available to assist with the initial formatting of doctoral dissertations and master's theses. Students are expected to fully format their dissertation/thesis according to the "Preparation and Submission Manual for Doctoral Dissertations and Master's ...
UM-Dearborn Microsoft Word Thesis or Dissertation Template. Most students use Microsoft Word to write their thesis or dissertation. For previous assignments, you likely did not use some of Word's advanced features such as styles, section breaks, rotated pages, automatically generated table of contents, automatically generated list of ...
Right-click the style that says "Heading 1.". Select "Update Heading 1 to Match Selection.". Allocate the formatting for each heading throughout your document by highlighting the heading in question and clicking the style you wish to apply. Once that's all set, follow these steps: Add a title to your table of contents.
Participants should have basic experience using Microsoft Word. This workshop specifically uses Word 2016. Note: See dissertation/thesis formatting and submission guidelines (PDF) from University of Minnesota Graduate Student Services and Progress (also see Thesis/dissertation submission and formatting page).
Here are 7 essential MS Word formatting tips to help you ace your dissertation in 2024: 1. Master footnotes and endnotes. Inserting footnotes and endnotes is a breeze in Word. Simply place your cursor where the note should go, head to the References tab, and click "Insert Footnote" or "Insert Endnote". Expand the Footnotes section to ...
Thesis and Dissertation Formatting in MS Word. This guide provides links to resources for graduate students who want to format their theses and dissertations for submission to their departments and graduate schools. Formatting for the particular layout of theses and dissertations in MS Word does not h.
The full dissertation/thesis template provides a high-level outline structure, whereas the individual chapter templates provide more detail. If you're just starting the writing process, the former could help you structure your outline document and get a feel for how it all fits together, whereas the latter (chapter-specific templates) can be used as you approach each chapter.
First, set Microsoft Word to embed fonts in your PDF. 1) Edit the Save settings for Microsoft Word: On a Mac, open the Word menu and select Preferences; On a Windows computer, go to the File tab and open Options; 2) Then, select the Save settings and make sure the two options to "Embed fonts in the file" and "Embed only the characters used ...
First, set Microsoft Word to embed fonts in your PDF. 1) Edit the Save settings for Microsoft Word: On a Mac, open the Word menu and select Preferences; On a Windows computer, go to the File tab and open Options; 2) Then, select the Save settings and make sure the two options to "Embed fonts in the file" and "Embed only the characters used ...
Double spacing can also be considered quite similar to line and paragraph spacing. Here is how to double space in word 2017 or other MS word version is done. Click on the Design tab; Click on Paragraph Spacing: a drop-down menu appears; Select double; Notice the spacing between lines; Wrap Up. A thesis is a critical document in the academic world.
Formatting Your Thesis or Dissertation with Microsoft Word; Tables and Figures; Search this Guide Search. Formatting Your Thesis or Dissertation with Microsoft Word. The video tutorials in this guide may be used to format your thesis or dissertation even though the titles refer only to the thesis.
Using Word Styles A Style is a defined set of formatting instructions that can be applied in one click. Word has many built-in styles ready to use and is an efficient and consistent method to format text. Start with a blank Word document and define all the Styles you need for formatting your dissertation by either
Next go to "Page layout" and then "Breaks". Next, choose the submenu "Next page". Switch to the side, where the numbering should begin (in this case, page 2). In the edit mode of the header or footer, choose "link to previous", after that click on "Move to footer" and click on the "Link to previous" again. Now, to add a ...
Microsoft Word for Dissertations. While the context of this Guide is dissertations, the many useful features described here will also help you format research papers, conference abstracts, journal articles, and other complex documents. ... Microsoft Word can automatically keep track of your chapter, section, and sub-section numbering for you ...
Open the Word document containing your thesis/dissertation, click file, click options, click add-ins, and select templates from the Manage drop down menu at the bottom of the page. Click go. In the Document Template section, click Attach. Navigate to the folder in which you saved the template and select it.
If you only have one appendix in your thesis, adding that is pretty straightforward. It is mostly treated like another chapter, except "Chapter" is changed to "Appendix". When you have more than one appendix, it gets more complicated and you have to add a List of Appendices in the front matter part of the thesis.
Microsoft Word Templates for the University of Washington Graduate Thesis. You are encouraged to use our template file when formatting your Master or Doctoral thesis. It helps you follow the Graduate School guidelines and also provides easy solutions to the more challenging aspects of thesis formatting in Microsoft Word, such as figure ...
Formatting Your Thesis or Dissertation with Microsoft Word. The video tutorials in this guide may be used to format your thesis or dissertation even though the titles refer only to the thesis. ... Microsoft Word can be used to automatically generate a table of contents. Automatic generation of the table of contents has 2 advantages:
Step 3: Adding the Page Numbers. Adding the Page Numbers. Scroll up to the section that contains your front matter and click in the footer of any page (don't do anything for your title page and other pages that don't require a page number). On the Insert Ribbon, in the Header & Footer Group, click on the arrow next to the Page Number icon ...
An automatic Table of Contents relies on Styles to keep track of page numbers and section titles for you automatically. Microsoft Word can scan your document and find everything in the Heading 1 style and put that on the first level of your table of contents, put any Heading 2's on the second level of your table of contents, and so on.. If you want an automatic table of contents you need to ...