How-To Geek
How to add your resume on linkedin.

Your changes have been saved
Email is sent
Email has already been sent
Please verify your email address.
You’ve reached your account maximum for followed topics.

Why It Feels Like Ads Are Listening To Your Conversations (When They Aren't)
I paid for google's drive storage. here's why i don't regret it, what makes cloud storage secure, quick links, why upload your resume to linkedin, upload your resume to your linkedin profile, save your resume for job listings, showcase your resume in a linkedin post, key takeaways.
To add a resume to your LinkedIn profile, open your profile and go to Add Profile Section > Add Featured. Click the + icon and select "Add Media", then find your resume file. Alternatively, upload your resume for "Easy Apply" job listings or post your resume in your LinkedIn feed.
Adding your resume on LinkedIn allows recruiters to view your career achievements and potentially contact you for available job positions. You can upload your resume to your profile, a job listing, or a regular feed post. We'll show you how to do that all.
Related: How to Quickly Generate a Resume from Your LinkedIn Profile
If you already have a LinkedIn account, you may wonder what the point of adding a resume is---can't employers learn the same thing from looking at your profile? Well, unless you've made your entire profile public , they can't see it until you've added them as a connection. Making connections is time-consuming and inconvenient in the fast-paced world of hiring, and a public profile puts your privacy at risk.
If you upload a resume to your profile, visitors to your profile can get your skills and history in brief and share the resume with recruiters and employers. Saving your resume in your account settings will let you complete applications faster, and posting your resume to your feed puts it in front of everyone in your network. You only stand to gain from uploading your resume to LinkedIn, and it only takes a few clicks, so let's get started.
In case you don't already have a resume , you can generate one using the existing career details in your LinkedIn profile.
One way to showcase your resume on LinkedIn is to add it to your profile. This allows your profile viewers to view as well as download your resume. Note that you can't use this uploaded resume to apply for jobs on the platform; for that, you'll have to follow the second section below.
To begin adding your resume to your profile, launch your preferred web browser on your desktop and open LinkedIn . Sign in to your account on the site.
Then, in the site's top-right corner, click Me > View Profile.
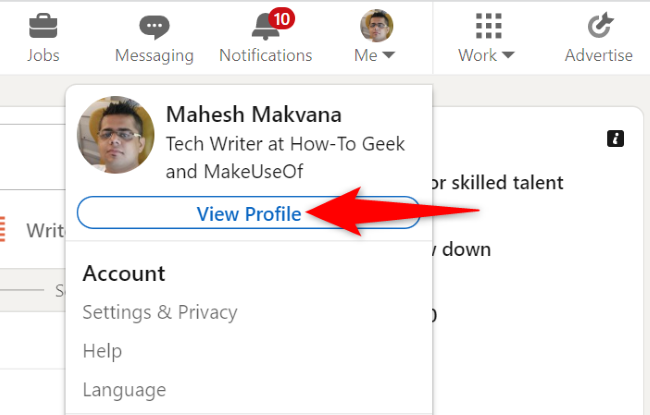
On your profile page , beneath your name, click "Add Profile Section."
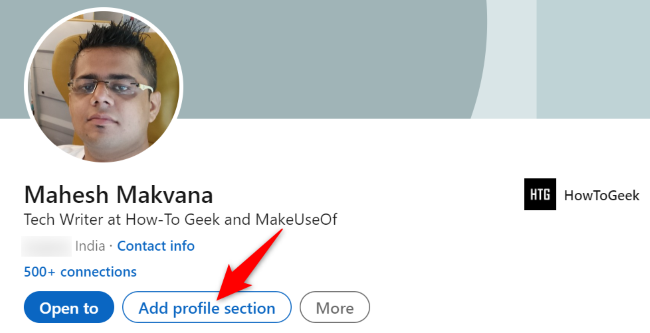
On the "Add to Profile" window, select Recommended > Add Featured.
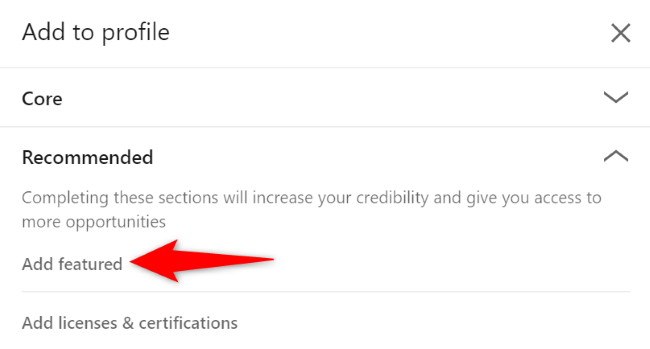
Next to the "Featured" title, select the "+" (plus) sign and choose "Add Media."
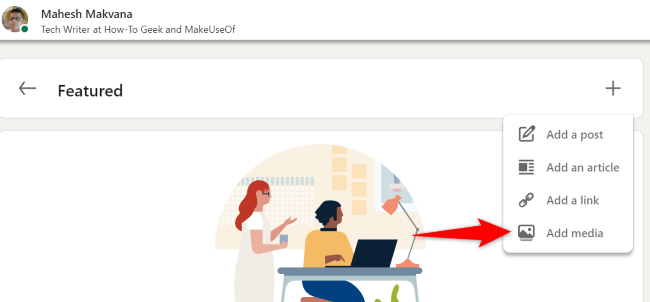
You'll see your computer's "Open" window. Here, access the folder containing your resume and double-click your resume to upload it.
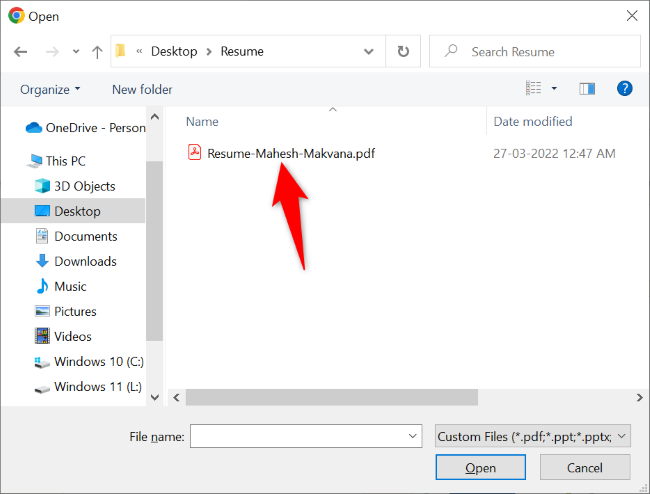
On the "Add Media" window, click the "Title" field and type a title for your resume. Optionally, fill in the "Description" field. Then, save your changes by clicking "Save" in the window's bottom-right corner.
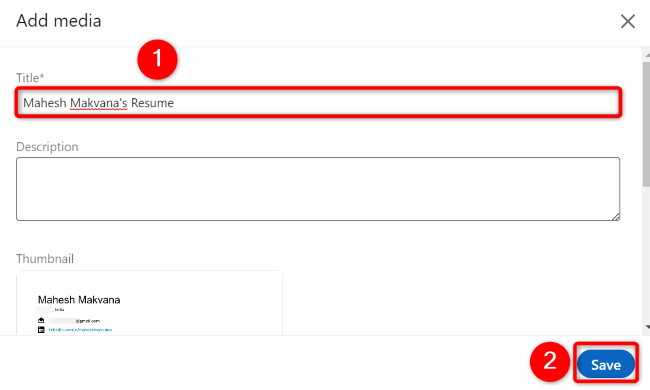
And your resume has been successfully uploaded to your LinkedIn profile.
To make applying for jobs faster, you can upload and save your resume in your LinkedIn application settings menu. This way, the next time you come across a relevant job position, you can get LinkedIn to automatically attach your resume to your application.
You can only use your uploaded resume to apply to jobs that display LinkedIn's "Easy Apply" button. If a listing only shows "Apply," it'll redirect you to that company's website, and you'll likely have to upload your resume there.
To upload your resume for later applications, head to the LinkedIn site and sign in to your account. Then, from the menu bar at the top, select "Jobs."
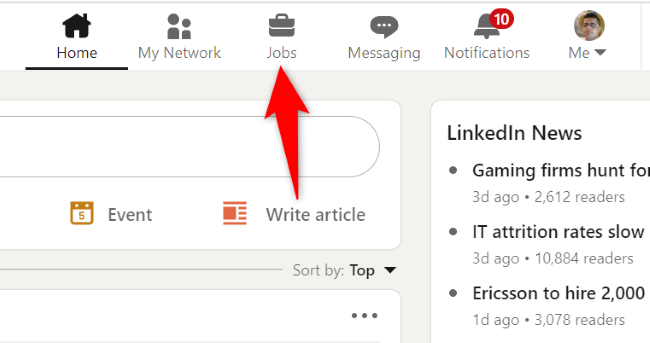
In the left sidebar, click "Application Settings."
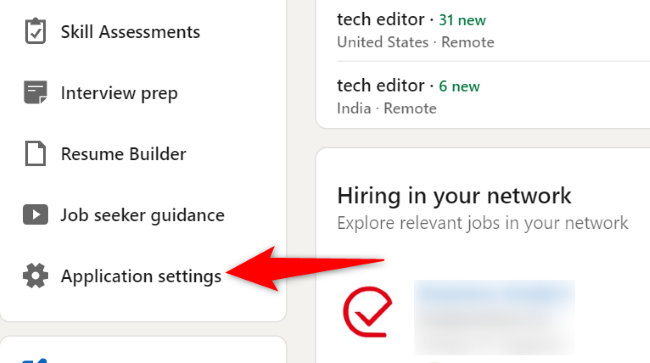
A "Job Application Settings" page will open. Here, in the "Manage Your Resumes" section, click "Upload Resume."
Your resume must be in DOC, DOCX, or PDF format. It must also be 5 MB or smaller in size.
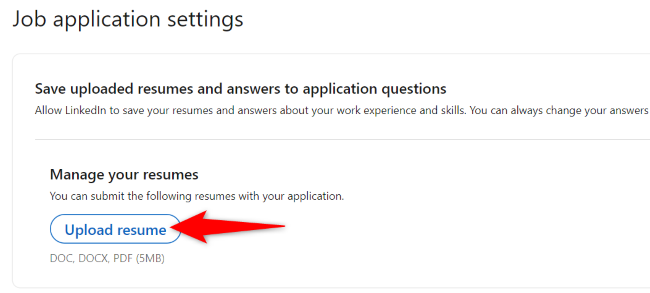
You'll see your machine's "Open" window. Here, open the folder containing your resume and double-click your resume file.
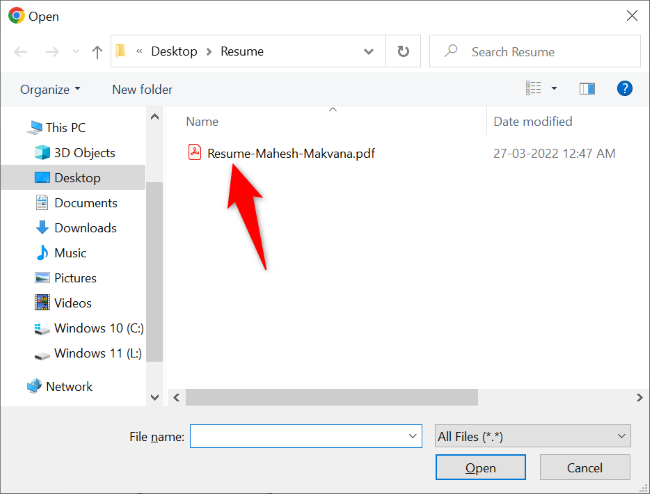
And your selected resume is successfully uploaded to LinkedIn.
Next time you see a job listing, simply click the "Easy Apply" button and you can use your saved resume on LinkedIn to apply for the job.
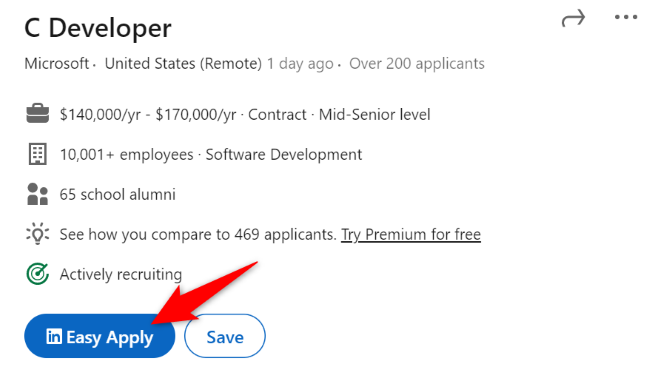
Enjoy the convenience of applying for jobs on LinkedIn!
Like all other social media sites, LinkedIn lets you create and publish public posts. You can add your resume to these posts and let your followers see it in their feed, ideally getting the attention of an employer in your network.
To use this method, access LinkedIn , sign in to your account, and select "Start a Post" at the top.
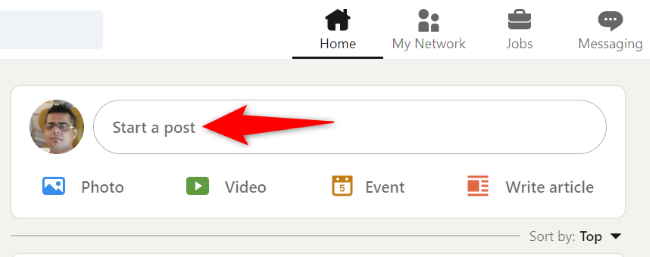
On the "Create a Post" window, you'll enter the text that will go along with your resume in your post.
First, click the large text field and add a few sentences in your post. This could be related to why you're uploading your resume, where your expertise lies, or similar.
Then, at the bottom, click "Add a Document" (an icon of a paper).
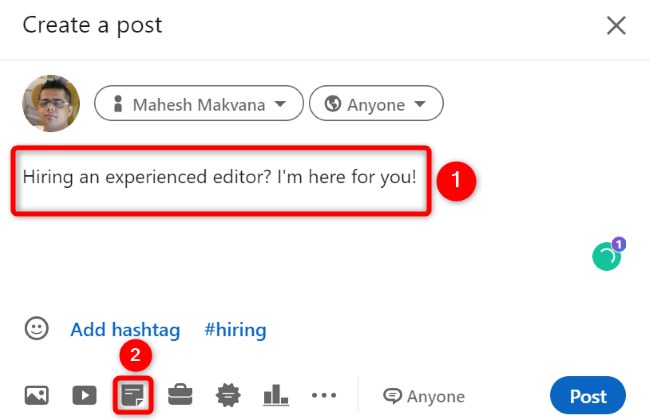
You'll see a "Share a Document" window. Here, to upload your resume from your computer, click "Choose File." To add your resume from Dropbox or Google Drive, select the appropriate option.
We'll upload the resume from our local storage.
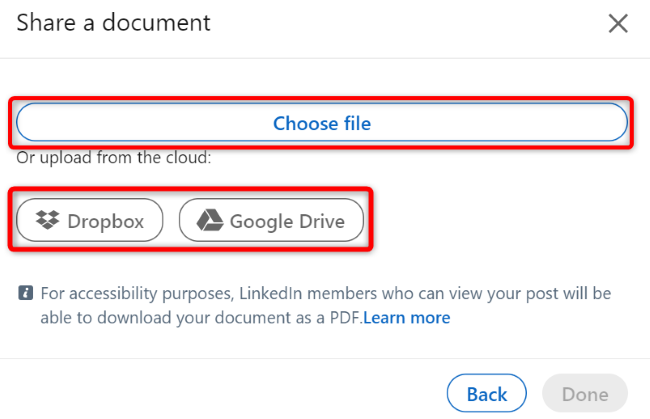
In your computer's "Open" window, navigate to your resume folder and double-click the resume file.
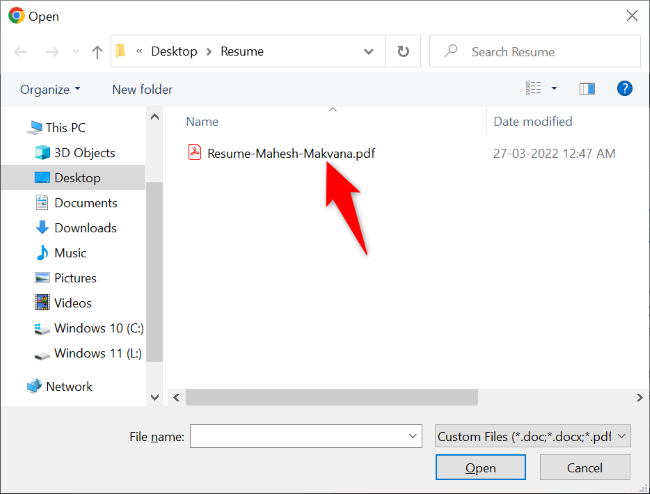
Back on the "Share a Document" window, click the "Document Title" field and enter a title for your resume. Then, in the window's bottom-right corner, select "Done."
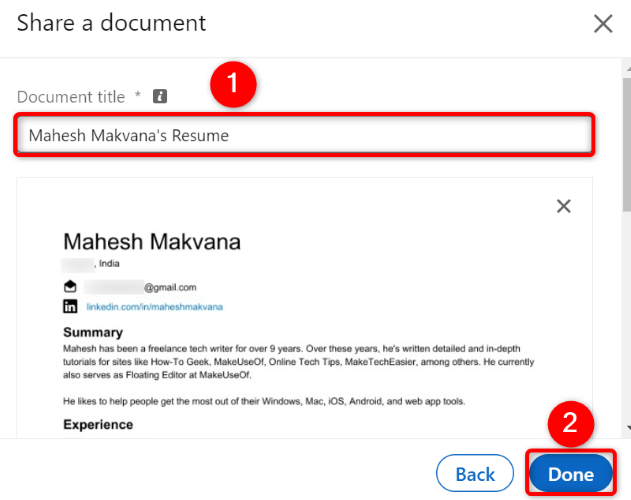
On the "Create a Post" window, add other details if you want. Then, publish your post along with your resume by clicking the "Post" button.
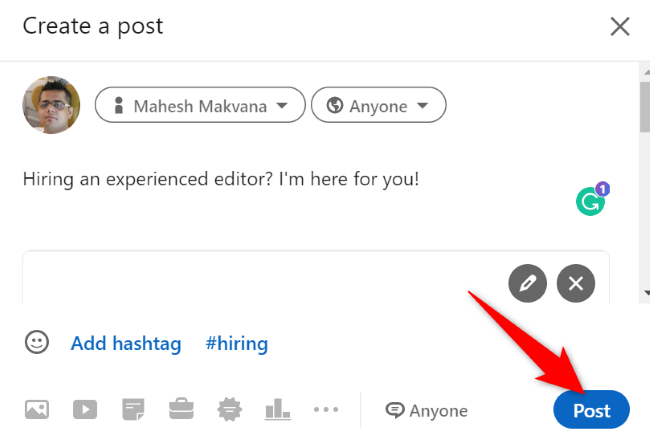
And that's all. Your post will appear in your audience's feed, allowing them to read your text content as well as view your uploaded resume .
Related: The Best Sites for Building a Resume
- Apps & Web Apps

How To Add Or Update Your Resume On LinkedIn
Have it ready to go, just in case
LinkedIn is one of the largest professional networks and one of the best job search sites. While its main purpose is connecting recruiters and people searching for jobs, you can also use it to track someone down or to find out who’s looking for you online .
If you’re using this network to find a new job, you might run across some issues, like how to add or update your resume on LinkedIn. Although, the question you should ask yourself first is whether you should be uploading your resume on LinkedIn at all.
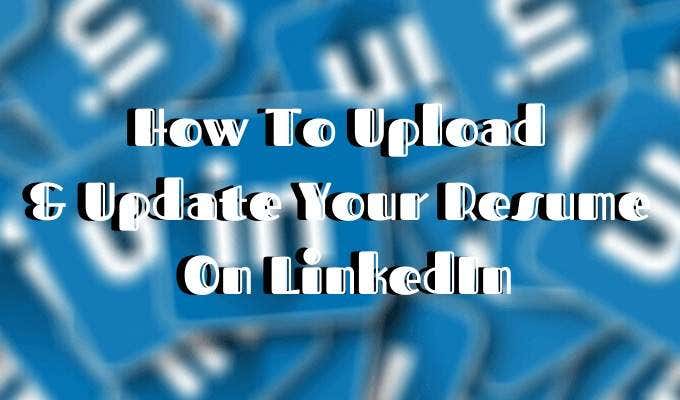
Should You Add Your Resume To LinkedIn?
At first, the answer seems obvious – of course, you should attach your resume to your LinkedIn profile. The sole purpose of your profile on the network is to land you a job .
Adding your resume to LinkedIn can help in more ways than one:
- Your future employer doesn’t need to scroll through your LinkedIn profile to find the information they’re after. It’s all condensed in a one-page summary that is your resume.
- It gives the employer quick access to your contact details. If they’re interested, they can contact you directly avoiding long conversations on the network.
- Your LinkedIn profile is probably rather broad, displaying all your past professional skills and experience in different work spheres. But your resume can be a narrowed-down version of that, tailored to the job you’re searching for.
- Finally, you already put so much effort into creating an attractive resume that speaks about your talents and accomplishments. Why not show it off to your potential future employers?
However, there can be some downsides to attaching your resume to your LinkedIn profile that you shouldn’t ignore.

The biggest one of them is risking your personal data being shared publicly online. Once you upload your resume, you will no longer have any control over who downloads it and gets access to your private information, like your email address, phone number, maybe even your physical address. It also means that everyone on LinkedIn can now download, copy, and use your resume as they wish.
One more thing you should consider before you add your resume to LinkedIn is what it will look like to your current employer if you have one. When you upload your resume, your job search status on LinkedIn becomes active. That may send the wrong message to your colleagues at your current place of employment.
All in all, once you upload your resume, it sends a message that you’re actively looking for a job. Some recruiters might find it handy (that you have your resume right on your LinkedIn page), while others might find it desperate. In the end of the day, it’s up to you what you think works best for building your LinkedIn presence.
How To Add Your Resume To LinkedIn
If, after you consider all the pros and cons of adding your resume to your LinkedIn profile, you still want to do it, here is how to upload your resume.
Before, you used to be able to add your resume to the summary section of your LinkedIn profile. Now the layout has changed, and you have to add your resume to the Featured section to have it displayed on your profile.
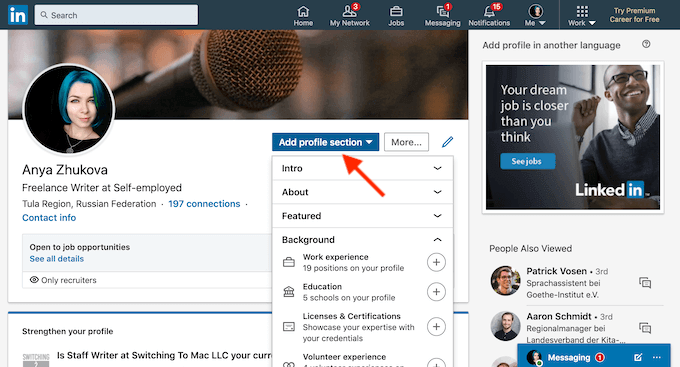
- On your profile, either scroll down to the Featured section or tap the Add profile section button.
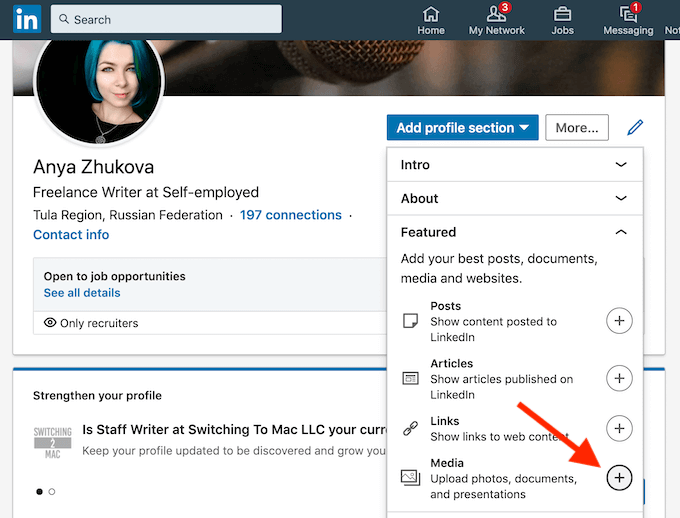
- From the pop-up menu, choose Media .
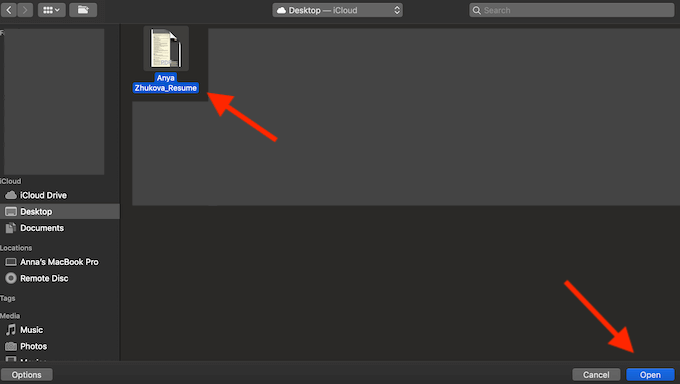
- Find your latest resume on your computer, and select Open . Make sure your document has a clear name like your name + resume .
- After you click save, your resume will be featured on your LinkedIn profile.
How To Upload Your Resume For Easy Apply Applications
LinkedIn offers a second (and less obvious) option for adding your resume to your profile. You can save up to three different resumes when applying for jobs on LinkedIn using the Easy Apply function.
To save your resume when applying for a job on LinkedIn, follow the steps:
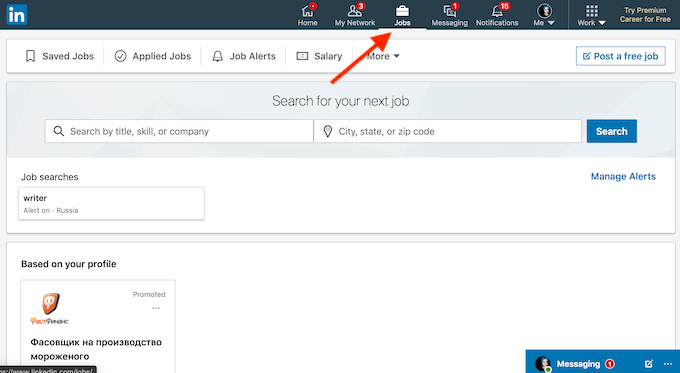
- From LinkedIn’s navigation bar, select Jobs .
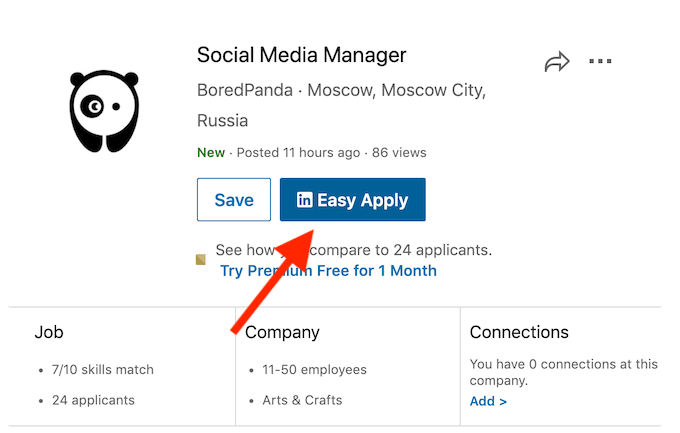
- From the positions offered, find one that has the Easy Apply icon on it. Those are the jobs that you can quickly apply to using a saved resume on LinkedIn.
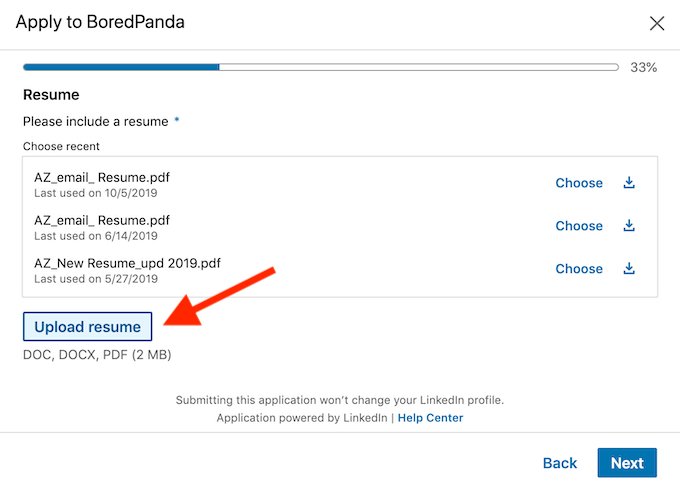
- When prompted, click Upload Resume and attach your latest resume to the application. If you’re using different resumes for different positions, make sure to use distinctive names for each of your saved resumes.
How To Update Your Resume On LinkedIn
One thing you want to look out for when having your resume on your LinkedIn profile is making sure it’s always up to date. You don’t want to seem sloppy to your future employers with a resume that’s a few years (or few jobs) old.
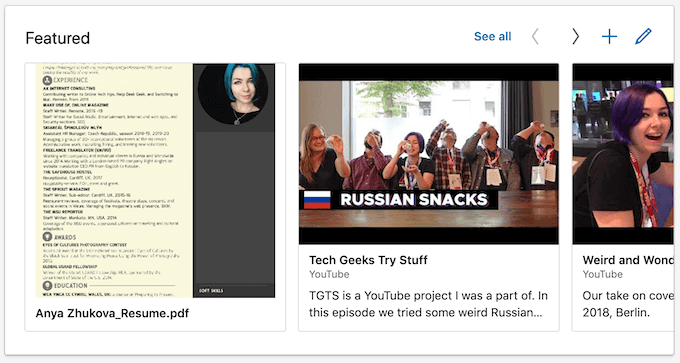
To update your resume on LinkedIn, you’ll have to delete your old one and upload a new document. Once you have your updated resume ready, go to the Featured section of your profile.
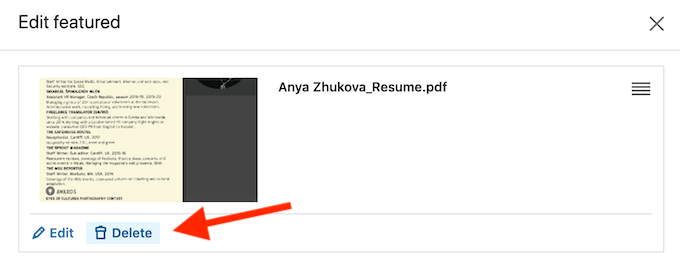
Click on the resume you’d like to replace, and select Delete . Once you delete the item, follow the steps described under the How To Upload Your Resume On LinkedIn section of this article.
To avoid any confusion from potential recruiters, keep an eye on your resume on LinkedIn and make sure it’s always fresh and up to date.
Build Up Your LinkedIn Profile
LinkedIn is a great network for anyone looking to further their career. Even the basic free version allows you to showcase your professional skills and accomplishments, paint the best picture of yourself for any potential employers, and apply for as many positions as you like. That of course though takes time and effort.
If you’re looking to jump over a few steps straight to the top of the career ladder, consider investing in LinkedIn Premium . The Career tier comes with a lot of useful perks like applicant statistics and visibility insights that will help you upgrade your LinkedIn profile.
Did you add your resume to your LinkedIn profile page? Do you think it helps your job search or hurts it instead? Share your thoughts with us in the comments below.
Anya is a freelance technology writer. Originally from Russia, she is currently a full-time Remote Worker and Digital Nomad. With a background in Journalism, Language Studies, and Technical Translation, Anya couldn't imagine her life and work without using modern technology on a daily basis. Always looking out for new ways to make her life and location-independent lifestyle easier, she hopes to share her experiences as a tech- and internet-addict through her writing. Read Anya's Full Bio
Read More Posts:
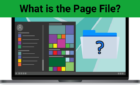
Leave a Reply
Your email address will not be published. Required fields are marked *
4 Best Ways to Upload Your Resume to LinkedIn in 2022

OK, you don’t want a long intro. You just want to know how to upload your resume to LinkedIn. You’ve probably already scrolled to the steps below. So without further ado, here are the four ways you can upload your resume to LinkedIn and advice on when (and if) you should use each method.
How to upload your resume to LinkedIn with an “Easy Apply” job application
This is probably the most common way you’ll be uploading your resume to LinkedIn. It’s also the smartest way. Your chances of getting to the next round for an opening you’re qualified for are much higher if you tailor your resume to each job. This method allows you to upload a tailored resume for each posting you apply to.
Click the “Easy Apply” button on the job posting.
- Under the “Resume” field, click on the oval “Upload resume” button. (You may need to click “Next” in the bottom right corner if the “Resume” field isn’t on the first page.)
- If you’ve previously uploaded a resume, LinkedIn will automatically select it. Click the gray “x” on the right side of the file name, and you’ll be given the option to select or upload another resume.
- Select the correct resume using the file picker that appears.
Note: If there’s no “Easy Apply” option for the job, clicking “Apply” will take you away from LinkedIn, and resume upload instructions will vary.
How to upload your resume to LinkedIn with a job application from the LinkedIn app
- Select the correct resume from the list of files that appear.
When you should upload your resume to with an “Easy Apply” application
- Any time you choose to use LinkedIn’s Easy Apply option
How to upload your resume to LinkedIn for future applications
This method will make your resume file available to select for any jobs you may apply to on LinkedIn going forward.
Here’s how to do it:
- From any page on LinkedIn, click on the “Jobs” icon on the top bar.
- On the left bar, click “Application settings.”
- Under “Manage your resumes,” click on the oval “Upload resume” button.
How to upload your resume to LinkedIn for future applications from the app
- From any page on LinkedIn, click on the “Jobs” icon on the bottom of the screen.
- Next to the “Search jobs” field, click on the three dots.
- Select “Application settings” from the menu that appears.
When you should upload your resume for future applications
- If you’ve already tailored a resume, but for whatever reason need to submit your application at a time when you won’t have access to your resume file
- If you’ve decided not to tailor your resume for every application, and want to be able to apply to jobs on the go
How to upload your resume to your LinkedIn profile
If you want to upload your resume to your LinkedIn profile , you’ll need to do it separately. You won’t be able to select files you’ve used for applications. Here’s what to do:
- On your LinkedIn profile, click the “Add profile section” button at the bottom of the first profile block.
- Click on “Recommended.”
- From the expanded list, click on “Add featured.”
- On the “Featured” page, click on the plus (+) sign.
- Select “Add media.”
- Select your resume using the file picker that appears.
- Write a title and short description for your resume file.
- Click “Save.”
How to upload your resume to your LinkedIn profile from the app
You can’t currently upload a file to your profile using the LinkedIn app. You have the option to upload a photo, but you should always upload your resume as a Word document or PDF file rather than an image.
When you should upload your resume to your LinkedIn profile
Honestly, uploading your resume to your LinkedIn profile isn’t necessary. I know I sound like a broken record, but any resume you upload to LinkedIn won’t be tailored to a specific job . If someone visits your profile and wants general info about your qualifications, they already have access to all the information on your resume and more without having to download any files.
How to upload your resume to LinkedIn for a LinkedIn post
Posts appear on your connections’ and followers’ LinkedIn “Feeds,” which are front and center on the LinkedIn home page. If you want to incorporate your resume into a post:
- Click “Start a post” in the field at the top of your Feed.
- Select the page icon at the bottom of the window that appears. (“Add a document” will appear when you hover over it.)
- Select “Choose file,” “Dropbox,” or “Google Drive.”
- Add a title to your document.
- Click the “Done” button.
How to upload your resume to LinkedIn for a post from the app
- Tap the plus (+) sign “Post” icon at the bottom of your screen.
- Select the “Add a document” option from below the text box.
- Select your resume from the list of files that appear.
- Tap “Next” at the top right of the screen.
When you should upload your resume to LinkedIn for a post
- If you’re asking your LinkedIn network or a LinkedIn professional group for help or leads in your job search, you can help them help you by making it easy for them to download your resume
How to Add Your Resume to LinkedIn
Customers Interviewed by:
LinkedIn is the number one online networking tool for job seekers. 87 percent of recruiters use LinkedIn to scout for new employees. Building a strong LinkedIn profile is key in helping hiring managers and recruiters find and vet you.
Adding your resume to LinkedIn is one way to do that. But, the question is how can you add your resume to LinkedIn so it’s found by hiring teams?
Ways to add your resume to LinkedIn
There are several ways you can add your resume to your LinkedIn profile:
- During Easy Apply.
- Upload to your account.
- Add to your profile.
Save time and build an attention-grabbing with an optimized LinkedIn profile using Jobscan’s LinkedIn Optimization tool today!
Add your resume to LinkedIn during Easy Apply
If you find a job opportunity with the option for Easy Apply, you can upload your resume when prompted.
To add your resume to LinkedIn during Easy Apply:
1. Search LinkedIn for job opportunities that interest you.
Narrow down your search by using the filters right below the search box. You can specify the job type, salary range, and experience level, among others.
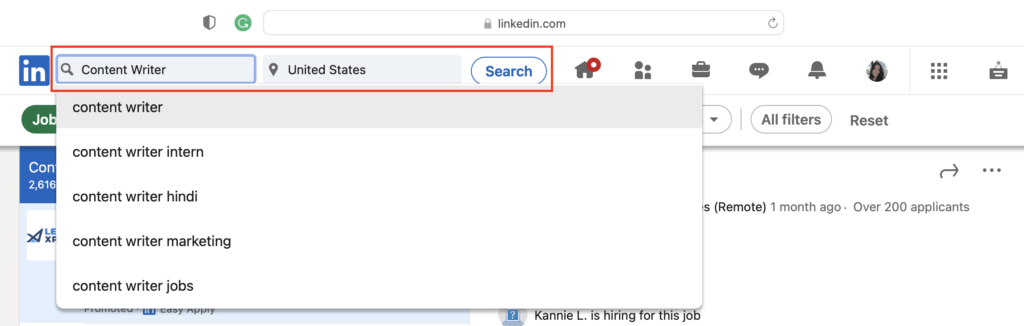
You can also click the “Easy Apply” button in the filters section to show only the job postings with the Easy Apply feature.

Learn More: Different Ways to Job Search on LinkedIn
2. Click on the job title to open the information panel for the position.
When you click the job you are interested in, all job post details will be displayed on the right side of the screen. You will find the scope of the job, requirements, location, and other important information.
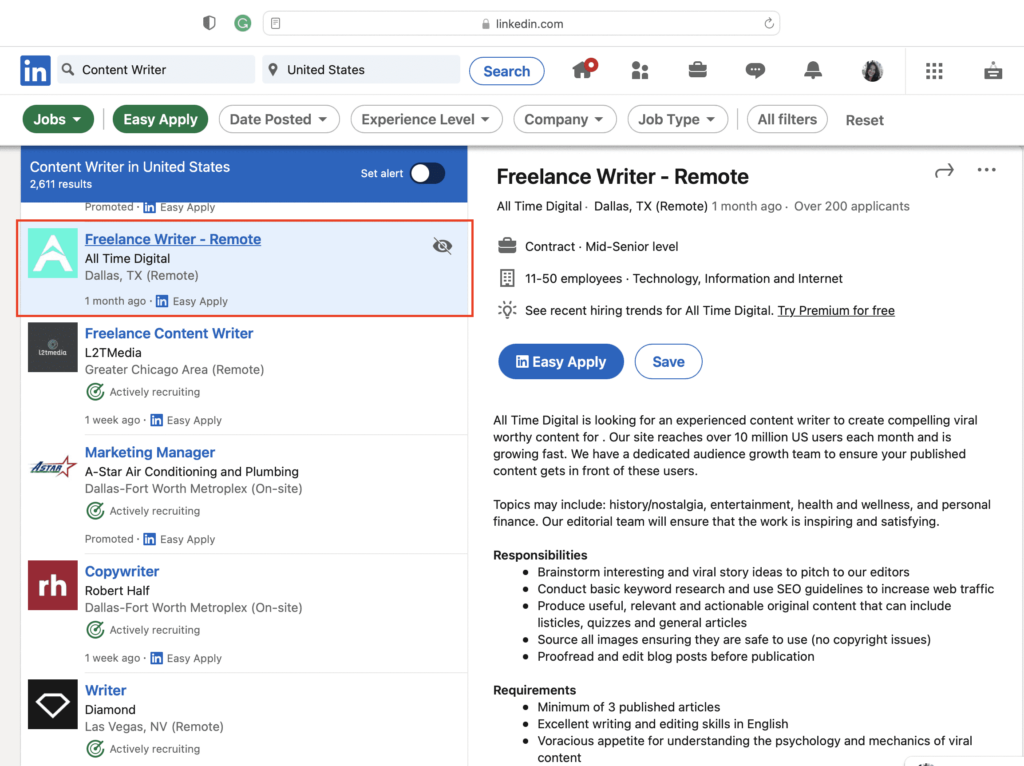
3. Click on “Easy Apply” and fill out the required information fields.
Once you click the “Easy Apply” button, you will be required to complete fields like your name, email address, phone number, and home address. Be sure to complete all the required fields.
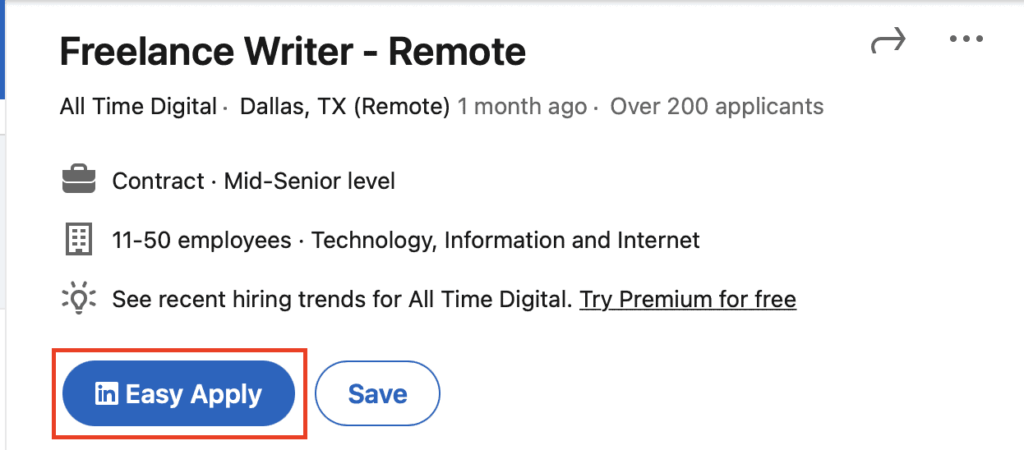
4. Under “Resume,” click the button to upload your resume as a .doc, .docx, or PDF file that’s 2MB or less in size.
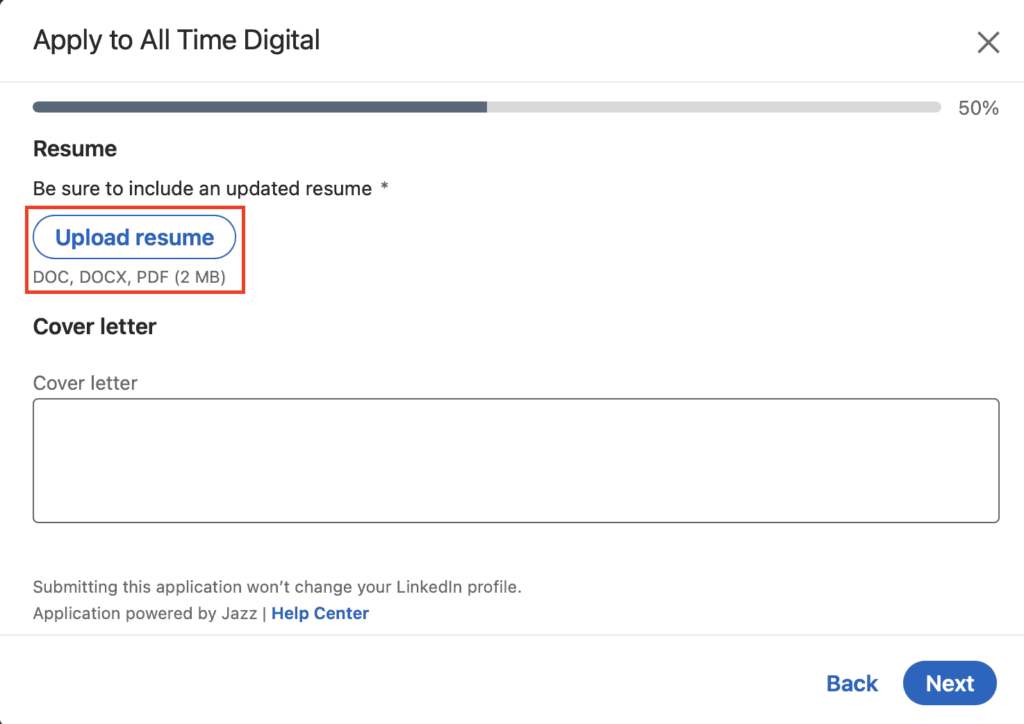
5. Complete all required fields and submit your application when finished.
Once you upload your resume, there will be a few more required fields asking for more information about you. Complete all the fields, verify that all information is correct, and hit “Submit.”
LinkedIn will send you application updates when the job poster downloads your resume.
Upload your resume to your LinkedIn account
You can add your resume to your LinkedIn account for future job applications by going to Job Application Settings .
To navigate to that page from your LinkedIn feed:
1. Go to the navigation bar and click “Me.”

2. In the dropdown menu, select “Settings & Privacy.”
Open “Settings & Privacy” to adjust your profile visibility, messaging settings, and select your preferences.
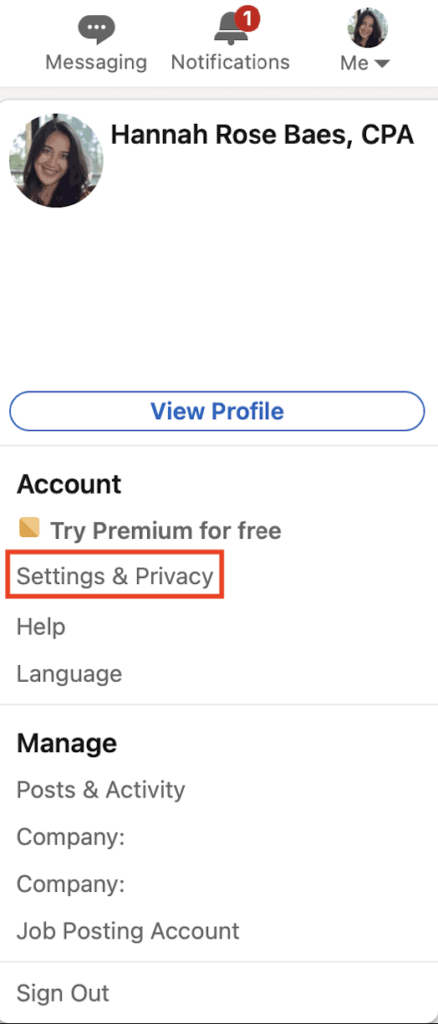
3. Under “Data Privacy” on the left-hand sidebar, scroll down to “Job Application Settings.”
Under “Job Seeking Preferences,” you can change your settings to share your profile, make your job alerts visible to recruiters, and more.
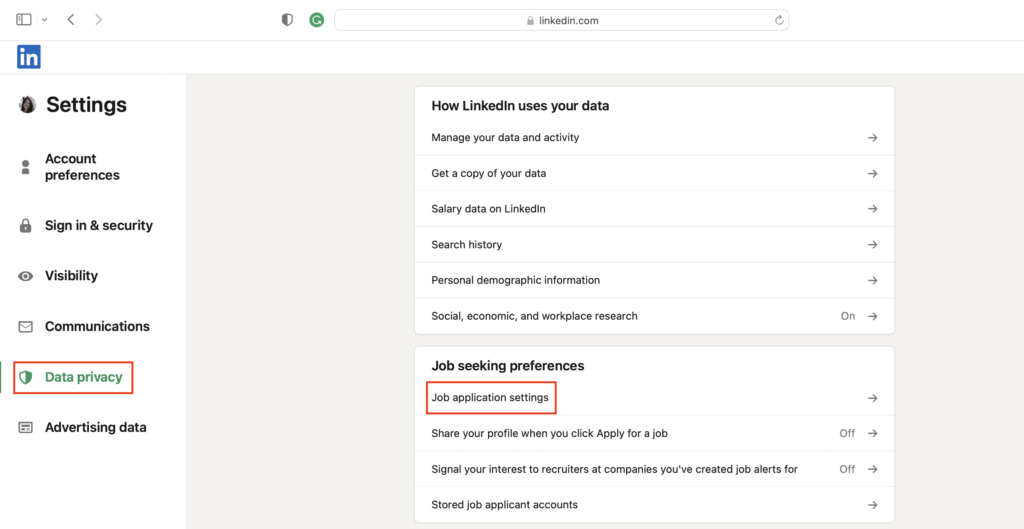
4. Click “Upload Resume” under the “Manage Your Resumes” header.

You can upload more than one resume to your account, making it easier to use different resumes for each role.
Attach your resume to your LinkedIn profile
Uploading your resume to your profile as “Media” is another option to keep your resume on your profile. This option is also great for uploading a portfolio or project decks alongside your resume.
1. Click “Add Profile Section” from your profile page that sits below your LinkedIn profile picture and LinkedIn headline .
The “Add Profile Section” is the hub that controls what information is displayed on your profile. You can add education, courses, skills, and other key details that recruiters want to know.
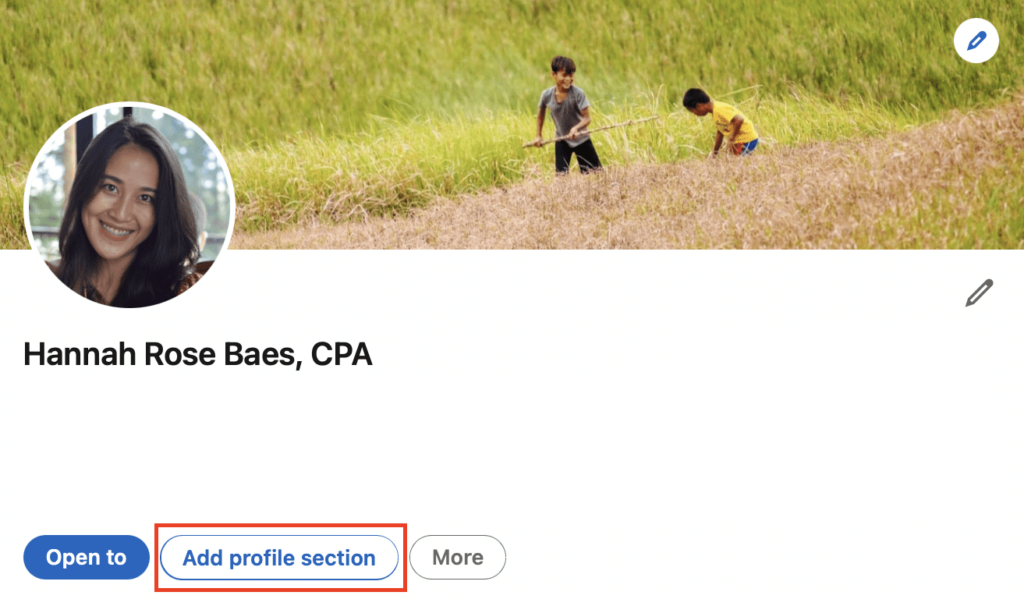
Learn More: How to Write a LinkedIn Headline (with Examples)
2. In the pop-up, click “Add Featured.”
Your “Featured” options include writing posts, adding articles, and sharing links to help frame your profile as an industry expert.
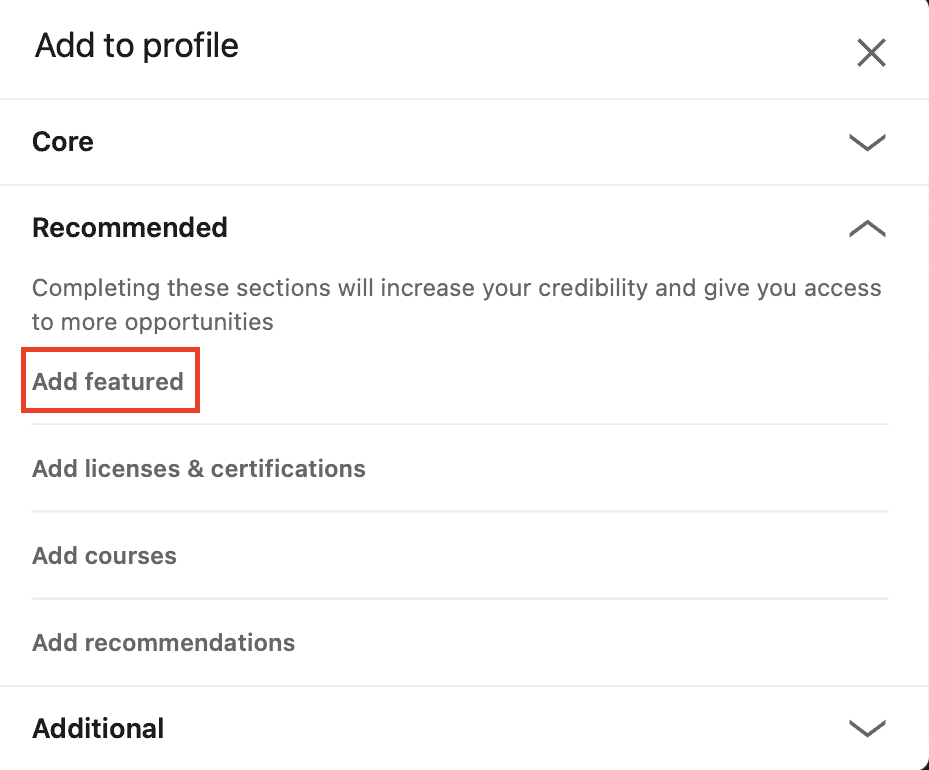
3. Click the plus (+) sign in the upper right-hand corner and choose “Add Media.”
Media can include photos, videos, presentations, or other channels that can help show off your skills and prove your experience. These underrated highlights can help attract attention from recruiters and differentiate you from other professionals in your field.
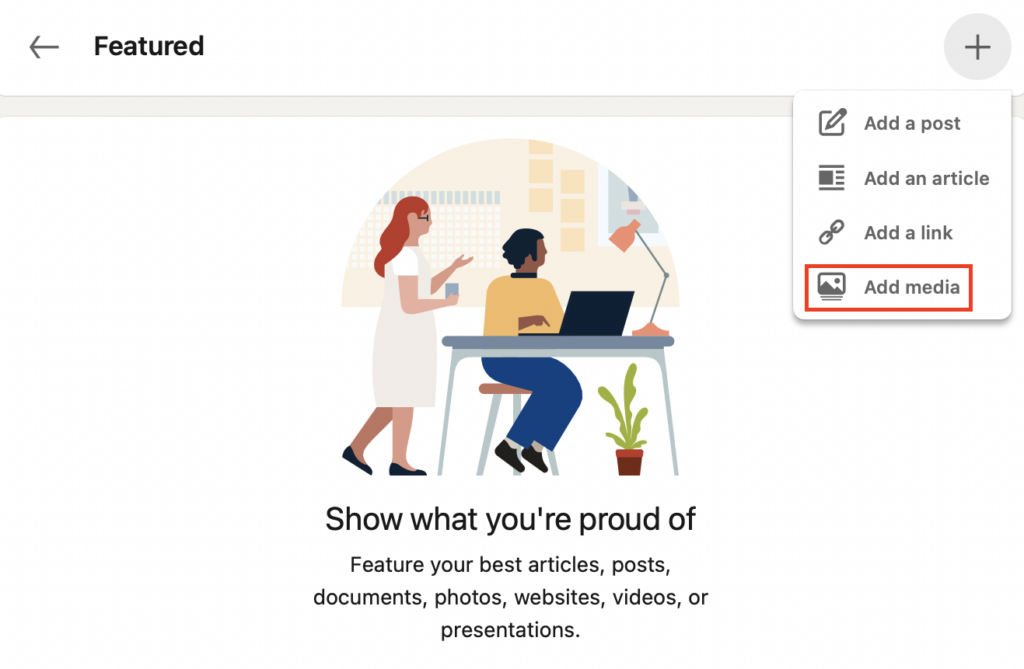
4. Your finder window will open so you can select your resume file to attach to your LinkedIn profile.
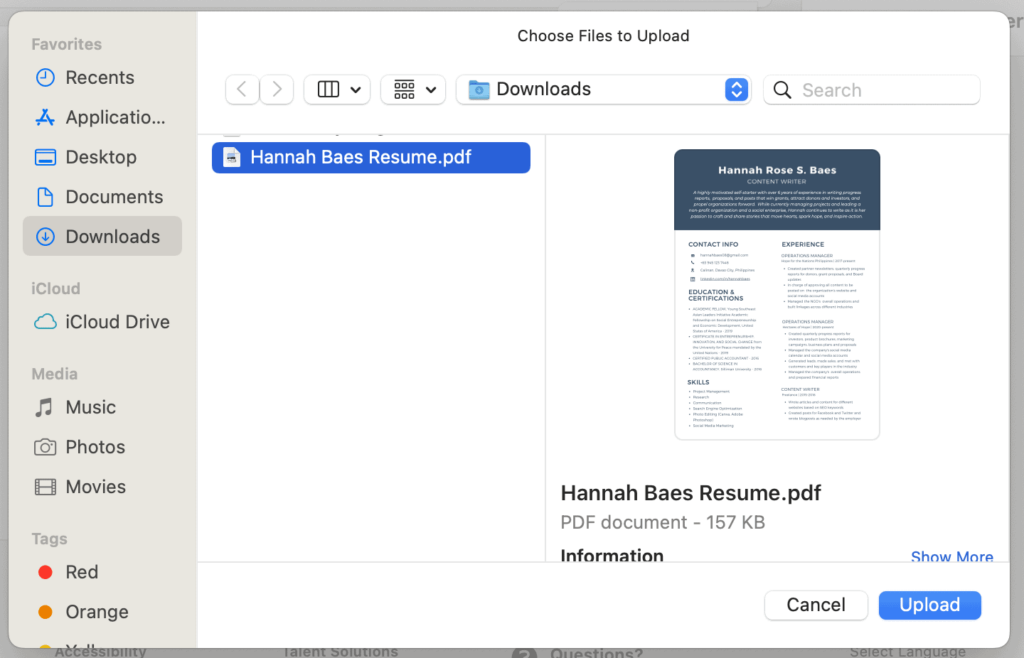
Recruiters, hiring teams, and other users will be able to see and download your attached resume file.
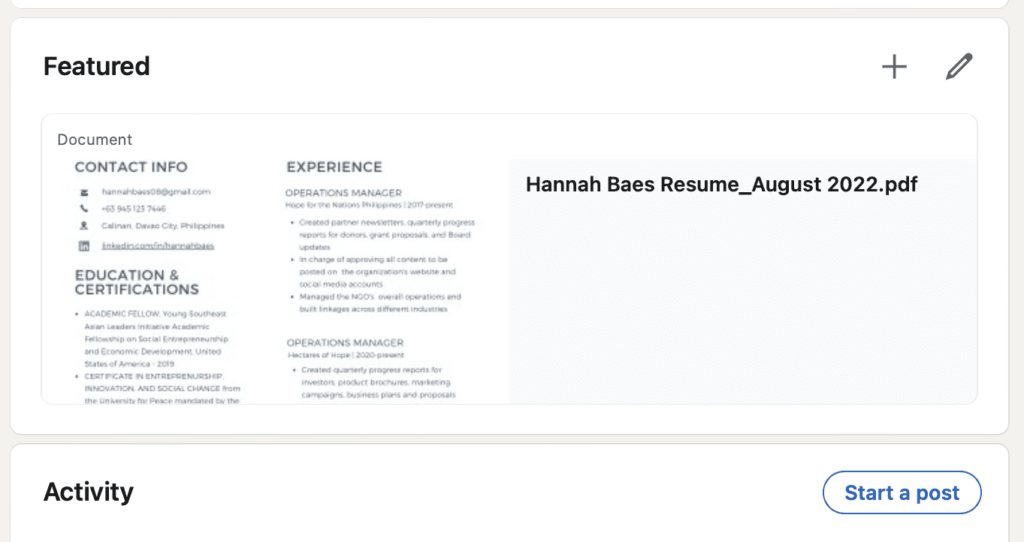
Keep Reading: How to Download Your LinkedIn Resume
Should you add your resume to LinkedIn?
There are some distinct benefits and drawbacks to adding your resume to LinkedIn:
- You gain more exposure and hiring managers can find your resume without applying to a specific job, increasing your chances of inbound job leads .
- Adding a resume can signal that you’re open to new job opportunities .
- LinkedIn can use your resume to give you more targeting job opening recommendations.
- It encourages you to use Easy Apply with your saved resume, so you miss out on the boost that comes from tailoring your resume to the job description.
- You have to upload updated resume files to keep your resume fresh and relevant to the opportunities you’re open to.
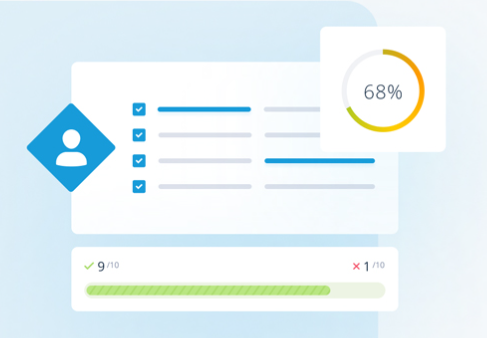
Encourage inbound job offers with a strong LinkedIn profile.
What are the differences between a resume and a LinkedIn profile?
It’s important to remember that your resume and LinkedIn have different purposes.
According to Clair Levy , a twice-certified professional resume writer with more than 15 years of experience, “Your resume is a professional document designed to showcase your qualifications and achievements concisely, and your LinkedIn profile is an opportunity to tell your professional story in a more engaging and narrative format.”
LinkedIn is more dynamic—a place for storytelling, personalization, endorsements , recommendations , and engaging multimedia. Clair shares that “unlike a resume, which you update periodically, your LinkedIn profile should be continuously updated with new experiences, achievements, and skills. This keeps your profile current and shows that you are actively engaged in your professional development.”
Adding your resume to your LinkedIn should enhance your profile, not be an exact copy.
“LinkedIn allows you to expand on so many different elements of your personal brand beyond what you include on your resume, so it’s important to maximize that potential,” shares Amine Qourzal , Associate Director of the Baylor University Career Center.
Attach your resume to LinkedIn with the understanding that the two formats aren’t interchangeable. Instead, he suggests you “use your resume to share your brand with one employer with the goal of an interview, and use LinkedIn to communicate your brand far and wide with the goal of a solid professional reputation.”
Learn More: How to Write a LinkedIn Summary (with Examples)
LinkedIn resume best practices
When uploading your resume on LinkedIn, it’s still critical to format your resume for the applicant tracking system (ATS) . The ATS stores and parses your resume for specific keywords from the job description. Optimizing your resume with the correct format and keywords can help you land the interview.
- Keep your resume concise and direct.
- Use the chronological resume format.
- Highlight relevant skills and experiences.
- Show off measurable results with numbers and metrics.
- Optimize with relevant keywords for your desired role and industry.
- Avoid buzzwords and fluff.
- Leave out headers, footers, tables, graphics, and images.
- Delete irrelevant experience that doesn’t support your desired career trajectory.
Use Jobscan’s ATS-friendly resume templates for a polished document.
Optimize your LinkedIn profile
Intentionally and strategically building every section of your LinkedIn profile takes a lot of effort and time, but the ROI is worth it.
Save your time by using our smart LinkedIn Optimization tool to see what you can change in your profile and how you can improve and optimize it so recruiters will find you for interviews.
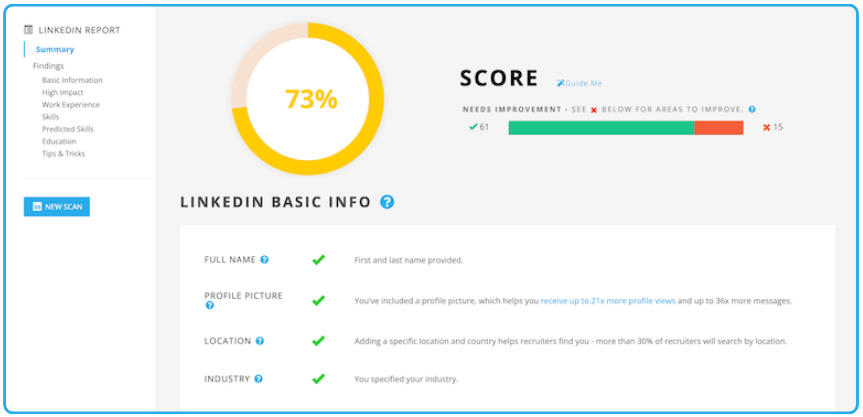
Keep Reading: Everything You Need to Know About LinkedIn Certifications
LinkedIn Resume FAQs
You can add your resume to LinkedIn in a few ways: – Featured Section: You can upload your resume directly to your LinkedIn profile by using the “Featured” section. Click on your profile, scroll down to the “Featured” section, and click the “+” icon to add your resume. This makes it visible to anyone viewing your profile. – Job Applications: When applying for jobs through linkedin, you can upload your resume during the application process. This resume will be attached to your application but not visible on your public profile. – Profile Summary: Some users choose to include a link to their resume in their profile summary. This can be done by adding a link to a cloud storage service like Google Drive or Dropbox.
If you’re having trouble uploading your resume on LinkedIn, it might be due to the following reasons: – File Size or Format: LinkedIn only accepts certain file types (PDF, DOC, DOCX) and has a file size limit of 5 MB. Ensure your resume meets these requirements. – Technical Glitch: Sometimes, temporary issues with LinkedIn’s platform can prevent file uploads. Try clearing your browser cache or using a different browser. – Profile Section: If you’re trying to upload your resume directly to a section of your profile that doesn’t support file uploads, such as the “About” section, it won’t work. Use the “Featured” section instead.
To attach your resume to a LinkedIn message: – Messaging Interface: Open the LinkedIn messaging interface with the person you want to send your resume to. – Attach File: Click on the paperclip icon in the message box, select your resume file (PDF, .doc, or .docx format), and click “Send.”
Recruiters can only see your resume on LinkedIn if you’ve uploaded it to the “Featured” section of your profile. If you have applied for a job through LinkedIn and uploaded your resume as part of the application process, only the recruiters for that specific job will see your resume. Additionally, your LinkedIn profile itself acts as a resume, providing recruiters with your professional information.
It’s generally recommended to upload your resume as a PDF. PDFs preserve the formatting and are more universally accessible. Word documents (.doc or .docx) can sometimes have formatting issues when opened on different devices or software versions, and they may not look the same as intended.

Kelsey is a Content Writer with a background in content creation, bouncing between industries to educate readers everywhere.
Related Articles

July 17, 2024
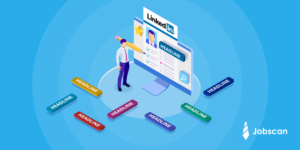
June 27, 2024

January 3, 2024

November 8, 2023

September 22, 2023

August 7, 2023

July 18, 2023
July 12, 2023
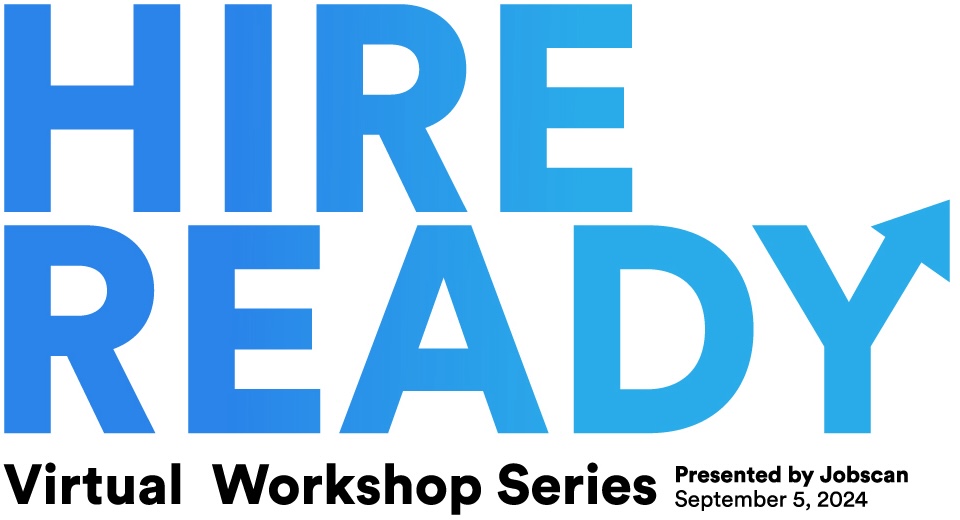
Join 2 million job seekers who get bi-weekly job search tips
Get insider knowledge and ready-to-use job-seeking tips and hacks delivered to your inbox.
- Get Unlimited Access

- See All Courses >
- SUCCESS STORIES
- GET YOUR FREE LINKEDIN HEADLINE SCORE >>
- GET YOUR FREE RESUME SCORE >>
- GENERATE YOUR JOB-WINNING COVER LETTER >>
- FIND ANY CONTACT’S EMAIL ADDRESS >>
- ResyMatch.io Scan and score your resume vs. any target job.
- ResyBuild.io Build a job-winning resume using proven templates and advice.
- CoverBuild.io Have AI generate a personalized, job-winning cover letter in
- HeadlineAnalyzer.io Transform your LinkedIn headline into a job-generating machine.
- ResyBullet.io Scan, score, and upgrade your resume bullets.
- Mailscoop.io Find anyone’s professional email address in seconds.
- The Job Search Email Playbook Our 100+ page guide to writing job-winning emails.
- Value Validation Project Starter Kit Everything you need to create a job-winning VVP.
- No Experience, No Problem Learn how to change careers with no experience.
- The Interview Preparation System A proven system for job-winning interview prep.
- The LinkedIn Launch Formula A proven system for six-figure success on LinkedIn.
- See All Blog Posts Check out all of our job search articles & posts.
- HeadlineAnalyzer.io Scan your LinkedIn Headline and turn it into a job-generating machine.
- LinkedIn Profile Optimization Our comprehensive guide to optimizing your LinkedIn profile.
- LinkedIn Headlines Learn how to write a crazy-effective LinkedIn headline.
- LinkedIn Profile Picture Learn how to create a job-winning LinkedIn profile picture.
- LinkedIn About Section Write a job-winning About section (with examples!)
- LinkedIn Cover Photos Learn how to create a job-winning LinkedIn cover photo.
- GET YOUR FREE LINKEDIN HEADLINE SCORE >>
- ResyMatch.io Scan your resume and turn it into a job-generating machine.
- ResyBuild.io Build a beautiful, job-winning resume using recruiter-approved templates.
- Resume Examples Check out example resumes for a range of job titles and industries.
- How To Write A Resume Learn how to write a resume that actually wins job offers.
- Resume Summaries Our guide on writing a job-winning resume summary.
- Resume Tips & Action Words 175+ tips & examples to supercharge your resume.
- GET YOUR FREE RESUME SCORE >>
- CoverBuild.io Use our tool to generate a personalized, job-winning cover letter in
- Cover Letter Examples Check out example cover letters for a range of job titles and industries.
- How To Write A Cover Letter Learn how to write a cover letter that actually wins job offers.
- Cover Letter Templates Check out our proven, job-winning cover letter templates.
- Addressing A Cover Letter Learn how to start a cover letter the right way.
- GENERATE YOUR JOB-WINNING COVER LETTER >>
- Mailscoop.io A tool to help you find anyone’s professional email in seconds.
- How To Get A Job Without Applying Online Our flagship guide for effective job searching in today’s market.
- How To Network Our comprehensive guide on learning how to network.
- Tips For Better Networking Emails 6 tips for writing networking emails that actually get results.
- What To Ask In An Informational Interview 10 great questions to ask during a networking conversation.
- FIND ANY CONTACT’S EMAIL ADDRESS >>
- How To Prepare For Interviews Our proven preparation framework for turning more interviews into offers.
- How To Create A Job-Winning Interview Presentation Learn our “silver bullet” Value Validation Project presentation strategy.
- Interview Questions & Answer Examples Job-winning example answers for common interview questions.
- What To Wear To An Interview A simple guide to dressing for the job you want.
- How To Write A Job-Winning Thank You Note Learn how to write a post-interview thank you that wins job offers.
How To Upload Your Resume To LinkedIn (5 Easy Methods)
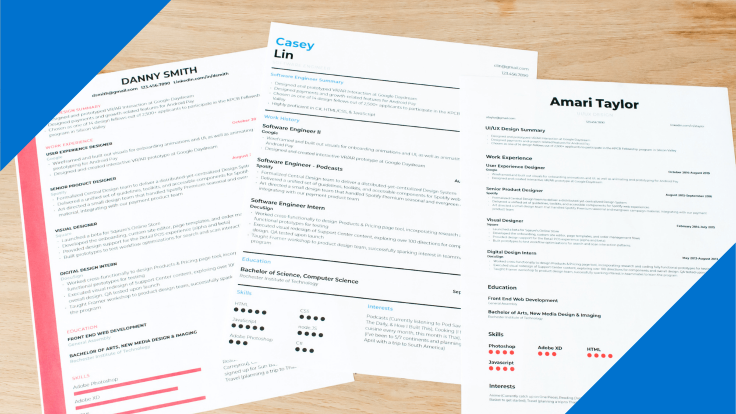
- LinkedIn 18
- Pinterest 1
LinkedIn is the #1 career site in the world, so it makes sense that you might want to upload your resume to the platform.
There are a number of options for making that happened and they all have different purposes.
This post is going to walk you through 5 different methods for uploading your resume to LinkedIn that will help you achieve whatever goal you have on the platform.
5 Easy Ways To Upload Your Resume To LinkedIn
Now that we've weighed the pros and cons of uploading your resume to LinkedIn, I'm going to show you four methods that you can use to add your resume to LinkedIn.
The first two methods are focused on the actual application process. You'll be uploading your resume to your LinkedIn profile as a means to make applying for jobs on LinkedIn more efficient.
The next two methods are focused on creating visibility around your resume for anyone who visits your LinkedIn profile . If a recruiter or hiring manager happens to land on your profile, you want to make sure that your resume is front and center for them to see and access.
The final method isn't necessarily an “upload,” but an option to build out your LinkedIn profile using your resume as a base.
Let's dive in!
Method #1: Upload Your Resume Via Job Application Settings
The first method of uploading your resume is via LinkedIn's Job Application Settings. LinkedIn allows you to upload multiple resumes so you can automatically add them to any job you're applying for via the LinkedIn platform.
First, click here to go to LinkedIn's Job Application Settings page.
Next, look for the Manage Your Resumes section. You'll see a button labeled Upload Resume . Click that to upload any and all resumes to LinkedIn's system ( Note: LinkedIn only accepts DOC, DOCX, PDF file types for resumes and the file needs to be less than 2 megabytes):
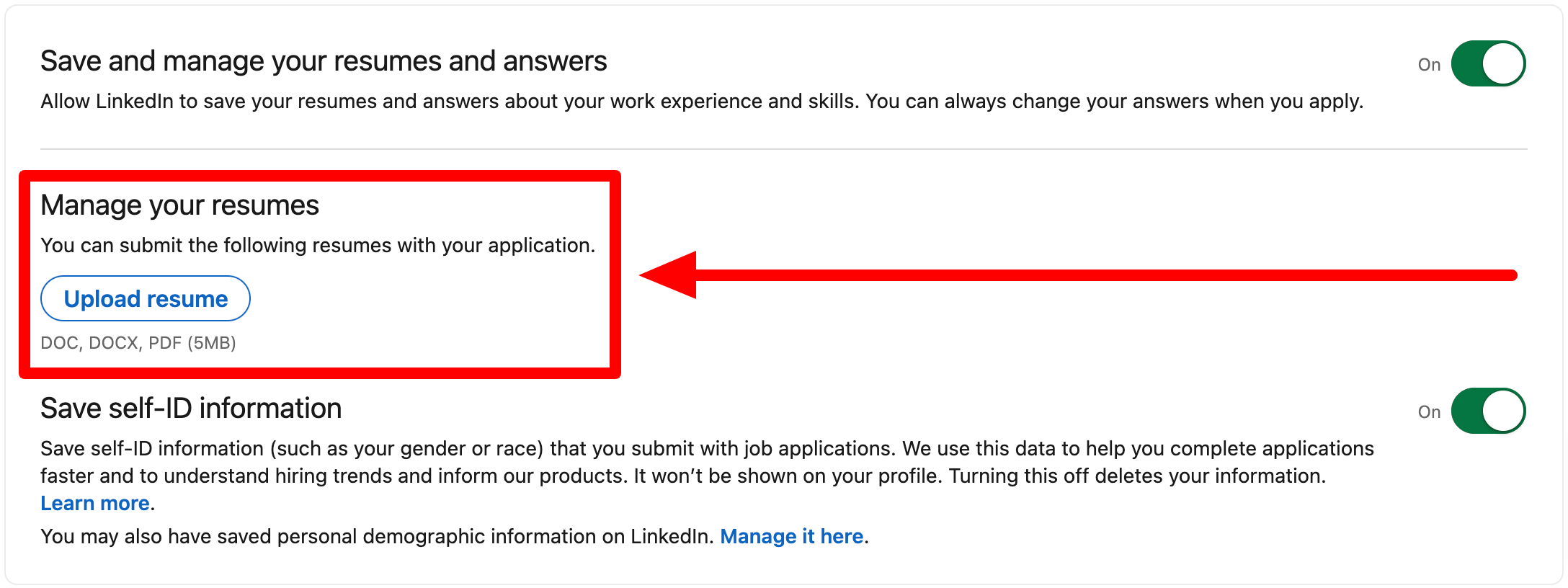
Now your resume(s) will be saved and ready for any jobs that you apply to using LinkedIn!
As I mentioned, you can upload a maximum of four resumes which is a good idea if you're applying for different job titles or roles in different industries.
Method #2: Upload Your Resume via LinkedIn's Easy Apply
Using the Job Application Settings method can make things easy, but you might want to go a bit deeper with the personalization of your resume as it relates to the roles you're applying for.
Personally, I recommend creating a unique resume for each role that you apply for. You can use a tool like ResyMatch.io to scan your existing resume, compare it to the job description, and see where you need to improve:
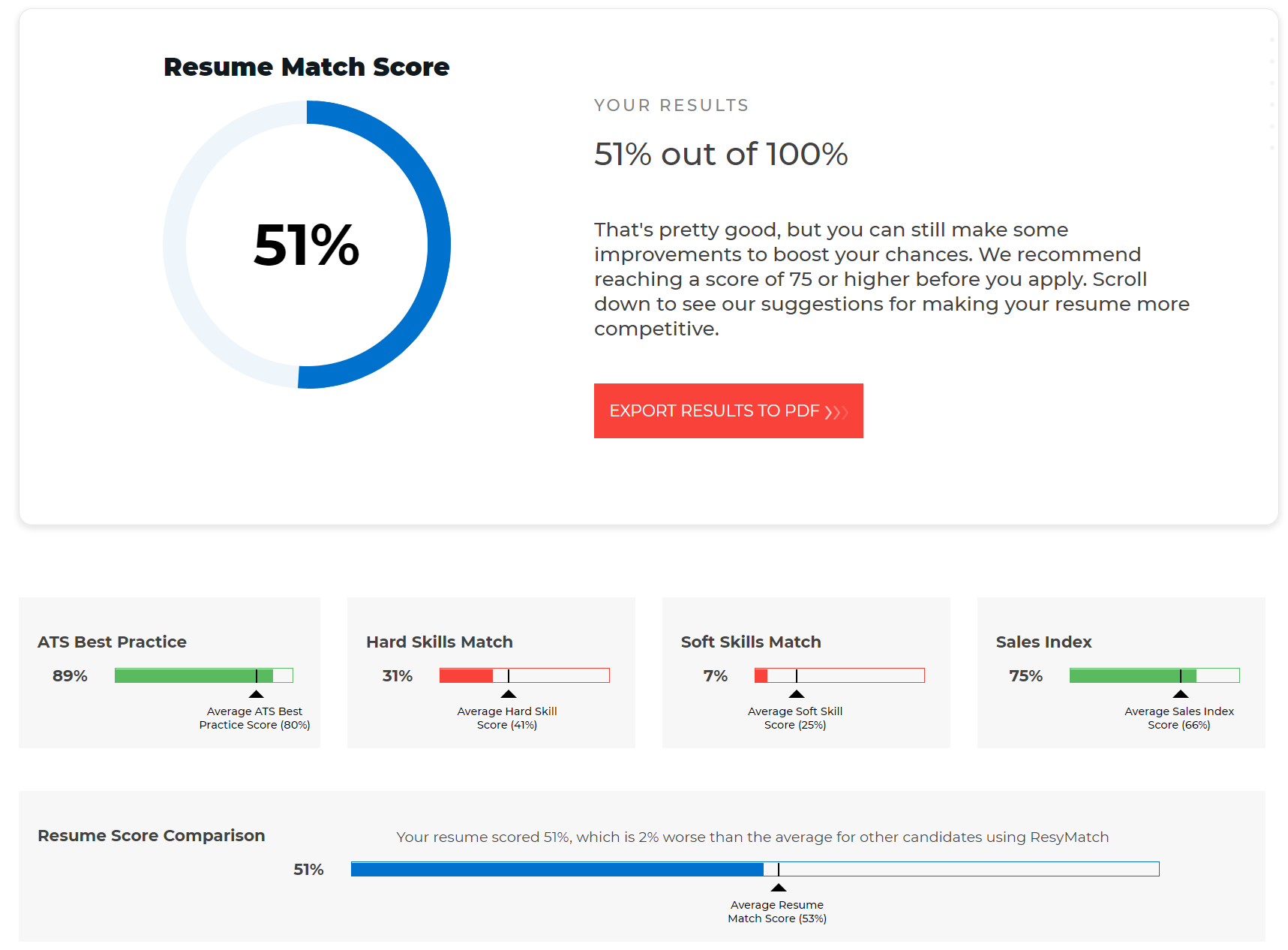
If you want to upload a custom resume for each role, this method is going to be the best option for you (however, it only works for roles that offer LinkedIn's Easy Apply as an option). Here's how it works:
First, find the job you want to apply for on LinkedIn.
Next, click the Easy Apply button (you can filter for Easy Apply roles on LinkedIn Jobs). We'll use this Key Account Manager role at LinkedIn as an example:
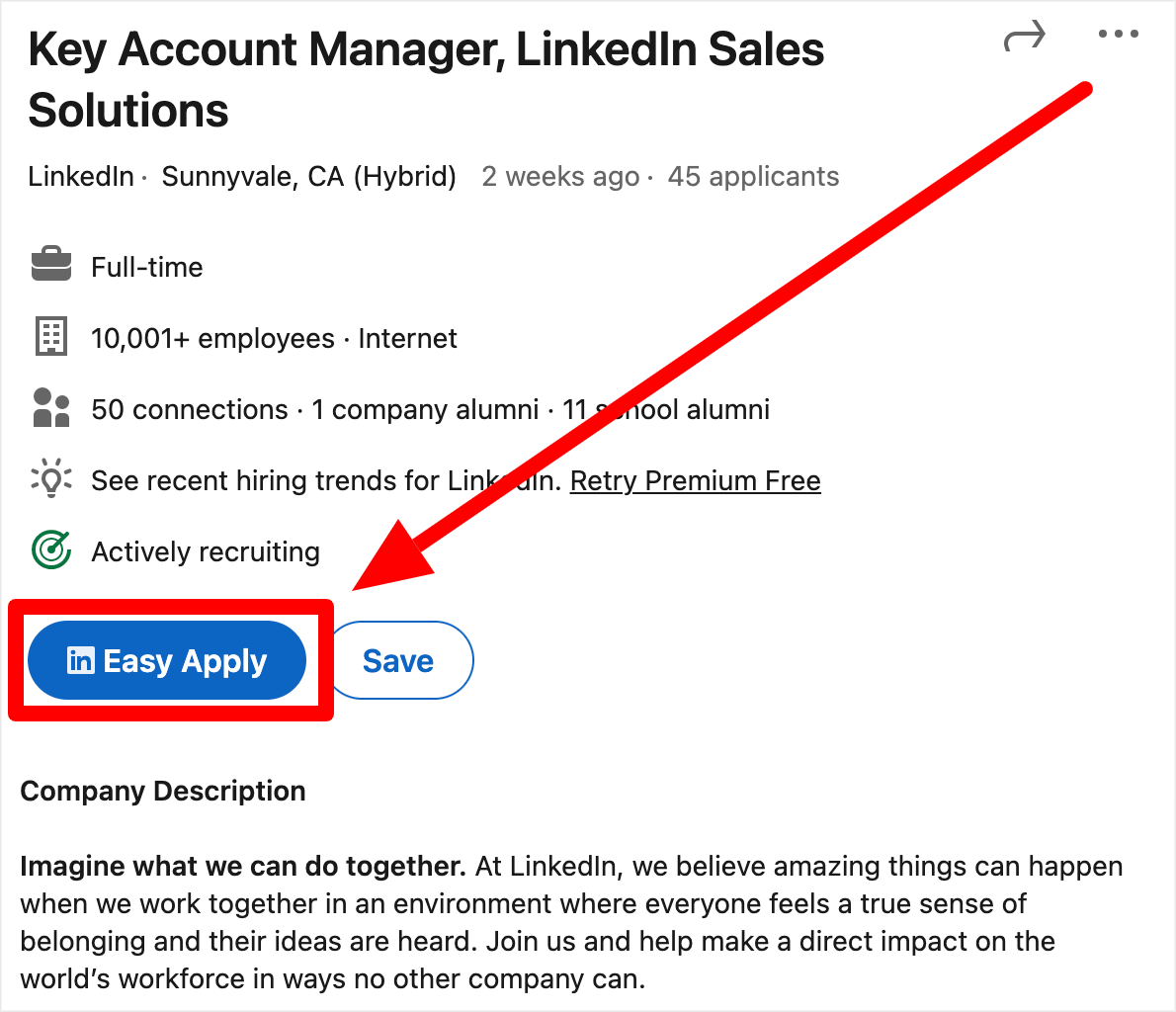
On the first screen, you'll need to fill out your contact information and your location.
When you click Next , you'll see the resume screen where you'll be able to upload your custom resume for this specific role. The same rules around file type and size apply here:
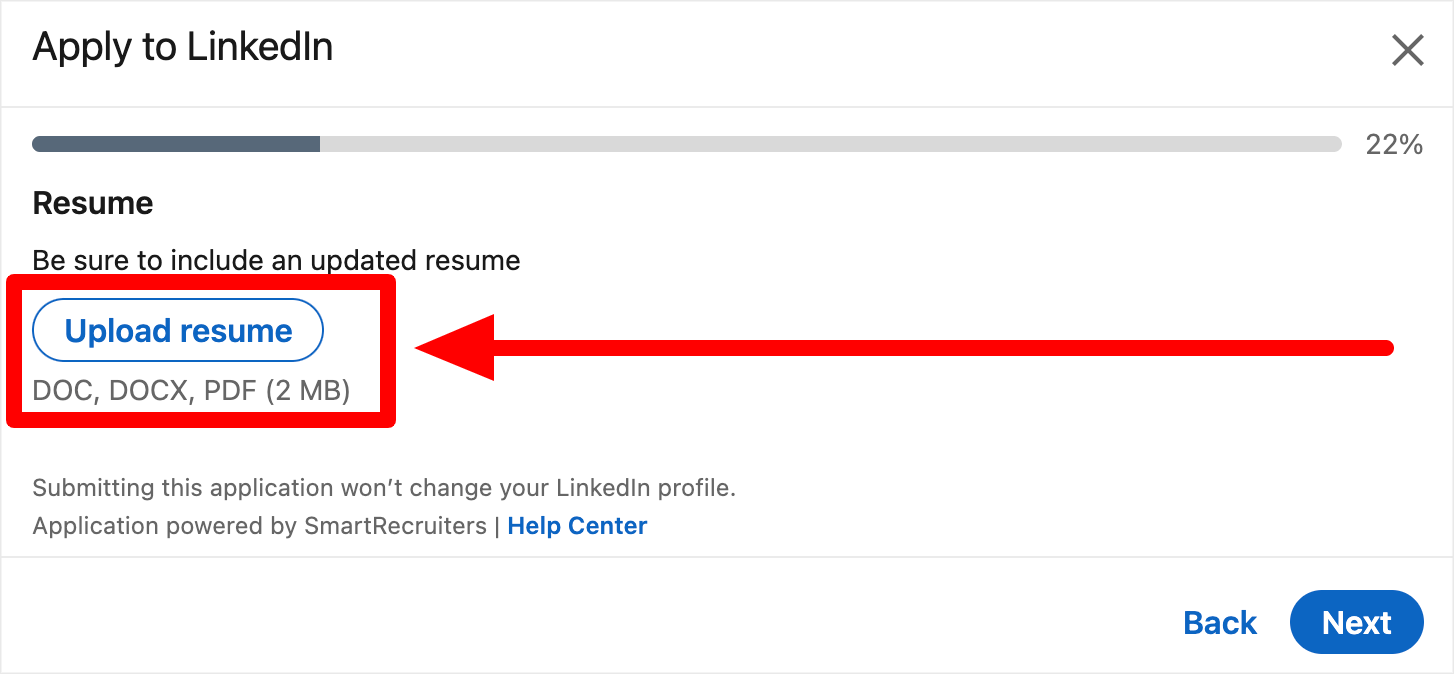
Once your resume upload is complete, finish the form and hit Submit Application ! Your application will be sent to the company with the custom resume that you created just for this role.
Method #3: Upload Your Resume To The Featured Section of Your Profile
This method of uploading your resume to LinkedIn has a slightly different goal. Rather than using your resume to apply for jobs, we're showcasing it on your profile for anyone who might stop by.
There are 3 reasons I love leveraging the Featured Section of your LinkedIn profile for this:
- The Featured Section is right near the top of your profile, making it easy to find
- The Featured Section leverages both visuals and text to promote the content inside of it
- The Featured Section gives you flexibility on the types of media you add (uploads, links, etc)
When you showcase your resume in your Featured Section, it's going to pop off the page making it easy for future employers to find and read.
When it comes to adding your resume to your Featured Section, you have two major options to choose from.
You can upload the actual document itself (like we did in previous methods) or you can link out to a live copy of your resume (e.g. a Google Doc version).
I personally recommend using the live link option. First, it lets you easily update your resume at a moment's notice without having to keep track of saved files and re-upload every time you make an adjustments. Second, you can actually see if people are viewing your resume!
Here's how to upload a live link of your resume to your LinkedIn's Featured section:
First, create a “live” copy of your resume. You can do this in a Google Doc or a Word Doc that's saved in the OneDrive cloud.
Second, set permissions to “View Only” and make sure that anyone with the link can view the document.
Third, head to your LinkedIn profile and scroll down to the Featured Section. If you don't have the Featured Section enabled, click the Add Section button located at the top of the screen, then choose Featured Section .
When the Featured Section is enabled, click the “+” icon. Paste the link to your live resume into the field:
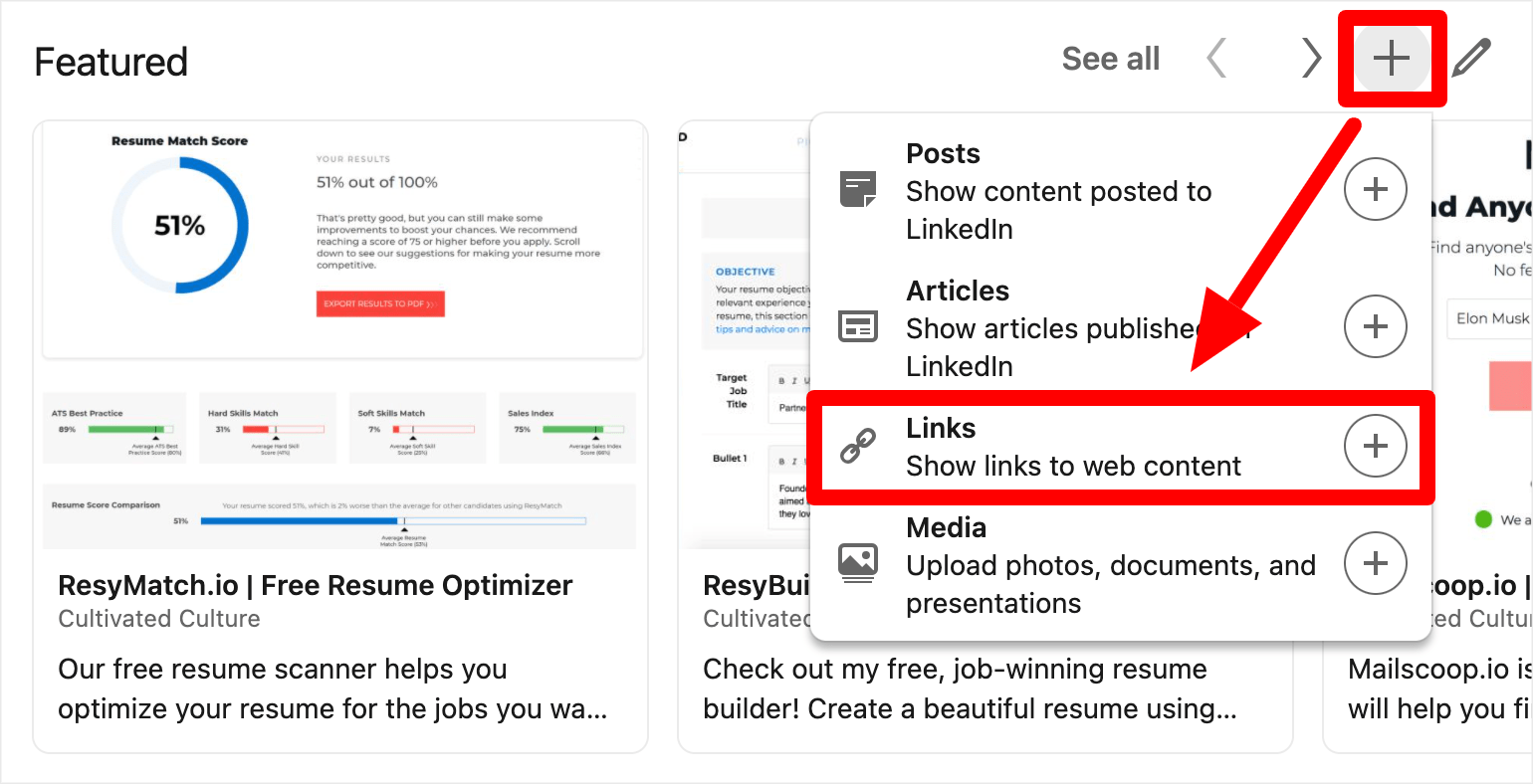
Verify that the thumbnail image looks good (it should show the top half of your resume) and then edit your title and description. Then hit save!
Your resume should show up in your Featured Section like this:

Anyone who clicks on it will immediately be taken to the live copy of your resume in a new tab.
Method #4: Adding A Link To Your Resume In Your About Section
The next way to add your resume to LinkedIn is to include a link in the text-based sections of your profile.
This could be your About section , Experience section, or anywhere else that you can add free form text. My recommendation is to add the link to your resume at the bottom of your About section, like this:
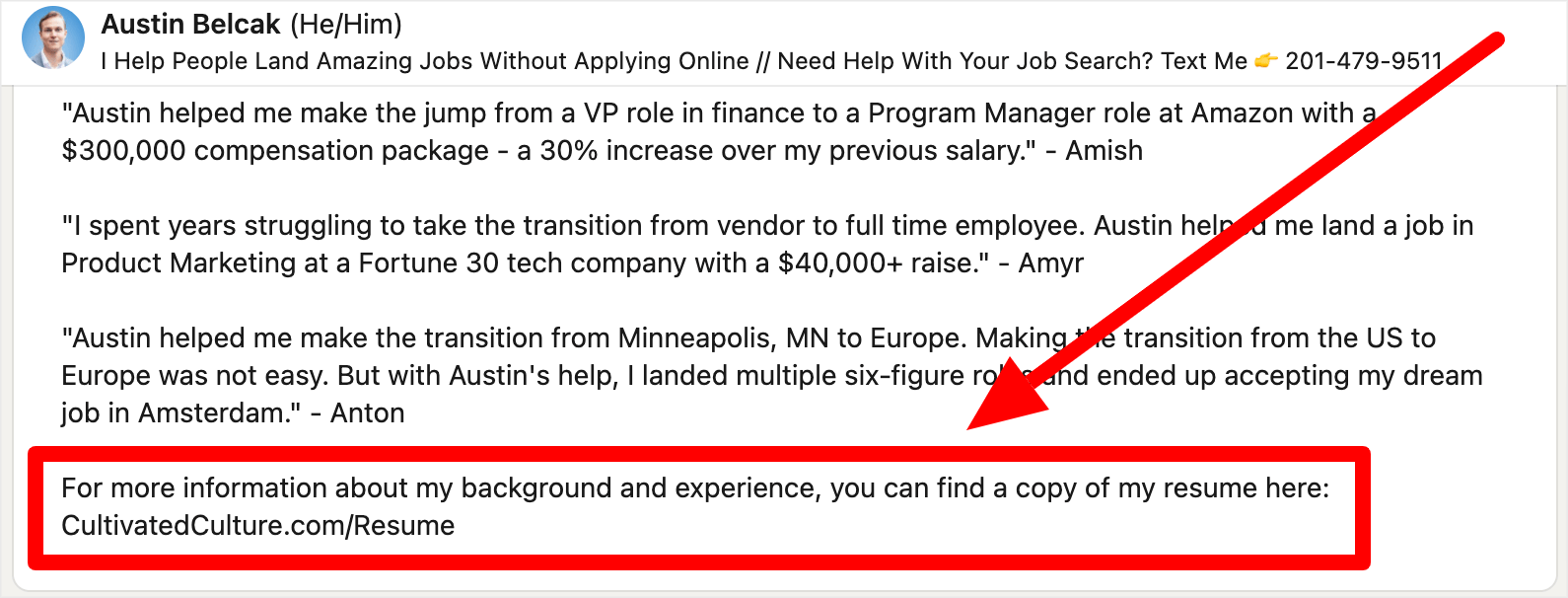
Pro Tip: Don't just paste a “naked” Google Drive or OneDrive link into your LinkedIn profile. Instead, try to use a custom domain that aligns with your personal brand.
The best option here is to use a personal website that has your name in the domain. For example, I would use austinbelcak.com and I'd have a redirect link to my resume.
Alternatively, you can use a site like Bitly or Cut.ly to generate a custom link. In that case, using your name in the file path would be best, like this: bitly.com/austin-resume
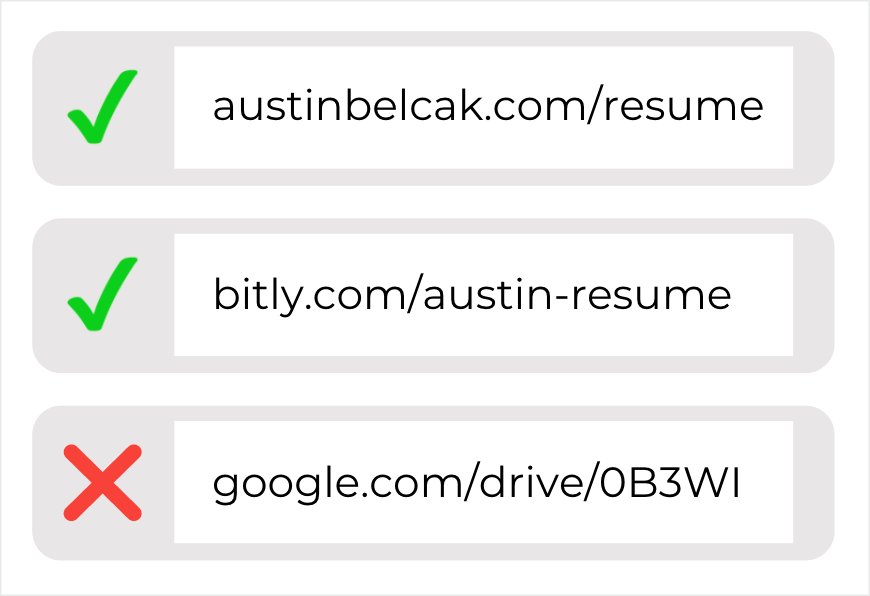
Now anyone who reads your About section is going to see the option to view a live copy of your resume! Having these customized links also looks a lot better when you add them to your resume as well.
Method #5: Building Out Your LinkedIn Profile Using Your Resume Content
The final method is a bit different than the previous four. In this case, we're leveraging our resume to build out our LinkedIn profile.
That means we're not “uploading” per se. Rather, we're taking the content that we have in our resume and using it as a basis for creating or updating our LinkedIn profile.
The main section this will impact is the Experience section of your LinkedIn profile. Make sure you have any sensitive information removed, then you can literally paste your resume bullets into the description section for each role.
What To Do If You're Having Trouble Uploading Your Resume To LinkedIn
As is true with anything online, sometimes uploading your resume to LinkedIn doesn't work the way you expect it to.
Maybe you're trying to upload your resume and it's not taking, maybe you can't find the options listed above, or maybe you have some additional questions about uploading your resume.
If that's the case, LinkedIn has an option for you to create a ticket with their support team – but it's not super easy to find on your own.
Here's how to do it:
- Head to LinkedIn.com and click on the “Me” icon with your profile picture
- In the drop down menu select Help and then choose the option to open help in a new tab
- Navigate to any article (the topic doesn't matter)
- Scroll down to the bottom of the page and click the Contact Us link:
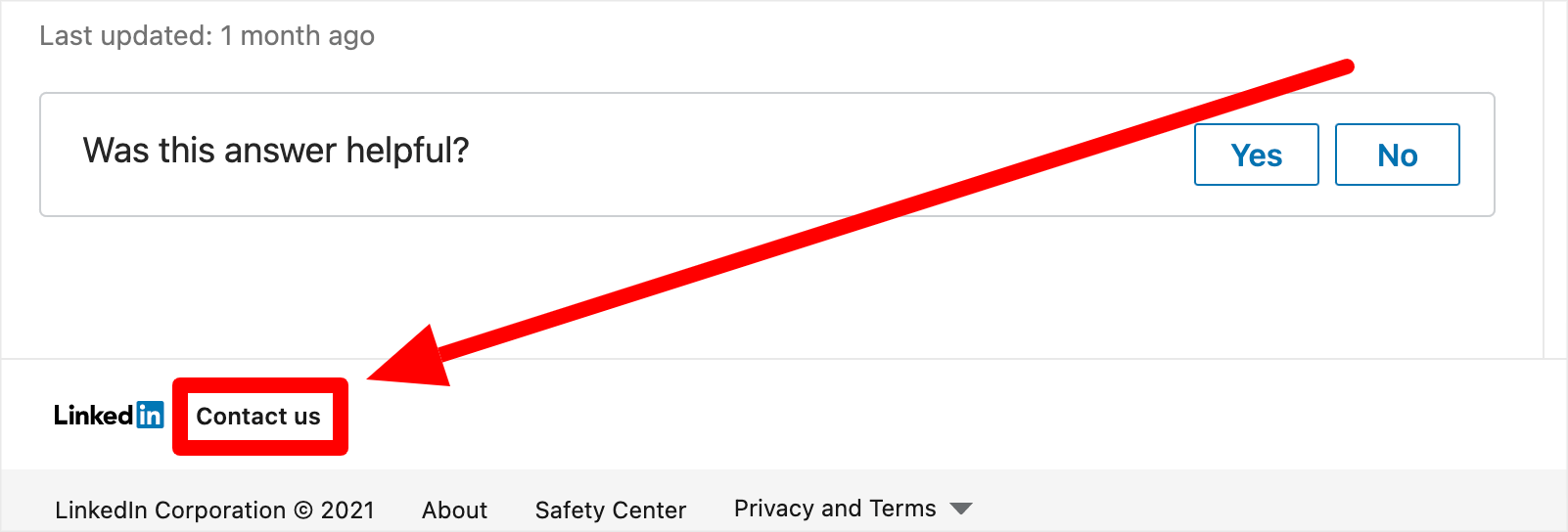
Explain the issue you're having in the support ticket and submit it to LinkedIn's team! They'll get back to you with a response.
Should You Upload Your Resume To LinkedIn?
As you've seen from the different methods, uploading your resume to LinkedIn completely depends on the context and your goals. Let's break down the different situations where you might want to leverage this feature and where you might want to skip it:
Situations Where You Should Upload Your Resume To LinkedIn
The most common reason to upload your resume to LinkedIn is when you're using the platform to apply for jobs . As you saw above, LinkedIn makes it easy to store several versions of your resume directly on their platform.
If you're using LinkedIn to search for and apply for jobs, that feature makes things a lot more efficient! Instead of having to find and upload the most recent copy of your resume for every job, you can just leverage the versions you have stored on the platform!
Situations Where You Should Not Upload Your Resume To LinkedIn
Your LinkedIn profile is a whole lot more than an online resume. If you're just copying and pasting your resume into LinkedIn, you're missing out on the real point of LinkedIn.
I'd also caution job seekers who are currently employed from upload their resumes to their profile. First, your employer might see it and get suspicious. Second, a great resume is going to have details and results that probably shouldn't be shared publicly.
If your resume is on your profile, it either contains sensitive info that you shouldn't be sharing or it's going to be too general to get you results.
Overall, I would leverage these features if you're applying for jobs on LinkedIn and / or if you're between jobs and are able to share the details and results from your previous roles!
At this point, you should have a pretty clear idea of how you can upload your resume to LinkedIn. But there's still a lot left to do if you want to tap into the full potential that LinkedIn has to offer.
If you want to level up your LinkedIn game, check out this super comprehensive guide I created with 15 tips to fully optimize your LinkedIn profile.
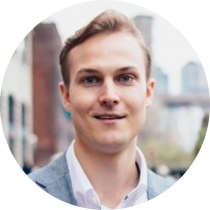
- Connect on LinkedIn
- Follow me on Medium
- Follow me on Instagram
Austin Belcak
Austin is the founder of Cultivated Culture where he helps people land jobs without connections, without traditional experience, and without applying online. His strategies have been featured in Forbes, Business Insider, & Fast Company and has helped people just like you land jobs at Google, Facebook, Amazon, Apple, Microsoft, Twitter, & more.
LEAVE A REPLY Cancel reply
You must be logged in to post a comment.
Most Popular Posts

YOU’VE SEEN AUSTIN IN

WHAT CAN I HELP WITH?

Welcome Back To Cultivated Culture!
Log into your Cultivated Culture account using one of the options below:
You have exceeded the maximum number of phone messages in a 24 hour period. We limit the number of times you can request security codes in order to protect your security. Please try again later or /contact">contact us for assistance with accessing your account.
Forgot your password? Click here to reset.
Need a free acount? Click Here To Sign Up
By logging in, you agree to Cultivated Culture's Terms of Use , Privacy Policy , and agree to receive email updates.
One Free Account, Four Job-Winning Tools
Sign up for a free Cultivated Culture account and get access to all of our job search tools:
Your Bullet Score is:
Sign up for a free Cultivated Culture account to get the full breakdown of your bullet along with suggestions for improving it:
Sign Up To Save & Export Your Resume
Sign up to create, save, and export your resume and get access to our suite of job search tools!
Sign Up To Get More Free Email Searches
Create a free account to unlock more email searches and get access to all four of our job-winning tools:
Your Headline Score is:
Sign up for a free Cultivated Culture account to get the full breakdown of your headline along with suggestions for improving it:
Already have an acount? Click Here To Log In
We Just Need You To Verify Your Email.
We just emailed you a 6-digit code. Please check your email and enter it below.
Note: Your progress will not be saved until your email is verified. Closing this pop up or window might cause you to lose your progress.
Invalid Code
Choose one of the options below to get the verification code we sent you!
We'll need you to verify your email address before you're able to unlock free scans.
We'll need you to verify your email address before you're able to unlock free templates, saves, and exports.
We'll need you to verify your email address before you're able to unlock free email searches.
We sent a verification code to your email, all you have to do is paste that code here and submit to get full access!
Looks Like You Still Need To Verify Your Email Address!
Whoops! Looks like you still haven't verified your email address. We'll need you to do that before granting free, unlimited access to our tools.
If you can't find the original verification email, click the link below and we'll send a new one:
Sent! Please check your email.
Oops you've hit your credit limit..
Looks like you've used all 10 of your free credits for the month. Your credit limit will refresh in days. You can learn more about your credit limit here.
Want to stop worrying about credits?
Sign up for our Unlimited plan to get instance unlimited access to all of our jon search tools for one low price. Click below to learn more:
Go Unlimited!
Change plan.
Upgrade to get unlimited access to our full suite of tools to help you craft personalized job application materials in 15 minutes (or less!).
Go Unlimited (& Save 10%)!
Upgrade to get unlimited access to our full suite of tools to help you craft personalized job application materials in 15 minutes (or less!), and 10% off our regular pricing thanks to your friend :
Your Unlimited plan comes with...
Unlimited access to 6 of our job search tools
Unlimited AI optimizations and generations
200 Mailscoop searches per week
No obligations - cancel any time
By clicking "Upgrade My Plan," you agree to Cultivated Culture's Terms of Service and Privacy Policy
By clicking "Change Plan," you agree to Cultivated Culture's Terms of Service and Privacy Policy
Confirm Your Plan Change
Here is a summary of your plan change:
Current Plan:
Please note the following for plan changes:
Your new plan and rebill date will be effective immediately
The number above depict retail plan pricing, any adjustments or credits will be available in the Invoices section of your Billing tab
If you're moving to a lower cost plan, the difference will be credited to your account and applied towards your next payment
By clicking "Confirm Plan Change," you agree to Cultivated Culture's Terms of Service and Privacy Policy
Unlimited Plan Upgrade
Change payment method.
Promo code has been applied to your purchase!
Note: This is a monthly subscription, your card will be automatically charged every month until you cancel your plan.
Terms of Use | Privacy Policy
(C) 2024 Cultivated Culture
Note: You will not be charged for updating your credit card using this form. After your new card is added, you will be billed on the date of your next billing cycle.
Upgrade Complete!
You are officially a
Unlimited Member
Invoice Details
Paid Today:
Start Date:
Subscription:
Next Bill Date (Est.):
Note: This receipt and future invoices will be available in the Billing Tab of your Account Dashboard .
Do You Want To Secure Your Account?
Increase your account security with one of our multi-factor authentication options:
Choose An Authentication Method
Awesome! Let's make your account more secure.
Choose your preferred authentication method:
Text Message Authentication
Enter the phone number that you want to use to set up text-based authentication for your account:
Text Message Verification Code Sent!
Please check your phone for verification code and enter below:
Email Verification Code Sent!
Please check your email for verification code and enter below:
No problem, we'll skip this for now. Do you want us to remind you to secure your account?
It's great to have you. We just have a few questions so we can personalize your experience with our tools:
- I haven't applied to any jobs yet and I am not sure where to start
- I know what types of jobs I am looking for and I have started applying or I plan to start soon
- I have been applying to jobs for 3 months or longer, but haven't gotten the results I'd hoped for
- Get a job in the same industry I currently work in
- Switch careers and get a job in a new industry
- Get promoted at my current company
- Improve my resume
- Improve my cover letter
- Enhance my LinkedIn presence
- Find jobs that I am compatible with
- Resume Templates Simple Professional Modern Creative View all
- Resume Examples Nurse Student Internship Teacher Accountant View all
- Resume Builder
- Cover Letter Templates Simple Professional Modern Creative View all
- Cover Letter Examples Nursing Administrative Assistant Internship Graduate Teacher View all
- Cover Letter Builder
- Resume Help
How to upload your resume in LinkedIn (3 methods)
Using the “Featured Media” feature to upload your resume in LinkedIn
2. add your resume information to each linkedin section, 3. using linkedin’s “easy apply” feature.
With over 756 million members in 200 countries, it’s no surprise that LinkedIn is one of the world’s most popular tools for finding and applying to jobs. By building an impressive LinkedIn profile and adding your resume to the platform, you can attract the attention of recruiters or even increase your professional connections in a few simple steps. However, there are some important questions to ask yourself before uploading your resume to LinkedIn.
While the LinkedIn profile itself acts as your resume (and so much more), employers may wish to see the resume document itself. LinkedIn offers so much more space for multimedia to flesh out your career story, but not everyone is on LinkedIn (or their work may restrict access), so nothing beats a resume document. LinkedIn is the window into your career - your resume is the key tool for career storytelling during any interview process.
In this blog, we’ll discuss the different ways to add your resume to LinkedIn and how to decide which option is right for you.
Here’s what we’ll cover:
- Where to add a resume in LinkedIn
- The steps for uploading your resume to LinkedIn
- The pros and cons of including your resume on the site
- How to send a resume on LinkedIn
A stellar LinkedIn profile with an uploaded resume shows that you are ready to go in your job search . When hiring managers don't even need to contact you to float your resume across the desk of a potential hiring manager, you really are in the job search driving seat.
Should you upload your resume to LinkedIn?
At its core, LinkedIn is a site that allows you to attract recruiter's attention by showcasing the same information they would find on your resume. While you should add relevant information to each of the built in sections like Employment History or Education , posting your full resume file to the site is not always advisable. Read on to find out the pros and cons of each way to post your CV to LinkedIn.
How to add a resume to LinkedIn
When it comes to uploading your resume to LinkedIn, there are a few different ways to add it to the site. Many of these processes have stayed the same for a while. LinkedIn want to make it easy for you - they exist to help people network and find a new job.
In this chapter, we’ll discuss your options as well as the benefits and drawbacks of each.
If you want recruiters to find your entire document just as it exists on paper, then adding your resume in LinkedIn as featured media is the easiest way to go. This function allows you to simply attach your resume file to the Featured Media section so it will be one of the first things a recruiter sees on your LinkedIn profile. Make sure to put it at the top of the profile section on the left (you can rearrange them).
Make sure that your resume is clearly titled in the featured media section.If you have other documents in the section, that should take a back seat. Consider using caps to title your resume to make it stand out. You can even change the picture for it so that it stands out on the profile. Color is not a bad idea here.
Here are the steps to attach your resume to LinkedIn using Featured Media:
1. Navigate to your profile page
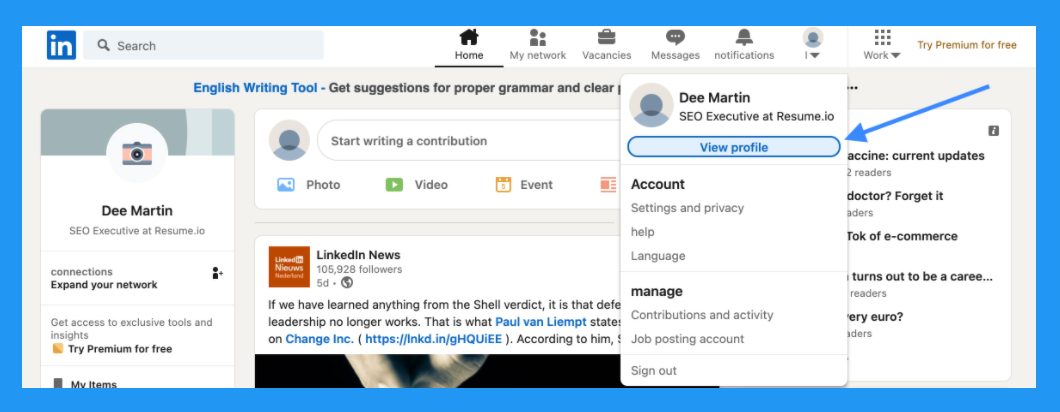
2. On the left-hand side, underneath your name and connections, choose the grey bubble labeled “Add section”
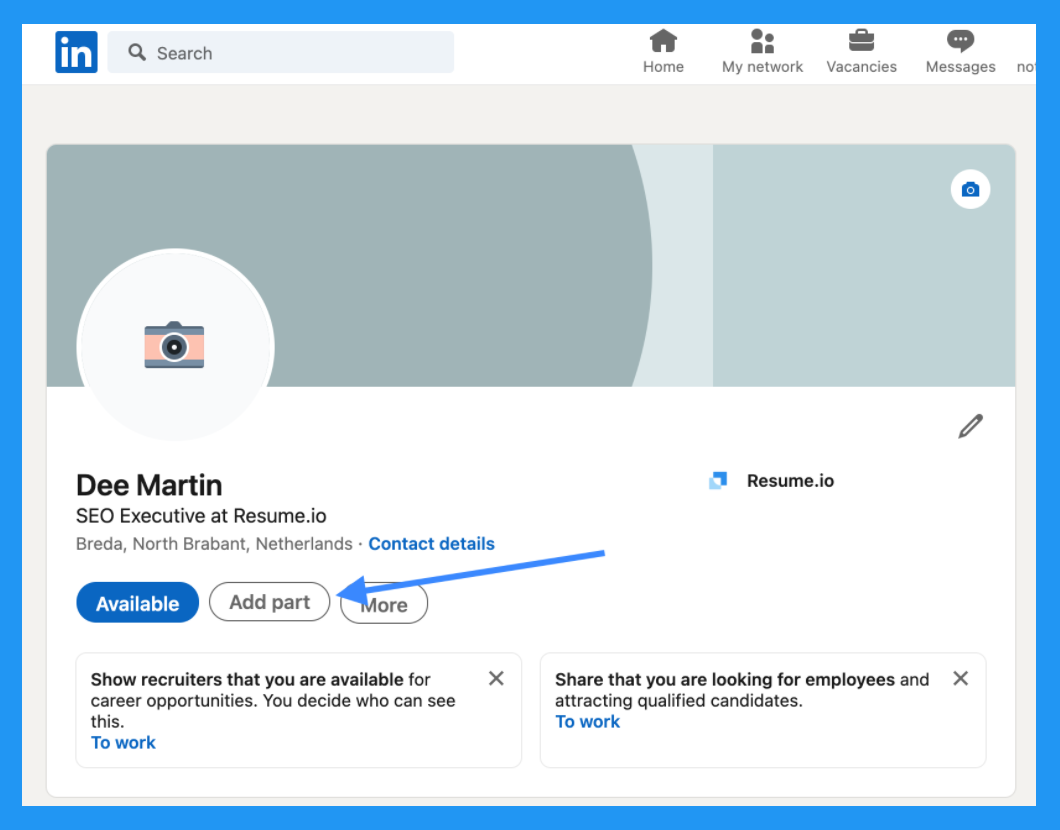
3. In the drop down menu labeled “Featured,” choose “Media”
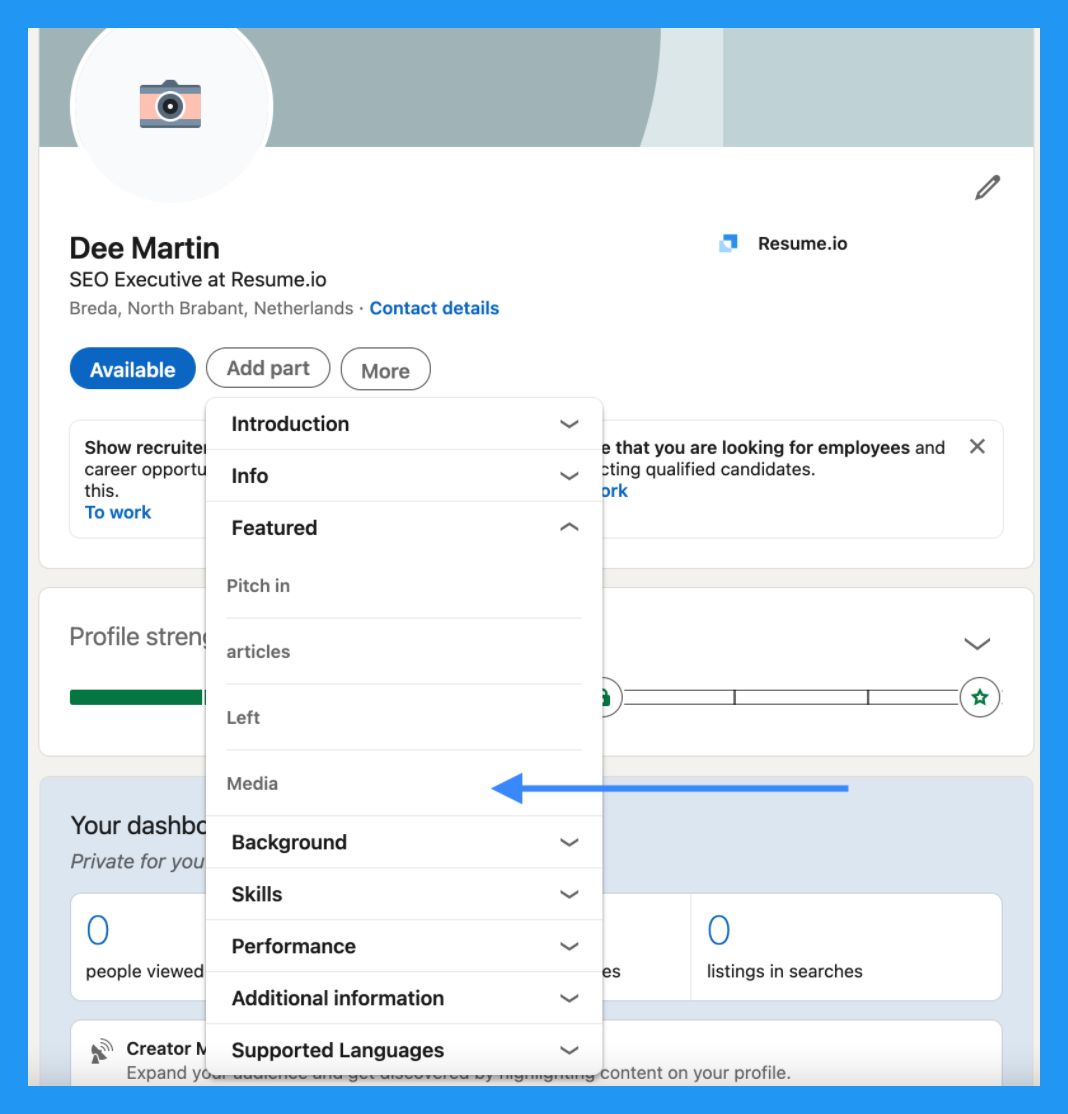
4. Navigate to the file on your computer and click “Open”
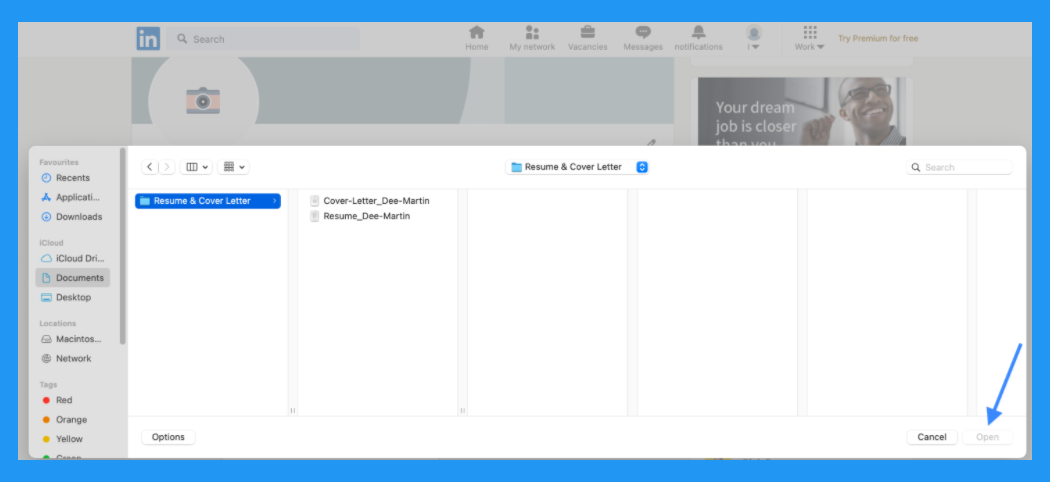
Pros : If you want a recruiter to find your full and complete resume just as it would be if you emailed it to them, this is the best way to make sure they see it on your LinkedIn. Sure, they may email you, but if they can download it from here you are saving them time.
Cons : Since an up-to-date LinkedIn profile contains most of the elements on your resume, uploading your resume as Featured Media may give the impression that you’re not quite comfortable using the platform to its fullest. You may also be wasted the fantastic opportunity of the featured media section.
How do I post my resume to LinkedIn?
An alternative to using the “Featured Media” option is simply to make a post that includes your resume. While it won’t be nearly as visible on your profile, it will catch the eye of any of your connections scrolling through their feed. If there are any potential employers, future colleagues or recruiters – this will show them your resume. Just make sure to write some appropriate/engaging text as well.
To post your resume, begin by navigating to the home page (look for the house icon on the upper banner.) Write a post just as you would on any other social media platform. Use the “Add a document” icon to include your resume before you send your post into the world!
If your goal is just to share the information that’s on your resume and you don’t care about the recruiter seeing the actual file, then transferring your experience to each LinkedIn section instead of adding the actual resume to LinkedIn is the best way to go. As with any resume, you need to hope that they will be interested enough to scroll to the bottom and read all of your wonderful experience.
It may be seen as a little lazy to simply copy/paste your resume into each section. Don't do that. LinkedIn offers far more space to describe your experiences , so consider adding to what is on your resume. Use devices such as bullet points to focus on your core selling points. You should also make the information on your LinkedIn profile as general as possible to attract various interest from different employers. Your LinkedIn profile shouldn't be too narrow.
Here’s how to do that:
1. Navigate to your profile
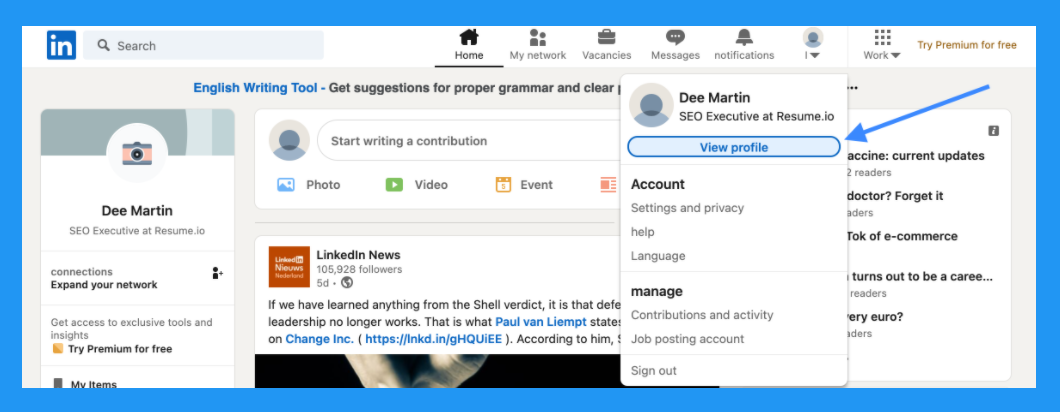
3. Use the drop down menus to navigate to all the different possible sections including “Work Experience,” “Skills” and “Education”
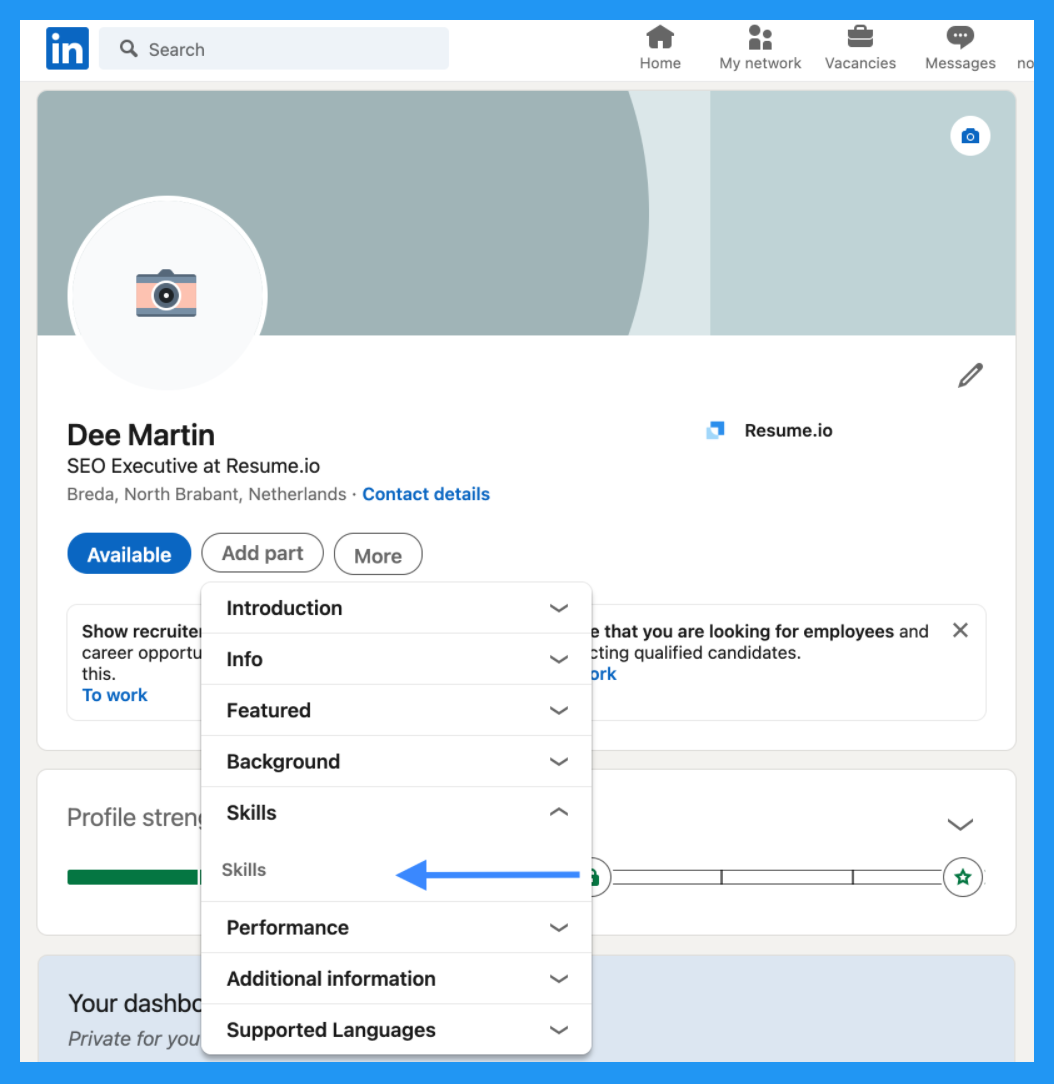
4. Copy over the information from your resume into the corresponding boxes on LinkedIn
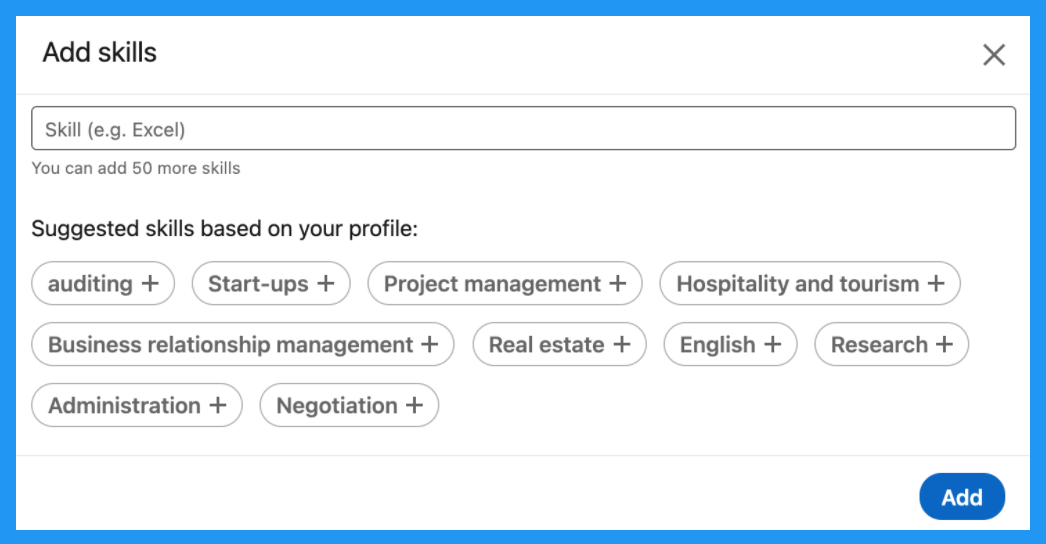
In short, always remember that a great LinkedIn profile often (not always) performs the function of a resume!
Pros : This is the way LinkedIn is intended to be used so this method serves to give a complete picture of your career path and also demonstrates that you’re comfortable with the platform.
Cons : This isn’t the way you should submit your resume when applying for jobs. We’ll cover that next.
How do I post my resume on LinkedIn without my employer knowing?
While there’s no way to guarantee your employer won’t find your resume on LinkedIn or see changes you’ve made to your profile, there are a few ways to minimize the changes of your boss noticing that you’re on the job hunt.
Start by navigating to the “Me” menu (under your photo on the right side of the upper banner) and choosing “Settings and Privacy.” There you can control different options including:
- Turning off “Share profile updates with your network” under “Visibility”
- Change “Profile viewing options” to “Anonymous” under “Visibility”
- Add your boss or coworkers to “Blocking and Hiding” to prevent them from seeing your updates
If you want to take things a step further, you can remove your employer from your connections. While they won’t be notified that you’ve done this, they will find out if they navigate to your profile on their own and see that you are no longer connected. This in itself may arise suspicion, but people do this for perfectly normal reasons. One other thing to mention is to never connect with people with few connections during your job search - you never know when a curious manager might be seeking to spy on you. Stranger things happen.
Just remember that you have made these changes and be mindful that they will affect your visibility. Don’t just make them and forget you have done so. Some day it may make sense to change them back.
With thousands of openings in a custom-tailored feed, it’s no wonder that LinkedIn is one of the most popular ways to search and apply to jobs. LinkedIn makes it simple to add your resume through the “Easy Apply” feature.
This option is only available for employers who opt in, so if there’s no blue “Easy Apply” button at the top of the posting then you’ll have to go to the company website to apply directly. You should be aware that your application will not be able to be tailored as much as you may wish with this option. Sending a bespoke cover letter direct to an HR department or hiring manager will allow you to remain in control of the application, but this may be possible later along the line with this method.
Take care with this method. If you are applying for a lot of jobs, it may be the one to use when you aren't so bothered about sending a bespoke application. Some employers, however, will only accept applications through LinkedIn. It may be worth a quick call to the HR department to check, but take care not to annoy them.
40 million people use LinkedIn to look for jobs every week and three people are hired via the platform every minute, according to the company .
Here are the steps to use “Easy Apply:”
1. Navigate to your desired job posting
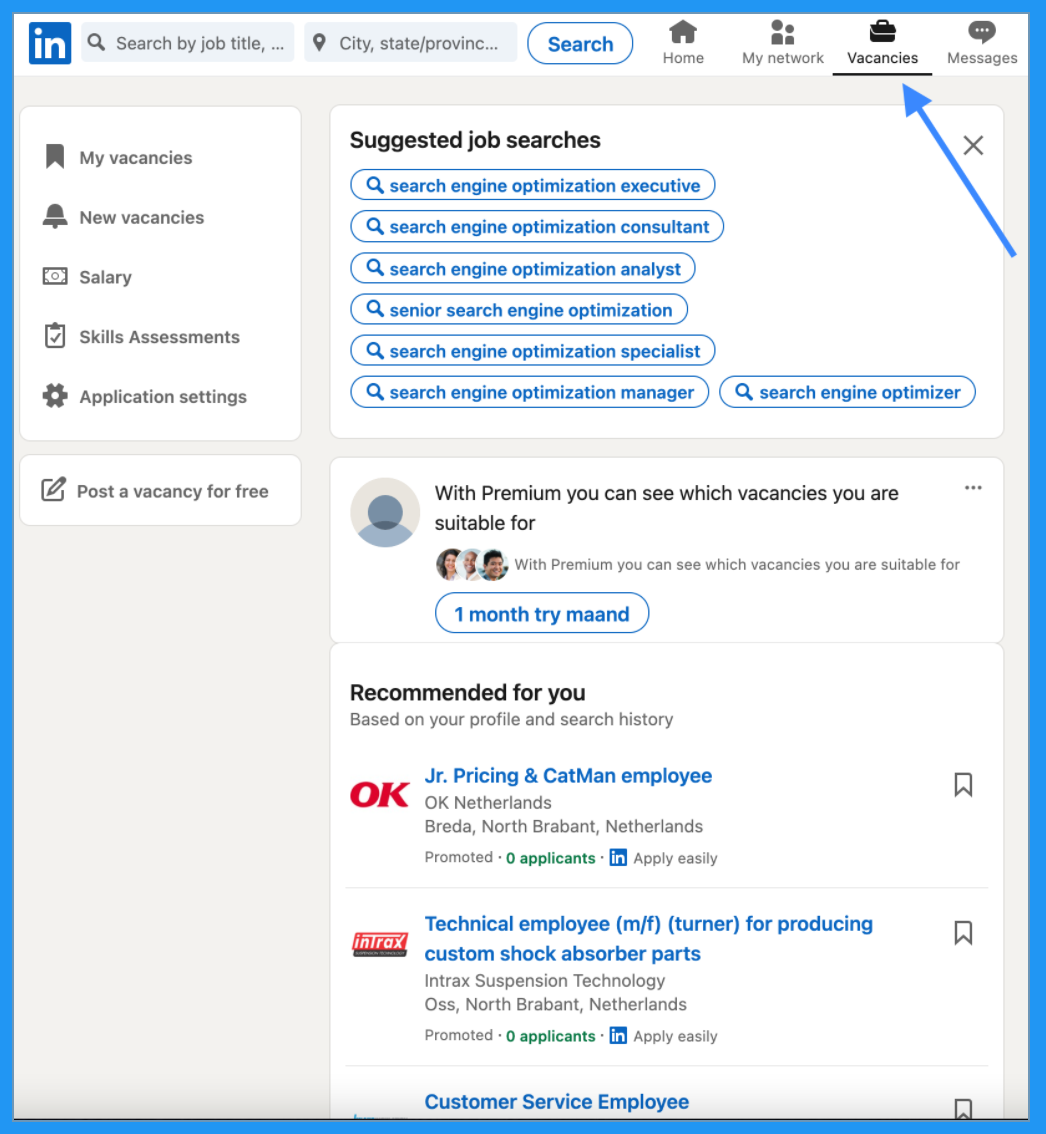
2. Click the “Easy Apply” button located just under the posting’s header
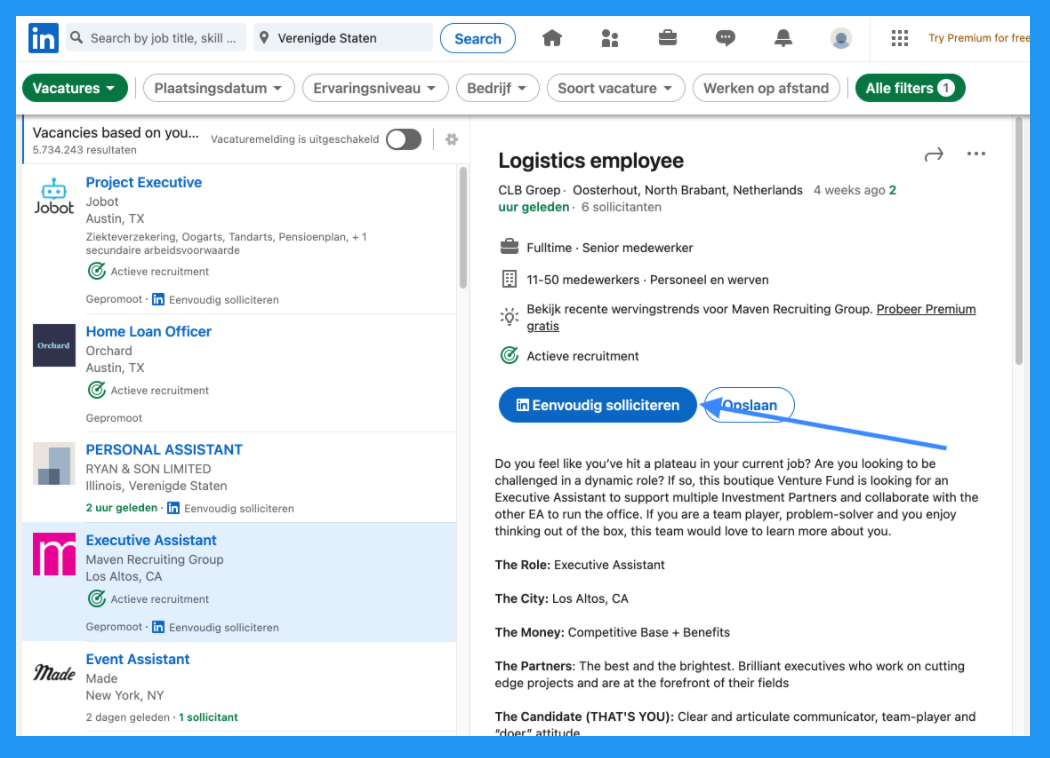
3. In the pop-up window, click “Upload resume”
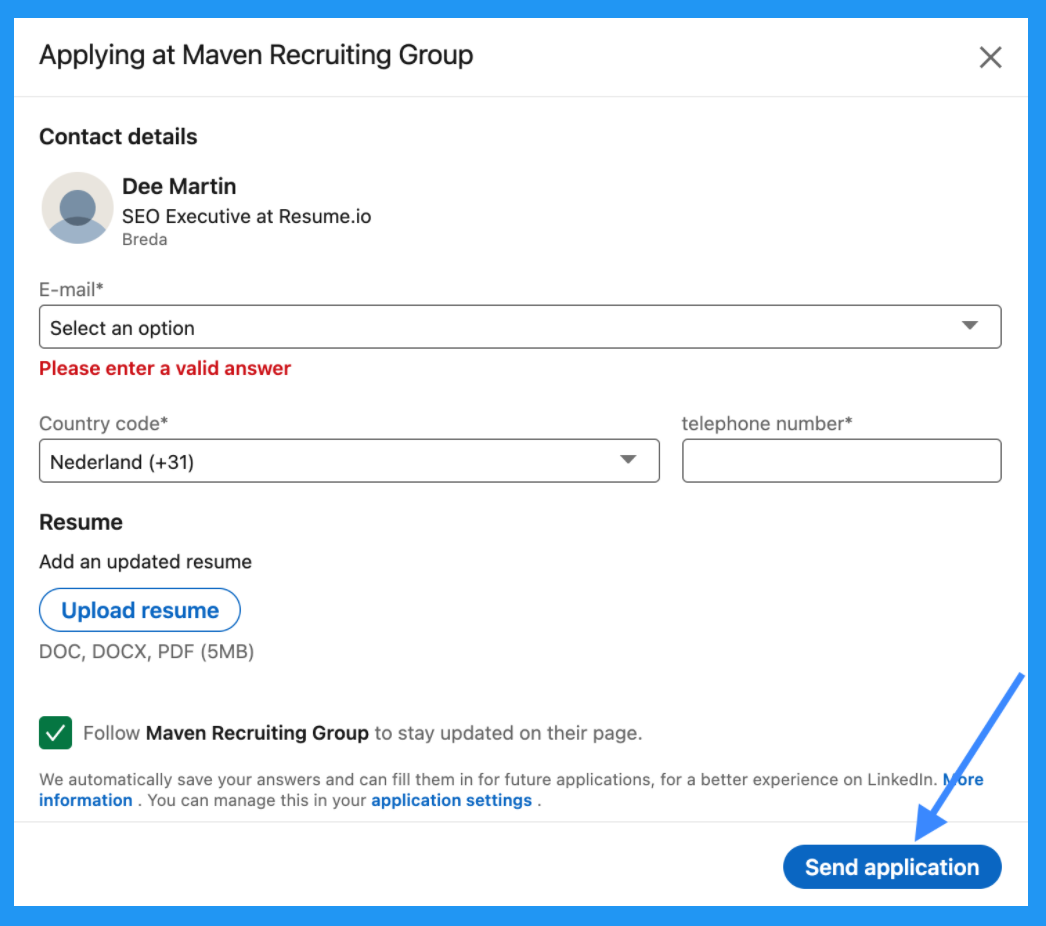
4. Navigate to your resume file on your computer
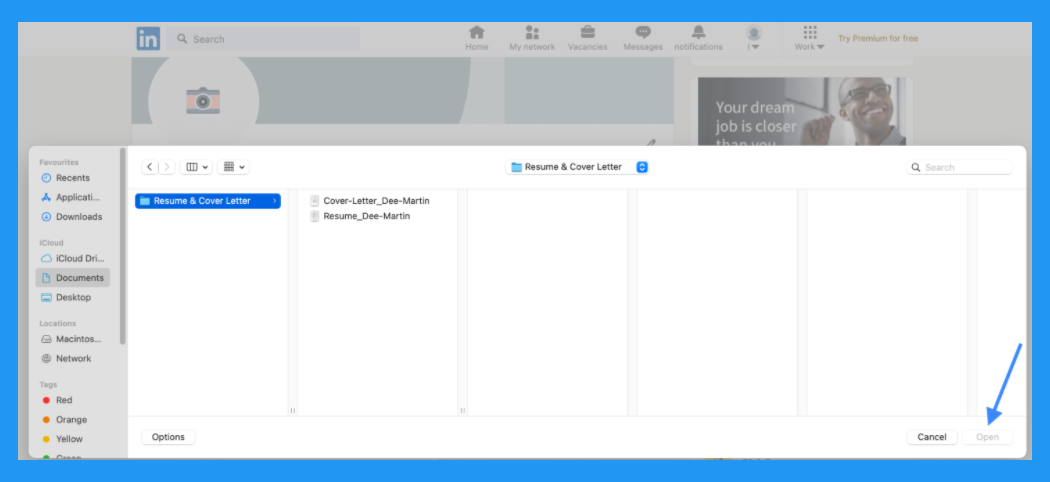
5. Continue completing the contact information and supplementary questions before you submit
Pros : This is the best way to upload and send your resume when applying to jobs on LinkedIn.
Cons : Since you are only sending your resume via LinkedIn to one employer or job posting, it won’t be seen by other recruiters who come across your profile.
It is best to apply through multiple channels if possible. You can easy apply through LinkedIn and also send your resume in via the employer's usual channels. Check out the vacancies section of their website. There will often be an email address where you can send a your resume and cover letter.
Hope you’ve found this guide useful! And remember, if you want a great resume that makes recruiters stop in their tracks use our professional templates , resume builder and library of 300+ job-specific examples . The best prepared candidates win the truly awesome jobs!
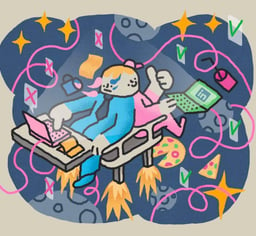
An impressive LinkedIn profile is a must for anyone looking for a job, Here are 20 expert tips on how to impress potential employers with your LinkedIn profile.
Key takeaways:
Recruiters and hiring managers spend a lot of time on LInkedIn during any job search. While your profile should be in tip-top condition, you should know that the hiring page of an employer will also be regularly monitored. They will be investing in LinkedIn Recruiter subscriptions, so every application will be appreciated. Be careful though, make sure that your profile is 100% ready before you send in your LinkedIn resume. You can be sure that they will look through your profile the moment they receive the application. Don't be impatient. Do the LinkedIn groundwork first.
- There are multiple methods to add your resume to your LinkedIn profile, including using the Featured Media option, attaching it in a post or adding each individually to your profile.
- Generally speaking, it is not necessary to upload a PDF of your resume to your LinkedIn, as the site already has built-in sections for that information.
- The Easy Apply feature allows you to send your resume directly to employers who opt in.
- While there is no way to guarantee your boss won't see your resume on LinkedIn, there are certain ways to minimize the chances.

- For Individuals
- For Businesses
- For Universities
- For Governments
- Online Degrees
- Find your New Career
- Join for Free
How to Add Your Resume to LinkedIn
In this guide, you’ll learn how to add your resume to LinkedIn and how to optimize your resume to get noticed by recruiters.
![how to apply resume in linkedin [Featured Image] A woman uploading her resume to LinkedIn on her laptop in a café.](https://d3njjcbhbojbot.cloudfront.net/api/utilities/v1/imageproxy/https://images.ctfassets.net/wp1lcwdav1p1/1uHYFQ0laAvF1FCGBpAgPR/7a947278148d7869dd4498a29f191690/GettyImages-1182316543.jpg?w=1500&h=680&q=60&fit=fill&f=faces&fm=jpg&fl=progressive&auto=format%2Ccompress&dpr=1&w=1000)
You can upload your resume to your LinkedIn profile to share with your network, upload it to LinkedIn while applying for a job and save it to use with future applications, or create a specific LinkedIn post featuring your resume. There are many time-saving and networking benefits when you know how to add your resume to LinkedIn. Let’s explore your options for highlighting your resume on LinkedIn.

Choose a method of uploading your resume to LinkedIn
Once you've created your LinkedIn account, you can use it in various ways to enhance your professional career. Along with networking with others in your industry, you can upload your resume for recruiters to view and apply for jobs on LinkedIn.
LinkedIn, after all, had over 20 million users in Canada as of June 2022, according to data on Statista [ 1 ]. People in the age group of 25 to 34 years accounted for 54.3 per cent of LinkedIn users. The next closest was the 35 to 54 age range, accounting for 24.7 per cent of LinkedIn users in the country.
To fully take advantage of the platform, you may want to follow one of these many ways to post your resume to LinkedIn.
Upload your resume to the Featured Media section
The featured media section is where you can upload or add items to your main profile page. You can use it to showcase your work, such as articles you’ve written and presentations you’ve given. You’ll also find that it allows you to provide external links to portfolios, resumes, and other content. Uploading your resume to this section is simple:
Go to your LinkedIn profile page
Click “Add section”
Expand the section labelled “Featured”
Click on “Media”
Search your files for the resume you want to feature and upload it from your computer or device
If you choose this method, remove any contact information from your resume, as it will be publicly available. Don’t worry about being reachable. If someone sees your resume and thinks you may be a good fit for a job, they can message you on LinkedIn.
Apply with Easy Apply
LinkedIn has millions of job posts on its site [ 2 ]. When you find a job you want to apply for, LinkedIn's Easy Apply option will come in handy. Note that if the job posting only has an “Apply” option, you'll visit an external site to fill out an application directly with the company. Here's how to add your resume to a job posted on LinkedIn when the Easy Apply option is available:
Pull up the job listing for which you’d like to apply.
If Easy Apply is an option that the job poster has allowed, you’ll click the blue button that says “Easy Apply.”
A window will pop up that asks for some information. Make sure you've filled this out correctly, then click “Next.”
Use the “Upload Resume” button to find your resume file from your computer or device, upload it, and click next.
There will be a few additional prompt slides asking you for a bit more information.
The last prompt gives you a chance to review your application. Make sure all information is correct, then click “Submit Application.”
Create a post for your resume
Making your resume available can help employers and recruiters who come across your profile. Be proactive by posting your resume in a LinkedIn post that will appear in your connections' home page feeds. All you have to do is:
Click the “Start a Post” button at the top of your LinkedIn feed.
Click the icon that looks like a note.
Click “Choose File” and upload your resume.
Once those steps are complete, click “Done” at the bottom right of the window.
With this method, people can now download your resume directly from the post. Again, make sure you remove any contact information from your resume that you don't want to share publicly. Since this is a feed post, it’s also a good idea to add a few simple sentences about your career goals and aspirations. Adding relevant keywords can also help your post get found (more on that below).
Treat your profile like a resume
You can also add all the information on your resume to your LinkedIn profile page. This is one of the most common ways people use LinkedIn. Profiles are a great way to showcase work experience, educational background, and other skills that are typically on a resume.
Profile Pro Tip
Putting your resume information front and centre allows your profile to show up in search results when hiring managers or recruiters are looking for new hires. It also gives you a place to send potential employers or clients to see credentials. Many job application systems on company websites will include a field for your LinkedIn profile URL.
How do you add your resume to your LinkedIn profile? It’s simple:
Add three to five sentences about you in the “About” section
Add your complete job history under the “Experience” section
Fill out the “Education,” “Volunteering,” “Skills,” and “Honours and Awards” sections with relevant experiences to each section
Advantages of having a resume on LinkedIn
There are many advantages of having a resume on LinkedIn. Uploading to Easy Apply simplifies the application process. Having your resume on LinkedIn also helps you gain exposure, letting recruiters and connections alike know you’re job searching.
LinkedIn also uses your uploaded resume to recommend relevant jobs, help grow your network, and personalize your feed. Here are a few other things to do to get the most out of LinkedIn:
1. Download the LinkedIn app. Treat it like any other social media app. Check it often, engage with others, follow potential employers to stay up to date on their happenings, and share articles that you think are interesting.
2. Have a current and professional profile picture. According to LinkedIn, users with profile pictures have 21 times more views and nine times more requests for connections than those without a picture [ 3 ]. When choosing a photo, keep in mind this is a professional platform.
3. Make connections that matter. Seek out the accounts of coworkers and professional contacts in your industry. In developing your network, value quality LinkedIn connections over quantity.
4. Contribute more content. Sharing content is an easy way to make sure you’re being seen. It’s also a way to showcase your knowledge and impress future employers.
Get noticed on LinkedIn
LinkedIn is a networking platform with more than 875 million users globally [ 4 ]. It’s an excellent place to make connections and grow your network. There are several ways to make sure your profile stands out among the digital crowd. Here are a few:
Include relevant keywords.
Having good keywords in both your profile and resume plays a big part in you showing up in recruiter searches. Titles, location, and skills weigh heavy here—although location-based keywords may matter less as remote work continues in popularity. For example, it won’t make a difference if you live in Edmonton or Moncton, so Canada will suffice.
One good way to choose keywords is to look at job listings that fit what you’re looking for and use the keywords from those listings in your profile. Many of the keywords you see in postings will also be what recruiters use when searching for candidates. Be wary of fluff or buzzwords that sound interesting but are not good keywords. Examples of these would be words like “rock star” and “guru.”
Use resume optimization tools.
Many candidates submit job applications online, which means it is read by a computer rather than a human. More and more employers are using AI-based applicant tracking systems to sort out the best, most qualified candidates, according to Jobscan [ 5 ].
Thankfully, just as technology tracks applications, you can also use technology to optimize your resume and hopefully reach the hands (or inbox) of an actual human.
Some services exist solely to help you optimize your resume keywords—Jobscan and Skill Syncer, to name two. These tools compare your resume to the description of the job you’re applying for. It calculates how well you match the job description and recommends keywords to add to your resume.
Taking advantage of these technologies will give your application a boost over hundreds of other applicants who did not optimize their resumes.
Align your experiences.
When applying for jobs, it’s essential to ensure your experience aligns with the jobs you’re applying for. This means making sure your skills align with what you want to do. If you want to make a switch, it can be good to list the industry you’re aiming to work in on your resume, as well as the industries you’ve worked in previously.
Take the next steps.
If you do not yet have a resume built, you can use resources that offer free resume templates. Canva is a great place to create an attractive resume. Google Docs also has a free template gallery. Both of these websites are user-friendly.
On Coursera, you can find courses on resume writing that can be helpful if you’d like some information on what it takes to build the perfect resume.
Once you’ve updated your resume and learned added it to LinkedIn, you can start networking and applying to a plethora of jobs on the site.
Article sources
Statista. " Share of LinkedIn users in Canada as of June 2022, by age group , https://www.statista.com/statistics/1134991/linkedin-user-share-in-canada-age/." Accessed November 10, 2022.
LinkedIn. " LinkedIn Has Millions of Jobs and the Right One for You , https://blog.linkedin.com/2019/april-/22/linkedin-has-20-million-jobs-and-the-right-one-for-you." Accessed November 10, 2022.
LinkedIn. " 5 Tips for the Perfect LinkedIn Profile Picture in 2021 , https://www.linkedin.com/pulse/5-tips-perfect-profile-picture-linkedin-2021-chris-wooley/." Accessed November 10, 2022.
LinkedIn. " About LinkedIn , https://about.linkedin.com/." Accessed November 10, 2022.
JobScan. " What Is An ATS? 8 Things You Need to Know About Applicant Tracking Systems , https://www.jobscan.co/blog/8-things-you-need-to-know-about-applicant-tracking-systems/." Accessed November 10, 2022.
Keep reading
Coursera staff.
Editorial Team
Coursera’s editorial team is comprised of highly experienced professional editors, writers, and fact...
This content has been made available for informational purposes only. Learners are advised to conduct additional research to ensure that courses and other credentials pursued meet their personal, professional, and financial goals.

Press Enter to search
How to Upload a Resume to LinkedIn
Read our guide for walkthroughs and screenshots of 4 ways to upload your resume to LinkedIn, including essential tips for 2024.
a year ago • 5 min read
Did you know there’s more than one way to upload your resume to LinkedIn? What seems like it should be as easy as pushing a button becomes a little more complicated when you consider the different ways you may want your resume to be visible — do you want to use it to directly apply for jobs? Share it with your network? Allow recruiters to view and download it? Have multiple copies that you can tailor?
If this seems like a lot of options to sort through, don’t worry. We’re about to break down the four different ways to upload your resume to LinkedIn, including screenshots and easy to follow guides for each one.
4 ways to upload your resume to LinkedIn
You can upload your resume to LinkedIn by:
- Adding your resume directly to your profile
- Attaching your resume when applying for a job
- Saving copies of your resume for future job applications
- Creating your resume from scratch on LinkedIn
Keep scrolling for a detailed rundown of each of these options, including step by step instructions and a visual guide.
Add your resume to your LinkedIn profile
The easiest way to add your resume to LinkedIn is to upload it directly to your profile. This allows you to share it with your network or even make it available for recruiters to download.
- Go to your profile and click “Add profile section.”
- From the “Recommended” section, choose “Add featured.”
- Click the + button and select “Add media.”
- Navigate to your saved resume file and hit “Upload.”
- TIP: Save your resume as a PDF to preserve the formatting and prevent other people from editing it.
Pros : Lets you display your resume on your LinkedIn profile for easy sharing. Cons : Resumes uploaded directly to your LinkedIn profile can’t be used when applying for jobs.
If you’re more of a visual learner, here’s a screenshot guide:
Attach your resume to a job application on LinkedIn
If you’re applying for jobs directly on LinkedIn, you’ll have a chance to attach a copy of your resume. While this is optional, you should always do it unless the job posting states otherwise.
- Once you’ve found a job you want to apply for, click on the job title.
- Scroll down and choose “Easy apply.” (If you see “Apply” instead, that’s an external link that will take you away from LinkedIn.)
- Check that your contact information is correct and hit “Next.”
- Choose ”Upload your resume.”
- Once you’re finished, hit “Submit application” to apply for the job.
- TIP: Upload your resume the first time around — you won’t be able to reopen your application to add it later if you change your mind.
Pros : Sends your resume directly to the hiring manager. Cons : You can’t edit resumes uploaded this way, so make sure you’ve skimmed it for errors before you hit “send.”
Here’s the visual guide:
Save multiple copies of your resume on LinkedIn
If uploading your resume every time you apply for a job sounds like a lot of effort, you might want to upload multiple copies of your resume in advance.
- Go to the job application settings page.
- Choose “Upload resume.”
- Repeat this step to upload multiple resumes to LinkedIn.
- Click the “…” icon to download your resume or delete older versions that you no longer want.
- TIP: LinkedIn will automatically save the last four copies of your resume that you used to apply for jobs.
Pros : You can upload multiple copies of your resume tailored to different roles or industries. Cons : Having multiple resumes can get confusing, so make sure you label them clearly.
Here’s the screenshot version:
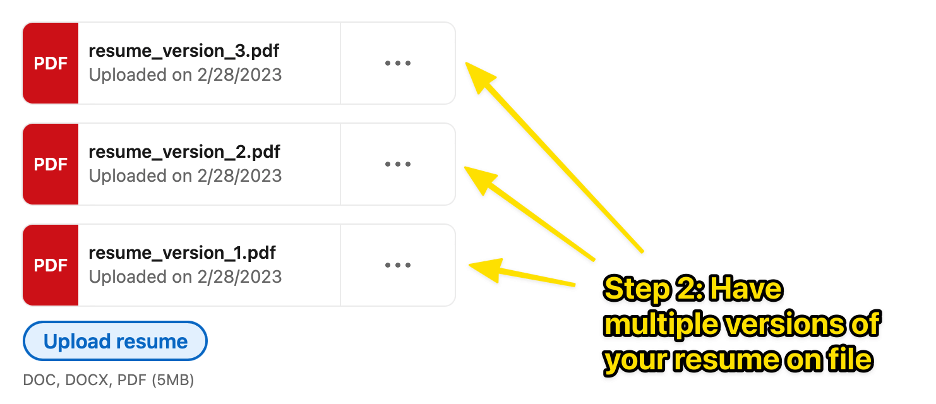
Related : How To Update Your Resume on LinkedIn
Create a resume with LinkedIn resume builder
If your LinkedIn profile is more up to date than your resume, you can use LinkedIn’s built-in resume builder to create a new resume — without needing to upload anything.
- Go to the “Jobs” section at the top of your LinkedIn homepage.
- Click on the “Resume builder” option.
- Choose whether you want to upload a premade resume or autofill your LinkedIn profile information.
- Click the icons next to each section to add or edit your information.
- TIP: Click “Download as PDF” to download a copy of your resume that you can use to apply for jobs on or off LinkedIn.
Pros : Can automatically fill information from your LinkedIn profile. Cons : You may have to spend a lot of time in the editing phase if you plan to use this resume outside of LinkedIn.
Here are some screenshots to help:

Tips for uploading your resume to LinkedIn in 2024
Now that you’re an expert on uploading your resume to LinkedIn, here are some essential tips to keep in mind.
- Use LinkedIn Review to identify gaps in your LinkedIn profile and get personalized tips on how to improve your visibility.
- Score My Resume can help you perfect your resume before you upload it by suggesting bullet points, keywords, and action verbs.
- Make sure your profile matches your resume (especially the dates of employment). Most ATS scanners will pull information from your LinkedIn profile and flag any discrepancies.
- To save time, you can copy information directly from your resume to your LinkedIn profile (and vice versa), though you’ll want to customize sections like your profile header and summary.
- Are recruiters and job seekers still using LinkedIn in 2024? Yes! Even though LinkedIn is nearly 20 years old, the platform has 875 million users in 2024 and is used by an estimated 77% of recruiters.
Spread the word
How to list publications on a resume, how to use transferable skills on your resume to land your dream job, keep reading, how to list multiple positions at the same company on linkedin, how to announce a promotion on linkedin (with examples), is it bad to lie on linkedin plus, recruiter-backed tips so you don’t have to, subscribe to our newsletter.
Stay updated with Resume Worded by signing up for our newsletter.
🎉 Awesome! Now check your inbox and click the link to confirm your subscription.
Please enter a valid email address
Oops! There was an error sending the email, please try later
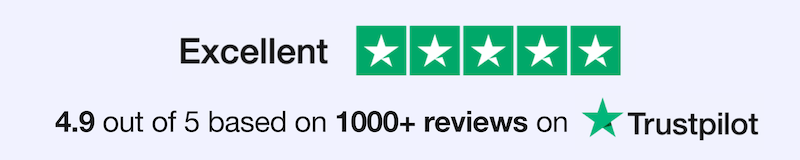
Thank you for the checklist! I realized I was making so many mistakes on my resume that I've now fixed. I'm much more confident in my resume now.
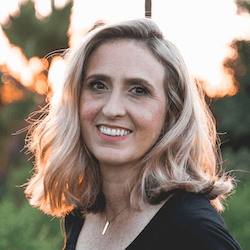
How to Add Your Resume on LinkedIn (Bonus Tip Included)
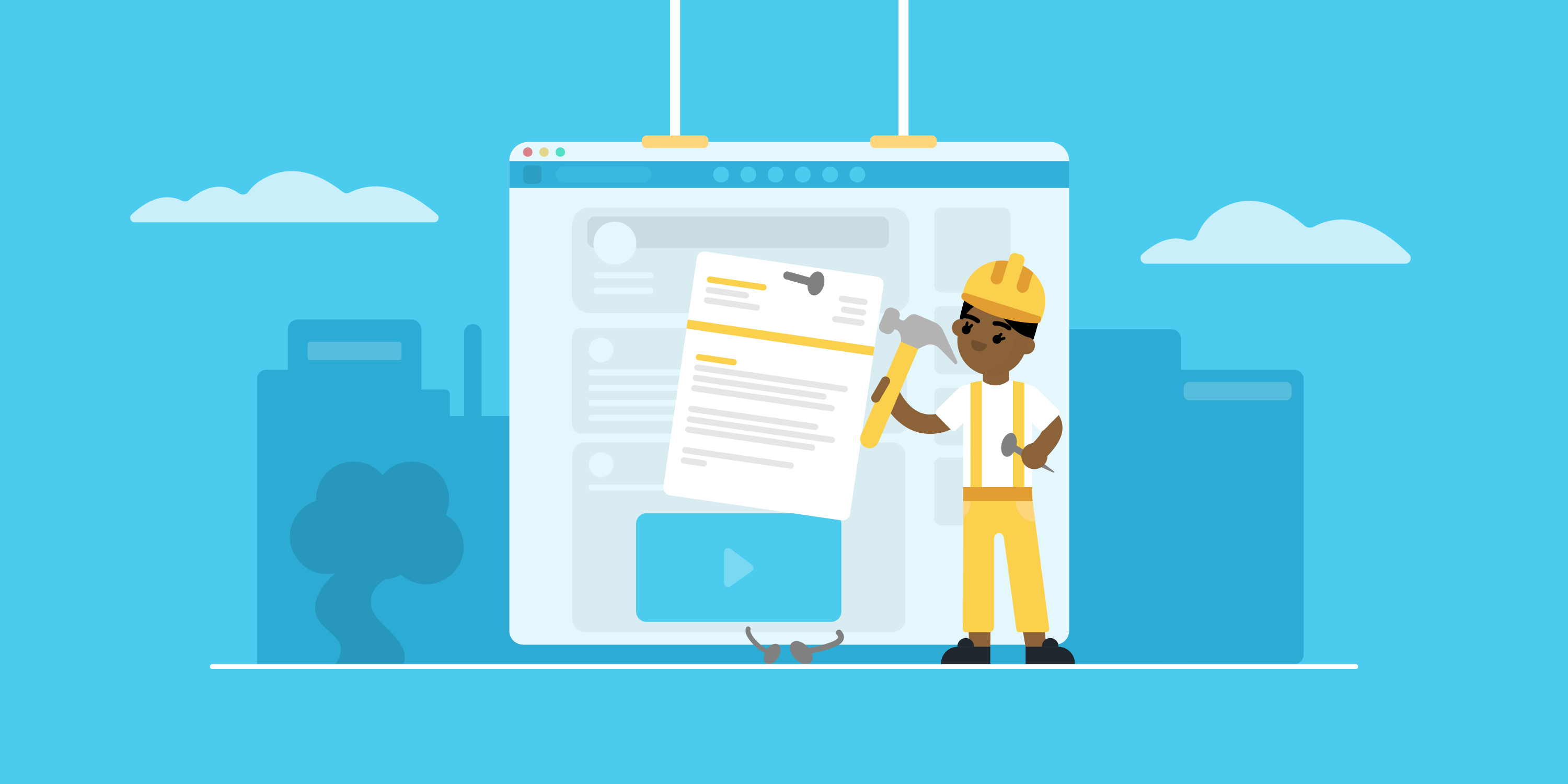
Looking to land your next job via LinkedIn?
No surprise there - LinkedIn is the social professional social media network out there, with over 3,000,000 new jobs posted on the platform per month in the US alone!
But before you start your job search via LinkedIn, you need to upload your resume to the platform.
In this article, we’ll teach you how to add your resume to your LinkedIn profile! Read on to learn:
- How To Add Your Resume on LinkedIn
- How to Add Your Resume on LinkedIn With Easy Apply
- Should You Add Your Resume to LinkedIn? Pros & Cons
- How to Download Your LinkedIn Profile As a Resume
So let’s dive right in!
How to Add Resume to Your LinkedIn Profile
The first thing to know is that your LinkedIn already has a place reserved for your resume, and that’s your profile's About Me section.
It’s a strategic position that allows anyone visiting your profile to notice your resume right away.
Now, when it comes to uploading your resume on LinkedIn, the process is fairly easy.
Follow these steps to upload your resume directly to your profile:
Step #1: Click the Me tab on the top toolbar below your profile photo.
Step #2: Choose View Profile from the drop-down menu that appears.
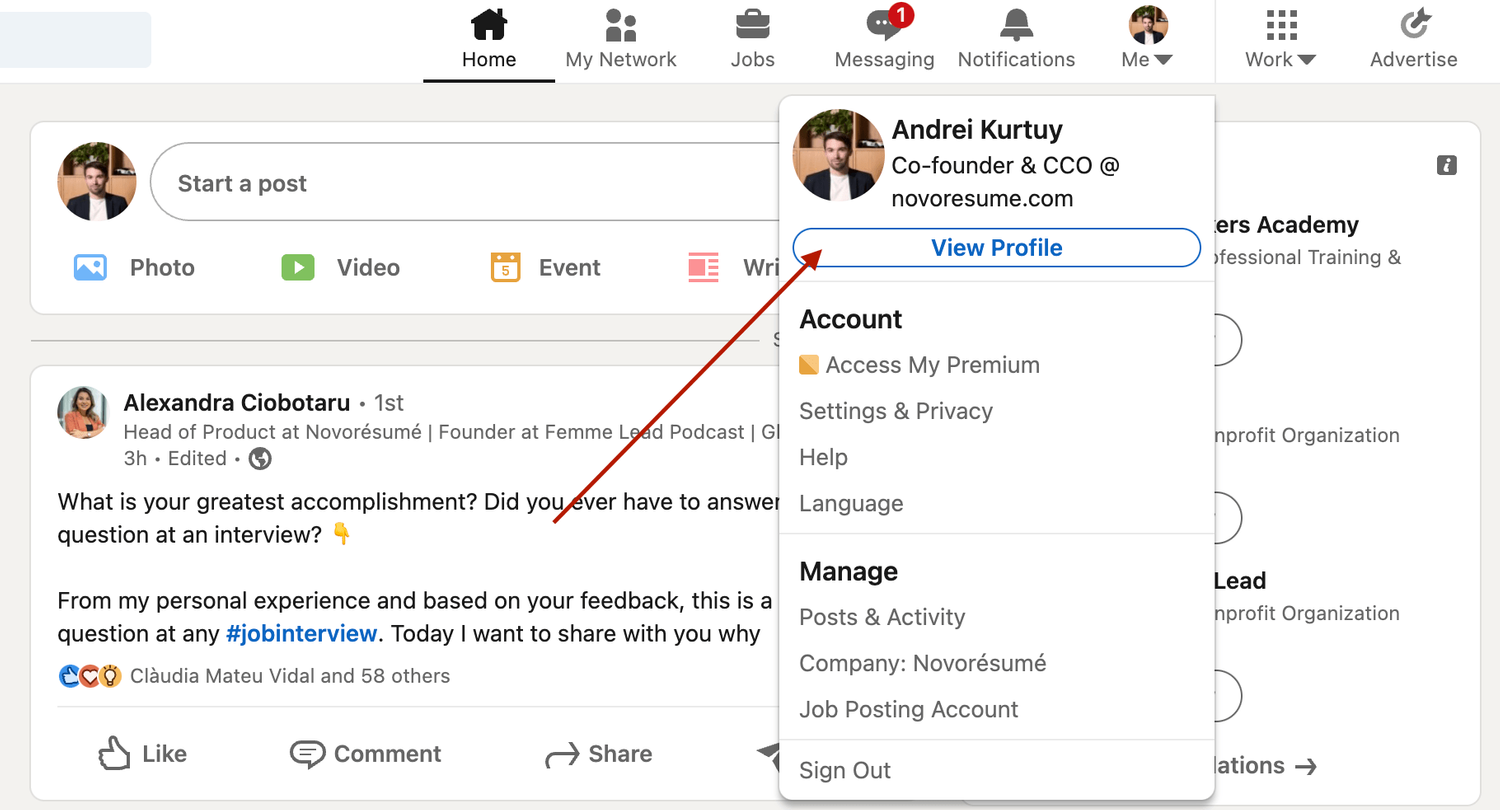
Step #3: Scroll down and click the Add Featured link.
Step #4: If you don't see the “ Featured” section , it might be disabled. If that’s the case, scroll to the top of your profile and select “ Add profile section” , then “ Recommended” , and then “ Add featured”, and finally "Add Media" .
Step #5: Otherwise, if your Featured section is enabled, click Add Favorites or the plus icon , and select Media from the drop-down menu.
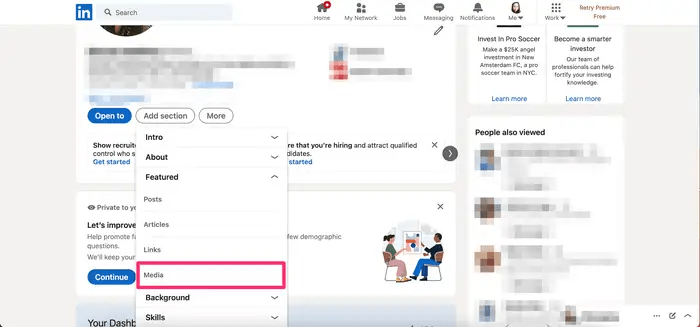
Step #6: In the file upload window that appears, select the resume document you want to upload and click Open.
Step #7: A preview of the document will pop up, as well as fields to title and describe your resume. Only the title is required.
Step #8: After filling in the title and description, click Save .
And just like that, everyone will be able to view your resume in the Featured part of your LinkedIn profile .
Want to learn more about how to actively find a job with LinkedIn? Check out our guide to LinkedIn networking !
Applying for Jobs on LinkedIn? Add Your Resume Using Easy Apply!
Now, when looking for work, it’s best to tailor your resume to each position rather than use the same one for all applications. Customizing your resume to the job not only improves your chances of getting hired but also shows the recruiter that you're dedicated and detail-oriented.
And, unfortunately, simply adding your resume to your LinkedIn profile doesn’t allow you to tailor your resume to specific job positions.
The good news? LinkedIn has thought about this.
If you’re job hunting and applying to several positions, you can upload different, customized versions of your resume using LinkdeIn's “ Easy Apply ” function.
Here’s exactly how you can do it:
Step #1: For starters, check the job position you’re applying for. The Easy Apply function will allow you to upload your resume straight to LinkedIn. Any listing that just has an "Apply" tab will require you to submit your resume via a third-party website.
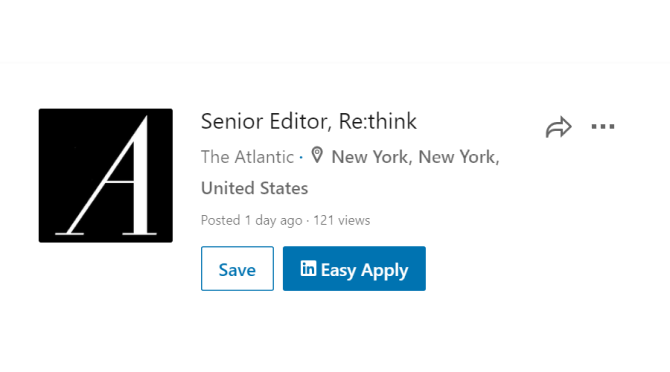
Step #2: If applicable, select Easy Apply . Scroll down until you see a button that says Upload Resume .
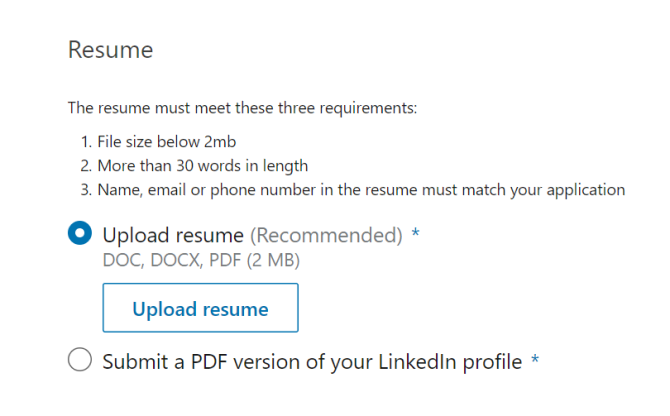
Step #3: To upload your resume, navigate to the resume file on your computer and select Open.
Step #4: From here on, you can keep revising your application and, when finished, click the Submit Application tab.
The best part? LinkedIn will save this version of your resume in case you need to use it for another job.
Should I Add My Resume on LinkedIn?
The answer is a clear “yes!”
When a potential employer lands on your LinkedIn page, they won’t have enough information just with your personal profile to see if you’re qualified for whatever job they’re considering you for.
Simply by adding a resume, you’re adding a new level of depth to your LinkedIn profile and making it more likely that prospective employers reach out to you.
How to Download Your LinkedIn Profile As a Resume (With Pros & Cons)
Just like it allows you to upload your resume online, LinkedIn also lets you download your profile on the platform as a resume.
All LinkedIn profiles feature a “Save as PDF” tab that will take your LinkedIn profile and save it on your device as a PDF.
This PDF will contain everything you’ve listed on LinkedIn, including your education, work experience, and skills.
To download your LinkedIn profile as a resume, the first thing you need to do is open LinkedIn in a web browser on your computer.
After selecting the profile icon at the top, click View Profile.
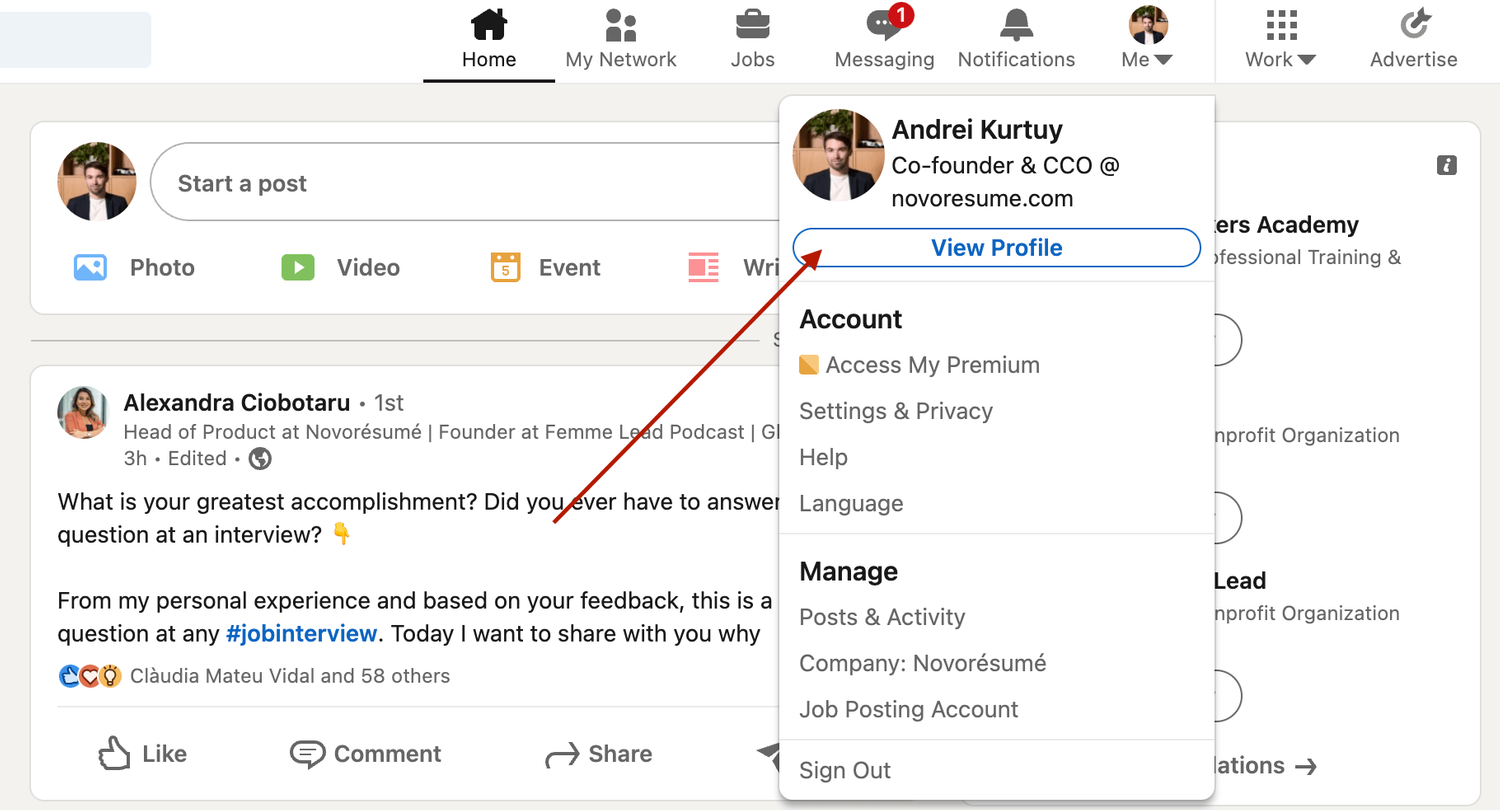
On the profile page, right below the profile picture, click More and select Save to PDF .
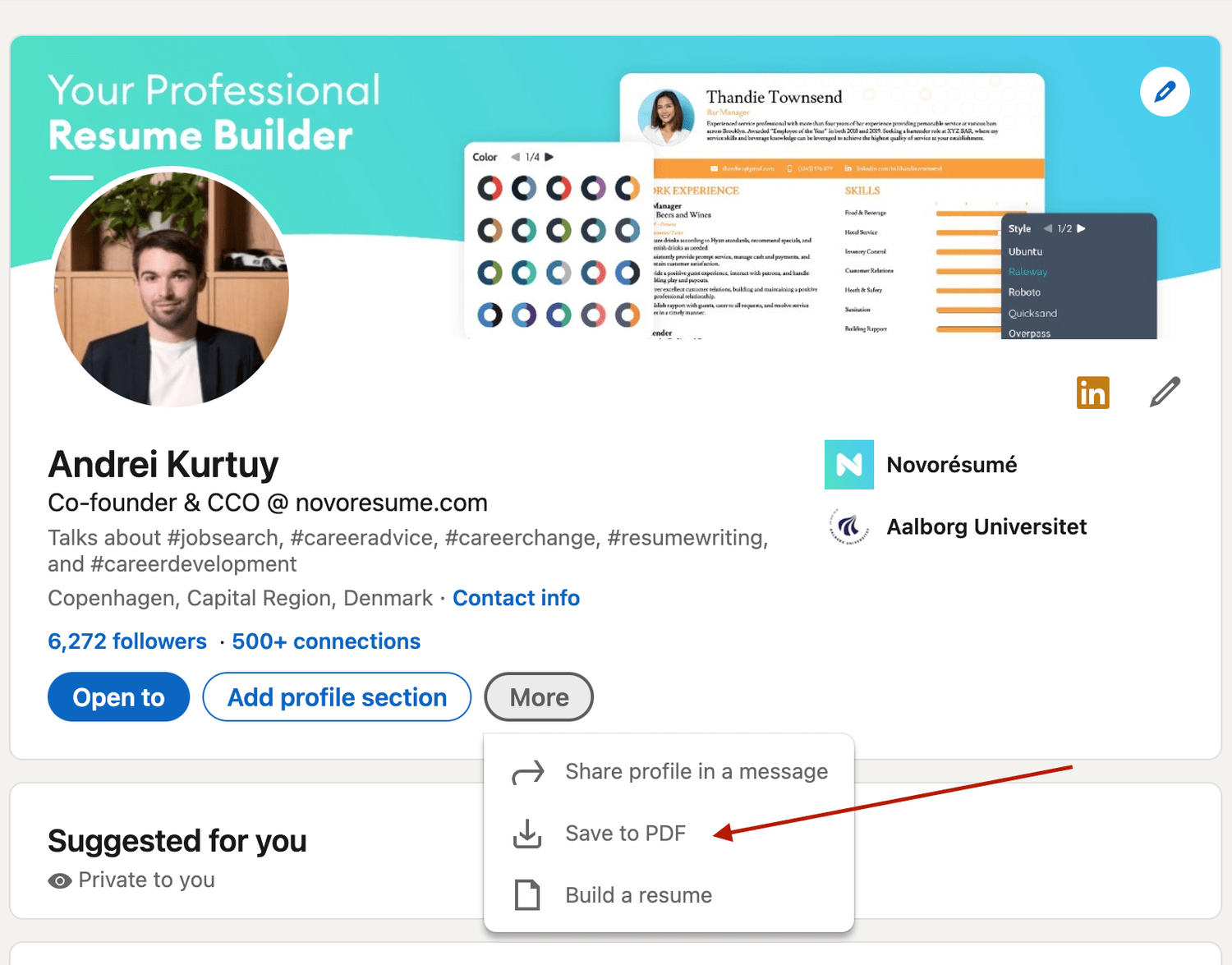
In a few seconds, your download will begin and the PDF will show all the information included in your profile.
Now, if you want to add, update, or omit certain elements from the profile before saving it, you can use LinkedIn’s resume tool to do so. Once you’re pleased with the result, you can hit Save.
However, the real question here is , is using a LinkedIn profile as a resume a good idea?
The answer is no .
The LinkedIn resume is simply not that effective for several reasons:
- It simply doesn’t look that good. And yes, your resume’s design does matter. The cleaner your resume layout, the easier it is to scan, and as such, more likely to get read by the HR manager.
- It’s not comprehensive enough. Your LinkedIn profile should not be as detailed as your resume. The purpose of a LI profile is to act as a brief introduction to you as a professional, not to sell you as a candidate.
- The output might be too long. Generally, you want to keep your resume length to one, maybe two pages max. A LinkedIn profile export can be longer than that.
Want to use a tried-and-tested resume template instead? Check out the Novorésumé resume builder !
It’s super easy to use and comes with 16 tried-and-tested templates . And the best part? Our resumes look super slick!
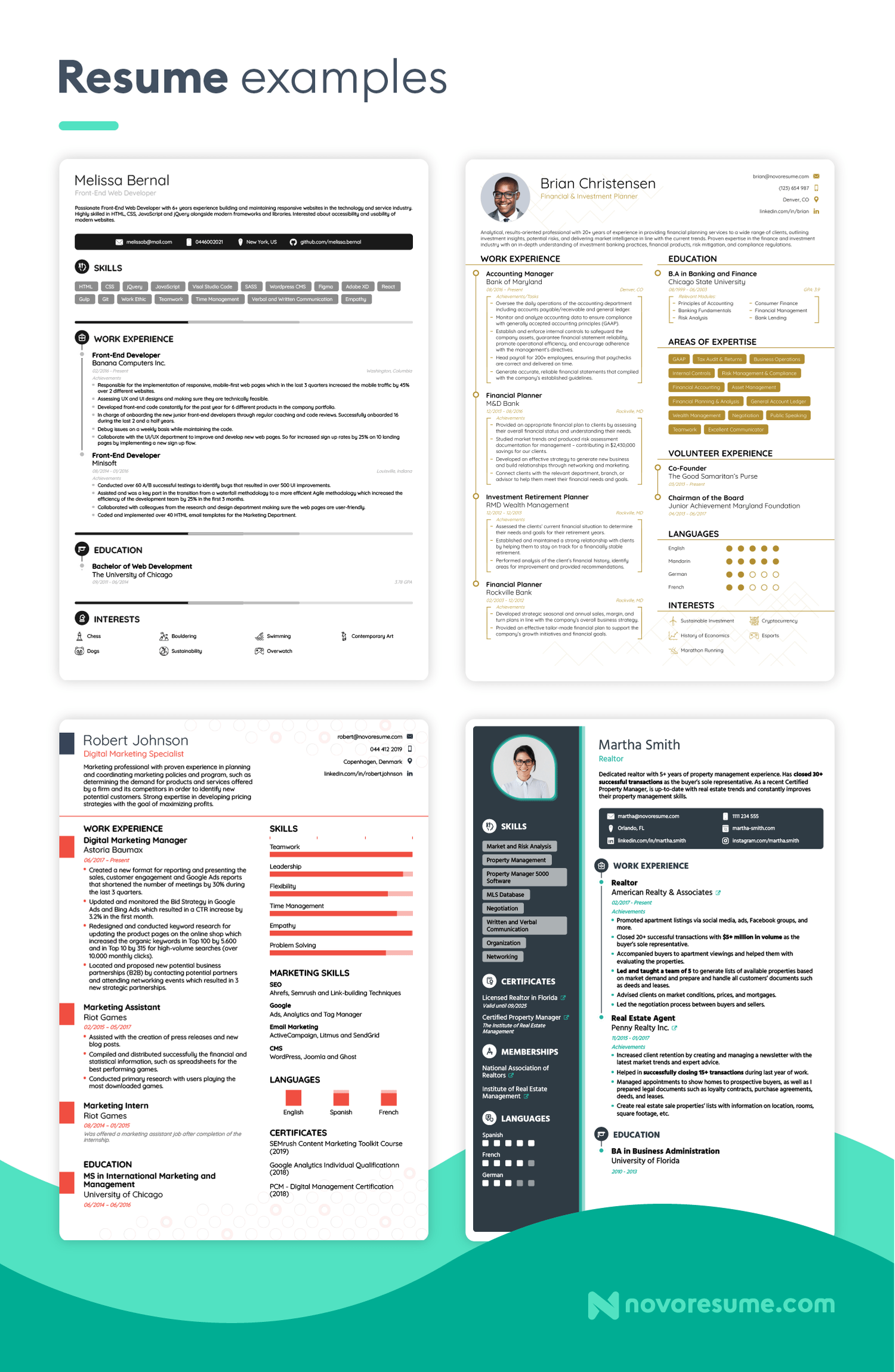
Key Takeaways
And that about sums it all up about how to best combine your LinkedIn profile & your resume!
Before you go, though, let’s recap the most important points we covered in this article:
- LinkedIn is much more than a CV on the internet. A LinkedIn profile should emphasize your ties to persons and employers, while your CV should present a clear professional goal.
- There are 2 simple ways to submit your resume to LinkedIn: directly through uploading or by using the Easy Apply feature for specific jobs.
- When hunting for a job on LinkedIn, don’t just rely on your CV - make sure your profile is fully updated too.

To provide a safer experience, the best content and great communication, we use cookies. Learn how we use them for non-authenticated users.
Explore Jobs
- Jobs Near Me
- Remote Jobs
- Full Time Jobs
- Part Time Jobs
- Entry Level Jobs
- Work From Home Jobs
Find Specific Jobs
- $15 Per Hour Jobs
- $20 Per Hour Jobs
- Hiring Immediately Jobs
- High School Jobs
- H1b Visa Jobs
Explore Careers
- Business And Financial
- Architecture And Engineering
- Computer And Mathematical
Explore Professions
- What They Do
- Certifications
- Demographics
Best Companies
- Health Care
- Fortune 500
Explore Companies
- CEO And Executies
- Resume Builder
- Career Advice
- Explore Majors
- Questions And Answers
- Interview Questions
How To Upload Your Resume To LinkedIn (4 Options: Step-By-Step Guide)
- How To Write A Resume
- How To Build A Resume
- Specific Resume Words
- Action Verbs On A resume
- Words To Describe Yourself
- Resume Outline
- How To Make A Resume
- How To Make A Resume On Word
- How To Write A Resume Profile
- General Resume Examples
- Resume With No Experience
- Student Resume
- College Resume
- Entry Level Resume
- Military Resume
- Internship Resume
- First Resume
- College Application Resume
- 2 Page Resume
- Blank Resume Template
- College Freshman Resume
- Work History
- Resume Templates
- Resume Tips
- Best Resume Writing Services
- Things To Avoid On A Resume
- Resume Paper To Use
- What To Include In A Resume
- How To Write A Bio
- How To Write A Personal Statement
- Lied on Your Resume?
- Avoid Age Discrimination
- Words and Phrases You Shouldn't Include in Your Resume
- How Many Skills Should You List On A Resume
- Send A Resume As A Pdf
- Resume Critique
- Make A Resume Stand Out
- Resume Spelling
- Resume Past Or Present Tense
- How To List Projects On A resume
- Best Resume Action Words
- How To Quantify Your Resume
- Resume Bullet Points
- Are Resume Writers Worth It
- How Many Jobs To List On Resume
- Please Find Attached My Resume
- How To List Contract Work On Your Resume
- How To Put Research On Your Resume
- How To Upload Your Resume To LinkedIn
- What Is A CV?
- CV Vs Resume
- CV Templates
- CV Examples
Find a Job You Really Want In
LinkedIn is an online networking site that helps connect job seekers with recruiters, hiring managers, and advance professional networks. In the digital age, networking is done both in-person and online and LinkedIn is the place to be for the online version. Your LinkedIn profile is like an online resume– it gives people an idea of who you are as a career professional. It includes job experience details, your education, and it can be completely customized to you. If you are filling out your first LinkedIn profile or are updating an old one, you may stumble upon this question: “Should I upload my resume to LinkedIn?” The answer is, it depends on where you are uploading it. Key Takeaways: For most cases, it is best not to upload your resume to your LinkedIn profile. It’s better to upload an application-specific resume to a job application through LinkedIn. If you do upload your resume to your profile, remember to protect your privacy and know that your job search is no longer private. In This Article Skip to section How to Upload Your Resume to LinkedIn: Featured Media Method How to Upload Your Resume to LinkedIn: Easy Apply Method How to Upload Your Resume to LinkedIn: LinkedIn Profile How to Upload Your Resume to LinkedIn: LinkedIn Post Should I Upload My Resume to LinkedIn? Resume vs. LinkedIn Profile Final Thoughts Sign Up For More Advice and Jobs Show More How to Upload Your Resume to LinkedIn: Featured Media Method
There are two ways to upload your resume to LinkedIn: add your resume as “Featured Media” or upload your resume as you apply for a job using LinkedIn’s Easy Apply feature.
We’ll cover the “Featured Media” method first, although we find it less useful than using Easy Apply. Here’s a step-by-step guide :
Go to your LinkedIn profile (beneath your profile picture )
Press “Add Profile Section”
Select “Featured” and then “Media” from the drop-down menu
Select your resume document from wherever it is located on your computer
As we said earlier, we don’t recommend posting your resume to your LinkedIn profile like this. At the very least, you should modify your resume so that the contact information you don’t want publically available is removed. After all, if someone sees your resume on LinkedIn and likes it, they can message you on LinkedIn!
While you can change your privacy settings so random people won’t see this stuff, recruiters and hiring managers who might be interested in you later are just random people right now, which makes this option a bit of a Catch 22.
On top of that, you can list your work experience elsewhere on your LinkedIn profile. The picture of your resume is basically unnecessary and will do more harm than good as a job seeker. Recruiters won’t notice an uploaded photo nearly as much as a regularly updated work history section on your LinkedIn profile.
How to Upload Your Resume to LinkedIn: Easy Apply Method
Method two of uploading your resume to LinkedIn involves using the “Easy Apply” feature. We wholeheartedly recommend that you use this feature.
As its name implies, it’s easy. Not to mention that it allows you to customize your resume for each job application, which is always a good idea. Here’s a step-by-step guide for that process:
Press the “Jobs” button at the top of the page
Look for a job with the “Easy Apply” tag on the bottom
Select that job and then press the “Easy Apply” button below the job title
Fill out your contact information and press “Next”
Press “Upload resume” and then select your resume document from wherever it is located on your computer; then press “Next”
Answer any additional questions about your years of experience and press “Review”
Review your information and click “Submit application”
Note that your resume must be uploaded as a DOC, DOCX, or PDF file.
By default, LinkedIn will automatically store recently uploaded resumes. To see these saved files and manage settings related to your resumes on LinkedIn, start by pressing “Jobs” at the top of the page.
Then, press “More” (on the top of the page, below “Jobs”). Select “Application Settings.” From there, you can manage your resumes and saved answers.
How to Upload Your Resume to LinkedIn: LinkedIn Profile
This option is probably the safest one and makes the best use of LinkedIn. Simply fill out all of the sections of your LinkedIn profile, and almost all of the important elements you’d expect on a resume will be there.
Sure, your work experience and summary won’t be perfectly tailored to the job you’re interested in, but they’ll serve well enough as an introduction for any recruiter who’s interested in you. If you’re having a tough time filling out your LinkedIn profile, we have tips that guide you through the most important parts of the process .
We still recommend coupling this strategy LinkedIn Easy Apply to make the fullest use of LinkedIn and all of its features.
How to Upload Your Resume to LinkedIn: LinkedIn Post
Making a LinkedIn post of your resume is one option to let your network know you’re in the market for a job while also getting feedback. It’s not usually the best method, but it can be a lowkey way of putting out a feeler to all of your connections.
Here’s how to share your resume as a LinkedIn post:
Click “Start a Post.” This can be found in the oval box in the top-center part of your LinkedIn feed.
Click the “Add a document” icon. The icon looks like a document and is third from the left at the bottom of the “Create a post” screen.
Choose where to upload the file from. You can upload directly from your computer, from Dropbox, or from Google Drive. We recommend using a PDF file.
Select “Done.” At the bottom right of the screen.
People can now download this file from the post.
Should I Upload My Resume to LinkedIn?
Before uploading your resume to LinkedIn, you should think about what kind of impact that could have on your job search and your privacy.
While it is an option, uploading your resume to your profile may not be the best decision and you should think carefully before you do.
Your LinkedIn profile is a public space — all of your connections (at the very least) will have access to that information. But the information posted on LinkedIn versus your usual resume has one huge difference: contact information.
On your resume, you may have your address, phone number, and other personal information. Do you want that readily accessible to anyone who is a connection of yours on LinkedIn?
For many profiles, if someone has your profile link, they can read everything posted on your profile. Don’t make it easy for your identity to get stolen.
If you upload your resume to your profile, you might come across as desperately looking for a job, which just fuels the question, “if they are such a good candidate, why are they so desperate?”
Your resume should be specific for each job, tweaked to perfection so that recruiters know you are specifically qualified for that particular position. If you put it on your profile, then you don’t allow room for tailoring the resume to job applications.
In other words, it can appear lazy to upload your resume to LinkedIn, especially if you do this instead of building a LinkedIn profile.
You may already have a job and want your job search to be private. If you add your resume to your profile, then your current employer could see that.
If you have your resume uploaded to the profile, then there are fewer reasons for a recruiter to contact you. It makes you feel less human as a candidate.
If you have an amazing profile, then recruiters will be intrigued and will contact you to learn more and to ask for a resume. Then the real conversation begins and it will help them connect you as a person with your skills detailed on your profile and resume.
However, if you want your resume to be as freely available as possible for recruiters, are fine with people know you are seeking jobs publicly, and can keep private contact details off your resume, then uploading your resume to your profile may be a good decision for you.
If you are not sure what to choose, it is best to err on the side of safety and keep it off your profile, but that doesn’t mean recruiters won’t be able to see it easily.
When you apply for jobs directly through LinkedIn, you can upload it with the job application. Then you can make your resume specific to the job application.
Resume vs. LinkedIn Profile
You may be tempted to upload your resume to LinkedIn and call it a day. But LinkedIn serves a completely different function than your resume.
Your resume is a formal history of your professional life that includes work experience, education , accomplishments , skills , and other sections depending on your format and experience level .
It’s perfectly okay to include a hyperlink to your LinkedIn profile on your resume , so recruiters and hiring managers can peruse if they’re curious enough about you.
Your LinkedIn profile, on the other hand, is a little less formal. It’s a networking platform , so you’re still self-promoting, but in a more casual way. Use that to your advantage by letting your personality shine throughout your LinkedIn profile.
Hiring managers and recruiters want to see what you’re interested in (professionally), and LinkedIn is a great place to find out what actually makes you tick as a professional. Follow our tips for a perfect LinkedIn profile , and you’ll have no reason at all to throw a picture of your generic resume on there.
Final Thoughts
Applying for jobs can be a hectic time in your life. Knowing what to add to your LinkedIn profile and what to not add is important to make a good impression on future employers.
In most cases, it is best to avoid uploading a resume to your LinkedIn profile because of privacy concerns and the negative impression it can make on employers. However, direct applications for jobs through LinkedIn allows private, job-specific resume uploads.
No matter what you choose, be conscious of what you want to be public and private on the internet. And with these tips, you can be sure that your resume and LinkedIn profiles land you your next job.
How useful was this post?
Click on a star to rate it!
Average rating / 5. Vote count:
No votes so far! Be the first to rate this post.

Heidi Cope is a former writer for the Zippia Career Advice blog. Her writing focused primarily on Zippia's suite of rankings and general career advice. After leaving Zippia, Heidi joined The Mighty as a writer and editor, among other positions. She received her BS from UNC Charlotte in German Studies.
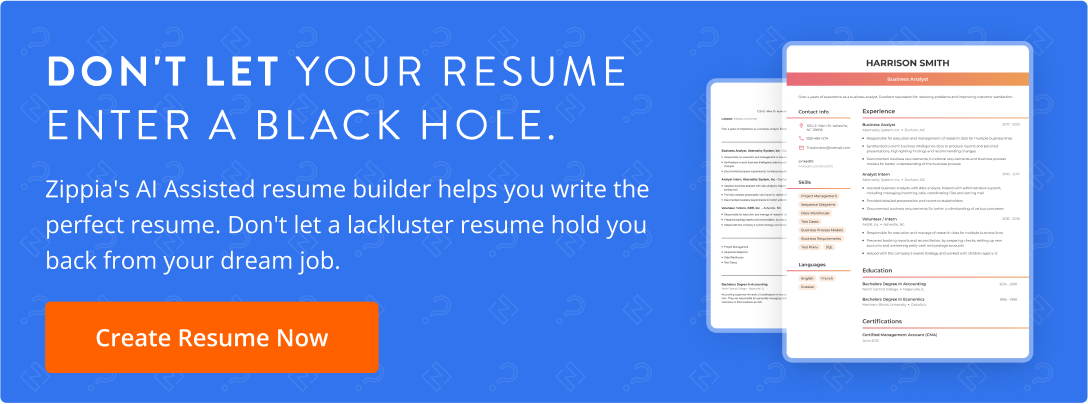
Related posts

How To Become A Business Analyst

When Is Grad School Worth It?
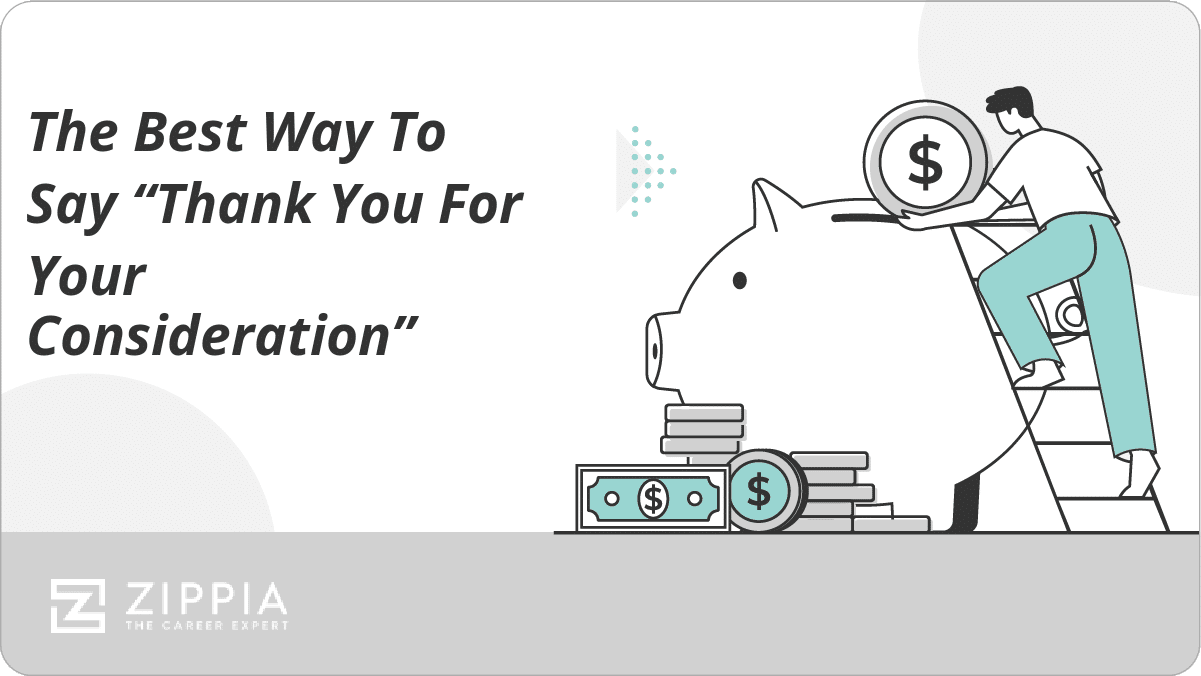
20 Better Ways To Say “Thank You For Your Consideration”

How To Make Your Cover Letter Stand Out In 12 Easy Steps
- Career Advice >
- Apply For Jobs >
- Upload Resume To Linkedin
Resume builder
How to Upload Resume to LinkedIn
LinkedIn is one of the most popular and effective tools you can use to build your personal brand and network with other professionals, so it’s important to maximize its effectiveness as much as possible.
One of the best ways to take advantage of LinkedIn’s functionality is to add a resume to LinkedIn profiles. This way, whenever someone views your profile, they can immediately see any past work experience you have, along with which skills you currently possess, including any languages you speak and certifications you may have earned.
But how do you add a resume to a LinkedIn account?
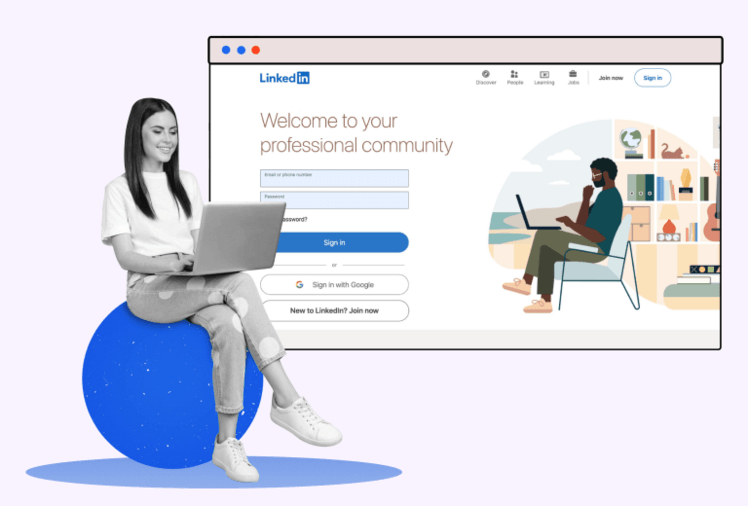
Table of Contents
How to Upload a Resume to LinkedIn
Your resume has to be one of the most important documents you create because it’s often the first impression potential employers have of you. If you’re ready to start job hunting, but don’t know what to do with your resume, read on to learn how to add your resume to LinkedIn so you can start getting more interviews and better job offers right away.
Related: Remove ‘Open to Work’ on LinkedIn
1) Add a resume during the job application process
Are you a job seeker looking to get your resume out there? Adding it to LinkedIn is a great way to do just that! It’s quick and easy to add a resume to your LinkedIn profile, and doing so can help you stand out among other applicants.
Here’s how to add a resume to LinkedIn profiles during the job application process:
- Log in to your LinkedIn account and click on Jobs on the top navigation bar.

- On the left side of the page, you will see the Resume Builder option. Click on it and select the file you want to upload from your computer or other devices.
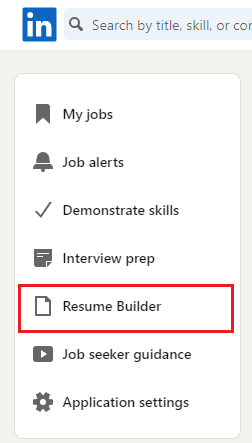
- You will then be prompted to confirm the file type and size. Make sure you upload the correct file before proceeding.
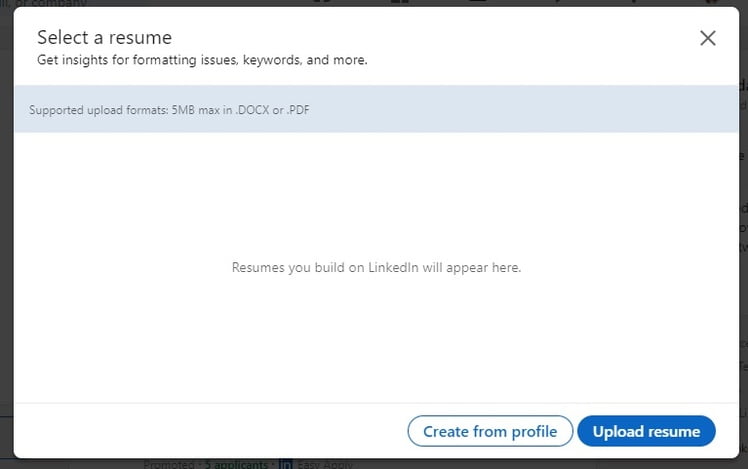
- Once you have selected the file, click Upload to complete the process.
- Your resume will then be attached to your profile for recruiters and hiring managers to review when they search for candidates.
That’s all there is to it! Adding your resume to LinkedIn is a great way to make sure potential employers see your qualifications. Plus, it can also help you make a great first impression with recruiters and hiring managers who might not be familiar with your experience or background.
2) Upload resume to LinkedIn accounts
Having an up-to-date, professional resume is one of the best ways to increase your visibility and establish yourself as an expert in your field.
Fortunately, it’s easy to upload a resume to your LinkedIn account. You just need to make sure that your resume is saved as a PDF, DOC, or DOCX file. After that, follow these steps to add a resume to your profile:
- Log into your LinkedIn account. Then go to Profile.
- Click Edit Profile and navigate to the More section. Choose Build a Resume.
- Click Upload and select the resume you want to upload from your computer.
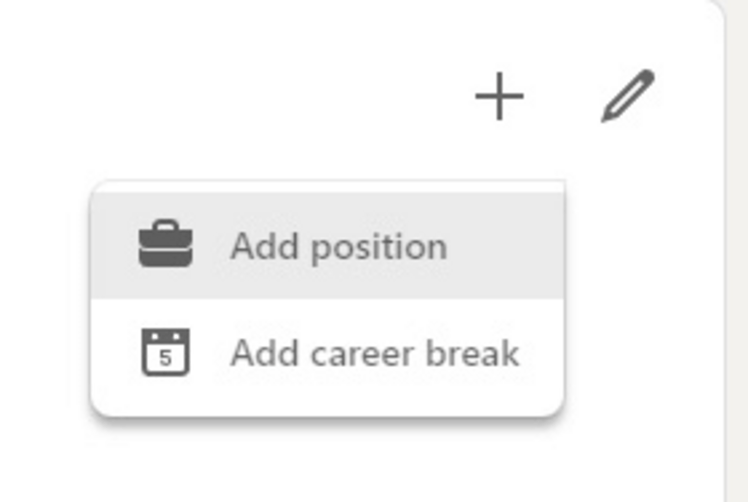
- Once the file has been uploaded, you can review the resume and make any necessary changes. When you’re finished, simply click Save at the bottom of the page.
- Your resume will now appear in the Media section of your profile and can be viewed by anyone who visits your page.
By uploading a resume to your LinkedIn profile, you’ll have the chance to show potential employers why they should hire you. So, make sure you keep your resume up-to-date with all of your most recent skills and qualifications!
3) Add resume to LinkedIn profiles
Not only does adding a resume to your LinkedIn profile allow you to showcase your skills, qualifications, and experience, but it also allows potential employers to understand better who you are as an individual.
If you’re looking to add your resume to your LinkedIn profile, there are a few steps that you need to follow. Here’s a guide on how to add a resume to LinkedIn profiles:
- On your home page, click Update under Edit Profile.
- Scroll down until you reach and see the Education section.
- Click on Add/Edit Education.
- Fill in all of your education information, including your university name and degree attained from each school.
- Once finished, click Save Changes.
- Next, click Add/Edit Work Experience.
- Fill in all of your work history, including the employer’s name and position held for each company.
- Fill in other information required to help increase your chances of landing your dream job.
4) Add a resume to your feed
Adding your resume to LinkedIn can help you stand out from the crowd when it comes to networking and job searching. Your resume is a great way to showcase your skills and qualifications, and having it on your LinkedIn feed allows potential employers to access it easily.
Here’s how to add your resume to LinkedIn and make sure you get noticed:
Adding your resume to LinkedIn is a great way to increase your visibility and enhance your professional image online. With just a few clicks, you can be sure that potential employers have easy access to all the important information about you.
- Log into your LinkedIn account and click on your profile at the top of the page.
- Select the Settings & Privacy option from the dropdown menu.
- Go to Data Privacy -> Job Seeking Preferences -> Job Application Settings.
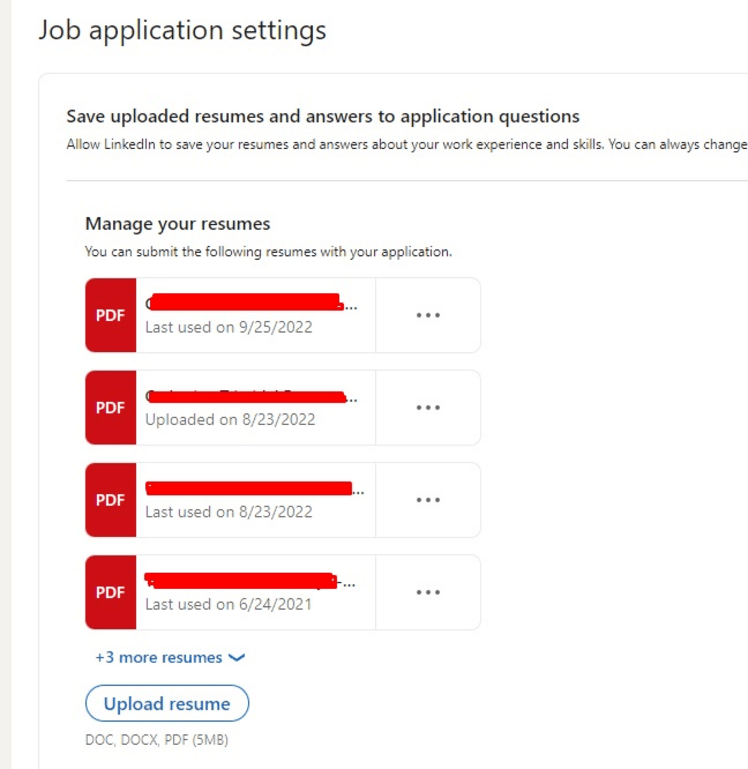
- Upload your resume in Word or PDF format and click Save.
- After you upload your resume to LinkedIn, it will appear as a link on your profile. This allows other LinkedIn users to view it by simply clicking on the link.
- Now that your resume has been added to LinkedIn, you can take a few more steps to make sure potential employers notice it.
- Make sure the information you stated and included in your resume is up-to-date. This means adding new experiences, skills, and qualifications that you have acquired since the last time you updated it.
- Additionally, consider adding a brief summary of your qualifications at the top of your resume so potential employers can quickly get an overview of what you bring to the table.
Why You Need to Add a Resume to LinkedIn
Having an up-to-date resume is essential for anyone new to the job search process. It’s your chance to showcase your professional accomplishments and highlight why you’re a great fit for the position. Adding your resume to LinkedIn makes it easier for employers to find and review your credentials.
Adding your resume to LinkedIn will also give you the opportunity to showcase your work history, skills, and achievements that can’t be adequately expressed in a short summary . You’ll be able to share details about the roles you’ve held, the projects you’ve completed, and any awards or certifications you have.
Plus, by having an up-to-date version of your resume on LinkedIn, you’ll be ready when a potential employer requests it. This makes it easier to quickly submit your resume without searching through old files or updating information that may be outdated.
Adding a resume to your LinkedIn profile is an important step in the job search process and is a must for any serious job seeker. Make sure you include all relevant information, such as certifications and awards, to make the best impression. With an up-to-date and thorough LinkedIn resume, you’ll stand out from the competition.
Related: Linkedin Headlines for Job Seekers
How to Update Your Resume on LinkedIn
A resume on LinkedIn can help you stand out among other applicants and make it easier for recruiters to find and review your qualifications.
Here is how to update your resume on LinkedIn in a few simple steps.
- Click on Create or edit profile.
- Click Add under Additional information on the right-hand side of the page.
- Select Resume under the category of documents and click Browse to upload resume to LinkedIn.
- Make sure that all important details are uploaded into this document (name, contact info, education, etc.) so that if someone needs more info about you, or if they want to call you for an interview, they have all of the resources available at their fingertips!
How to Use a LinkedIn Profile as a Resume
A LinkedIn profile is one of the most powerful tools for job seekers in today’s digital world. Creating a comprehensive and professional profile allows you to connect with potential employers, showcase your skills and experience, and find new job opportunities.
But did you know that you can also use your LinkedIn profile as an online resume? This can be a great way to stand out from the competition and highlight your qualifications in an easy-to-read format. This section will show you how to use your LinkedIn profile as a resume.
First, you have to ensure you add your resume to your LinkedIn profile. The best way to upload resume to LinkedIn profiles is by getting it directly from your computer.
Once your resume is uploaded, be sure to give it a descriptive title, so it is easy for employers to find. You can also add a short summary of what is included in the resume so employers can better understand what they are looking at. You can also add a link to an online version of your resume to make it easier for potential employers to access.
Assuming you have already created a LinkedIn profile, the next step is to use it when applying for jobs.
If you are applying for a job that is posted on LinkedIn, double-check the listing and make sure it states Easy Apply. This label suggests that you can easily apply for the job using your LinkedIn profile. You can even use a resume you have saved during the job application process.
Here’s how:
- Find a specific job title in a particular location you are interested in.
- From the search results, click the job title to see if you meet the job requirements.
- Hit the Easy Apply button.
- Under the Resume section, click Upload Resume and look for your resume.
- Complete all the required fields before submitting your application.
Applying for the job using your profile will only take several steps. And there is no limit to how many jobs you can apply for with your LinkedIn profile!
Where Is the Resume Section on LinkedIn?
Your LinkedIn profile serves as your resume. You can add your experience, education, skills, and interests to your profile. You can even further optimize your profile with detailed descriptions, so employers can find you should they have an opening that fits your experience.
To access your profile, go to LinkedIn.com and click Me. This will take you to your profile, which you can optimize and edit to land suitable jobs.
You might not know it, but LinkedIn is one of the most in-demand social media platforms for businesses and job seekers alike. In fact, more people are using LinkedIn than ever before! Millions of people use the platform every month, and that number has increased by millions year on year! If you’re looking to get noticed and get hired, there’s no better social media channel than LinkedIn.
Adding a resume to your LinkedIn profile will give potential employers an in-depth look at your skills and experience. This is a great way to show off your qualifications and stand out from the competition. So, if you haven’t already, go ahead and upload resume to LinkedIn profile today!
Leave a Reply Cancel reply
Your email address will not be published. Required fields are marked *
Save my name, email, and website in this browser for the next time I comment.
- Skip to Content
- Skip to Sidebar
- Skip to Footer
Resume Genius
The World's Smartest Resume Builder
Monday to Friday, 8AM – 12AM (Midnight) and Saturdays and Sundays, 10AM – 6PM EDT (866) 215-9048
Blog Resume Help How to Add LinkedIn to Resume
How to Add LinkedIn to Your Resume
Read on to learn how to add LinkedIn to your resume — including how to find and edit your profile URL. You can also download a free LinkedIn logo for your resume, or grab our resume template that already has a spot for your profile link.

As featured in *
1. Edit your LinkedIn URL
2. copy your linkedin url, 3. paste the url onto your resume, how to add a linkedin logo to your resume, examples of how to add linkedin to your resume, common questions about adding linkedin to a resume.
Here’s how to add your LinkedIn profile to your resume (click the links to jump ahead to more details about each step):
- Edit your LinkedIn URL so it’s just your name (and job title, if desired): Open your web browser and go to Linkedin > Me > View Profile > Edit your custom URL — we’ve also covered how to edit your URL in LinkedIn’s mobile app below
- Copy the URL
- Paste the URL onto your resume in the contact section
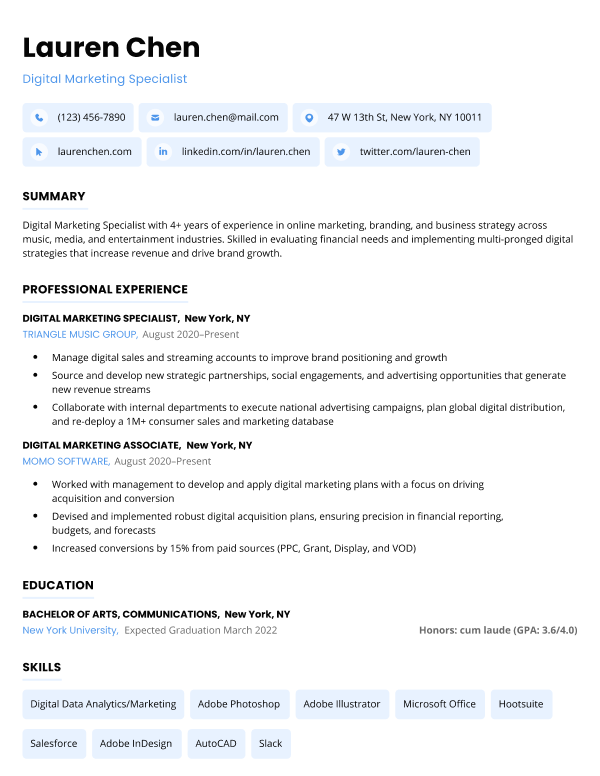
Our free-to-use resume builder can make you a resume in as little as 5 minutes. Just pick the template you want, and our software will format everything for you.
Before you add your LinkedIn to your resume, edit the URL so that it’s clearly associated with your name. When you first sign up for LinkedIn, your profile URL will include a string of numbers and letters that LinkedIn uses to create a unique link.
You’ll want to remove these random characters because they make your link:
- appear spammy and unprofessional
- so long that it might make your resume’s contact information section hard to format
Customizing your LinkedIn URL is a good way to make a professional impression and set yourself up for reaching out to recruiters on LinkedIn . Taking advantage of LinkedIn’s networking opportunities by contacting recruiters can increase your chances of finding the right job for you.
Here’s how to edit your LinkedIn profile URL (the process is different depending on whether you’re using a desktop browser or a mobile app ):
How to edit your LinkedIn URL on desktop
To edit your URL using the web version of LinkedIn, first click on “Me” at the top right and select View Profile” from the dropdown menu:

Click on “Public profile & URL” at the top right:
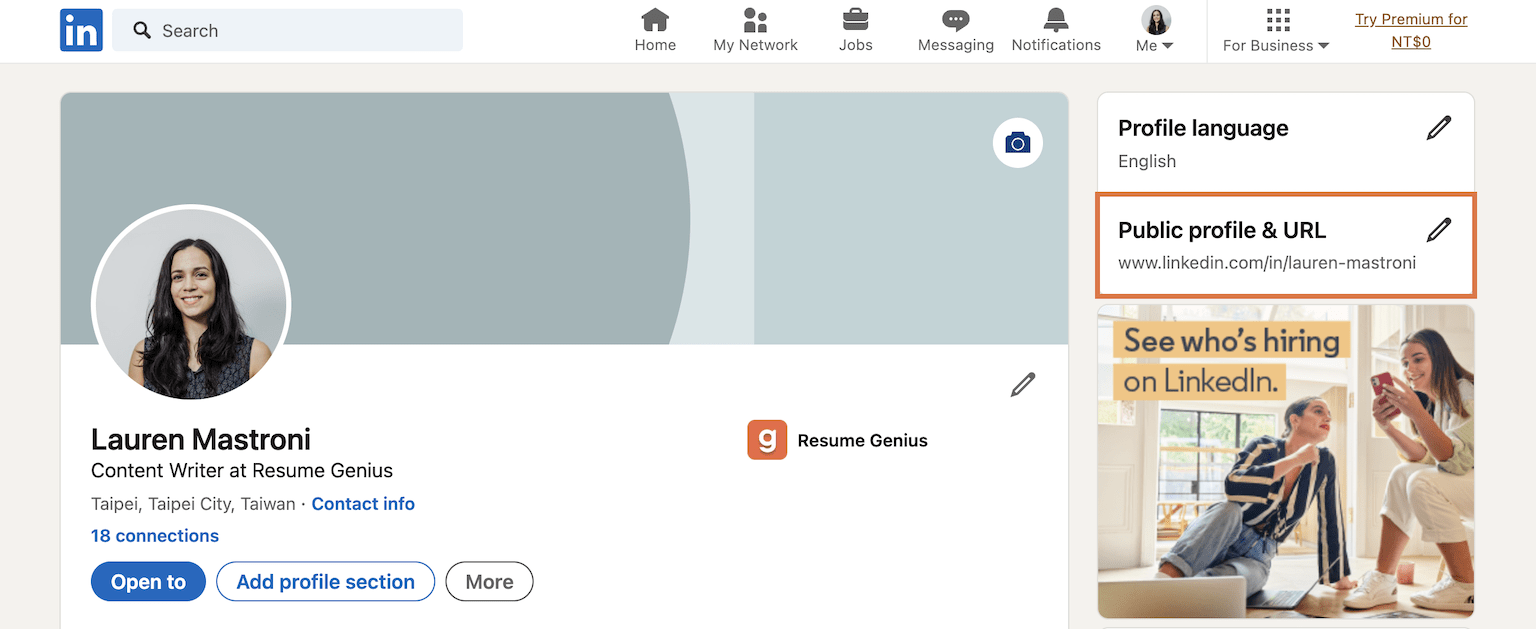
When the edit screen opens, click the pencil icon:

Click into the edit box, delete any random numbers and letters at the end, and type the name you want, separating each word or initial with a hyphen or a period to make it easy to read:
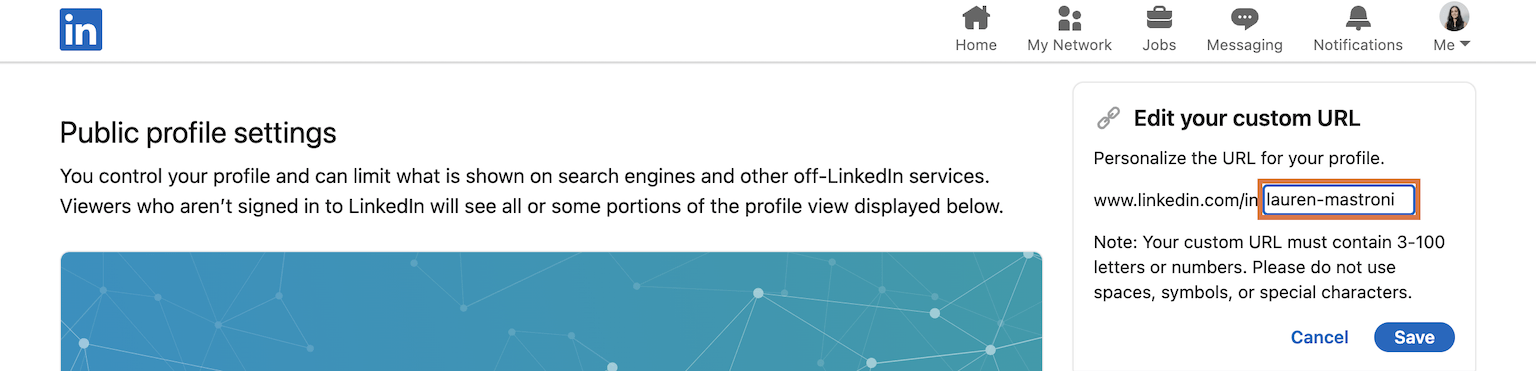
If you can’t use just your name, try a variation with your initials or simply add your job title (e.g., www.linkedin.com/in/your-name-job-title).
You can’t use special characters (like * and $), spaces, or symbols (such as ∞ and ♥). Also, your name has to be at least 3 characters long, but not more than 100.
Here are two examples of professional LinkedIn URLs:
www.linkedin.com/in/john.h.smith www.linkedin.com/in/john-smith-movie-producer
When you’ve finished editing your name, click “Save” and you’re all set.
How to edit your LinkedIn URL on your phone
Here’s how to edit your profile URL on LinkedIn’s mobile app:
From the home page, tap on your profile picture in the top-left corner, and then tap it again when the menu opens to view your profile:
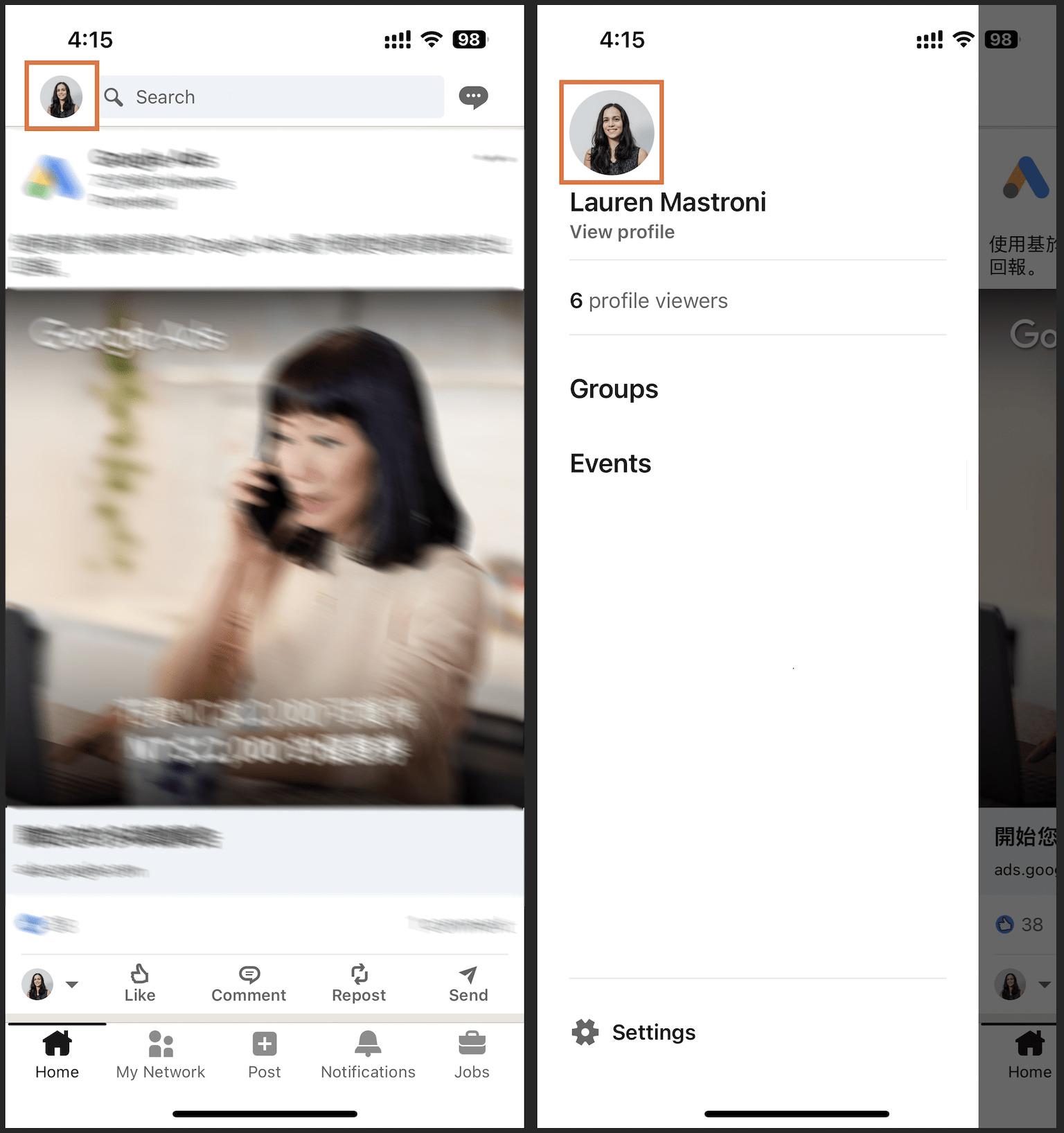
Then tap the ellipses button on the right, next to the “Add section” button, and choose “Contact info” from the menu that pops up at the bottom:
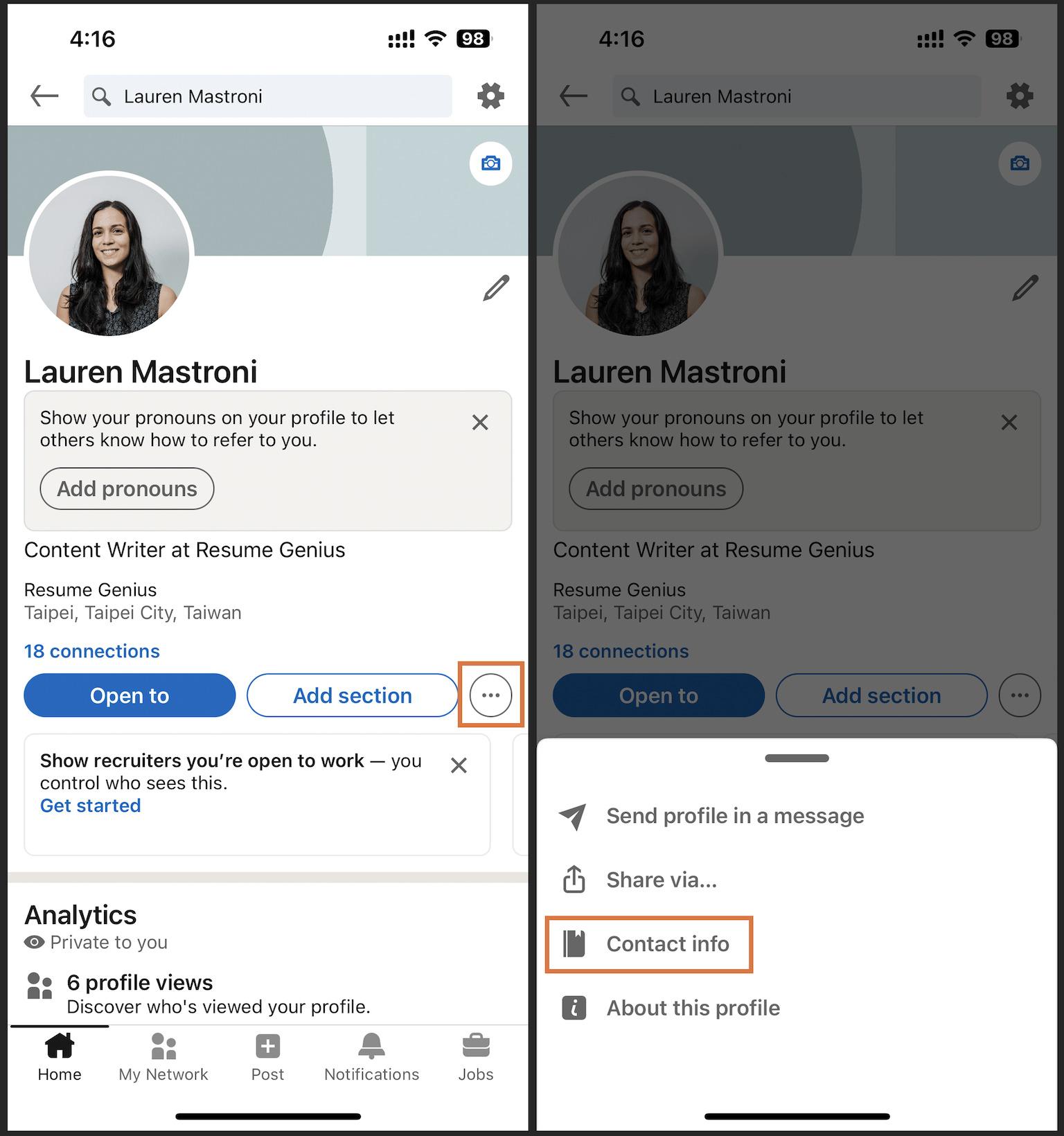
Next, tap the pencil icon at the top right to edit your contact information and then tap your profile URL:
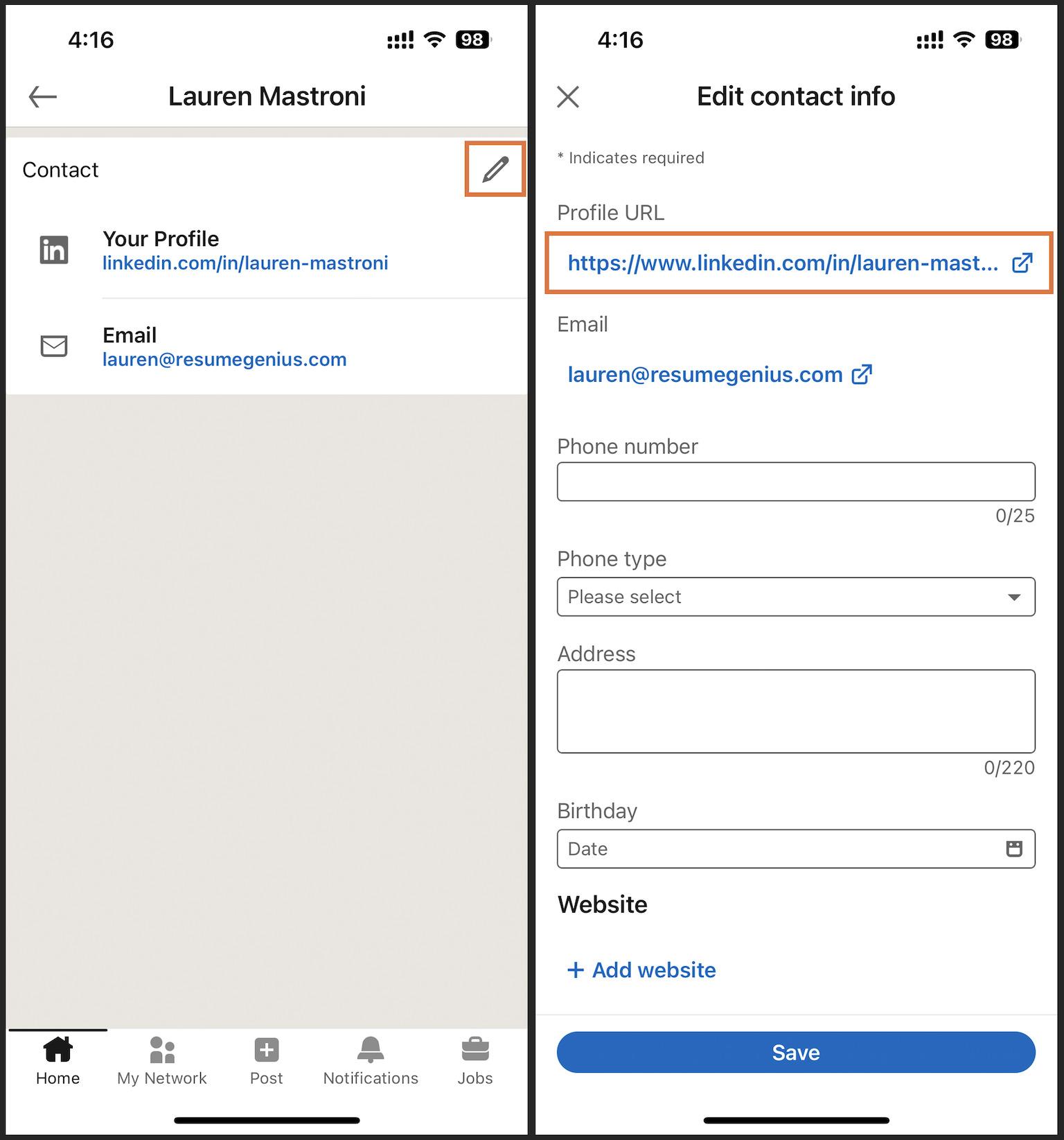
When the new page opens, click the pencil icon and edit the URL to remove the random numbers and letters LinkedIn assigned to your profile when you signed up:
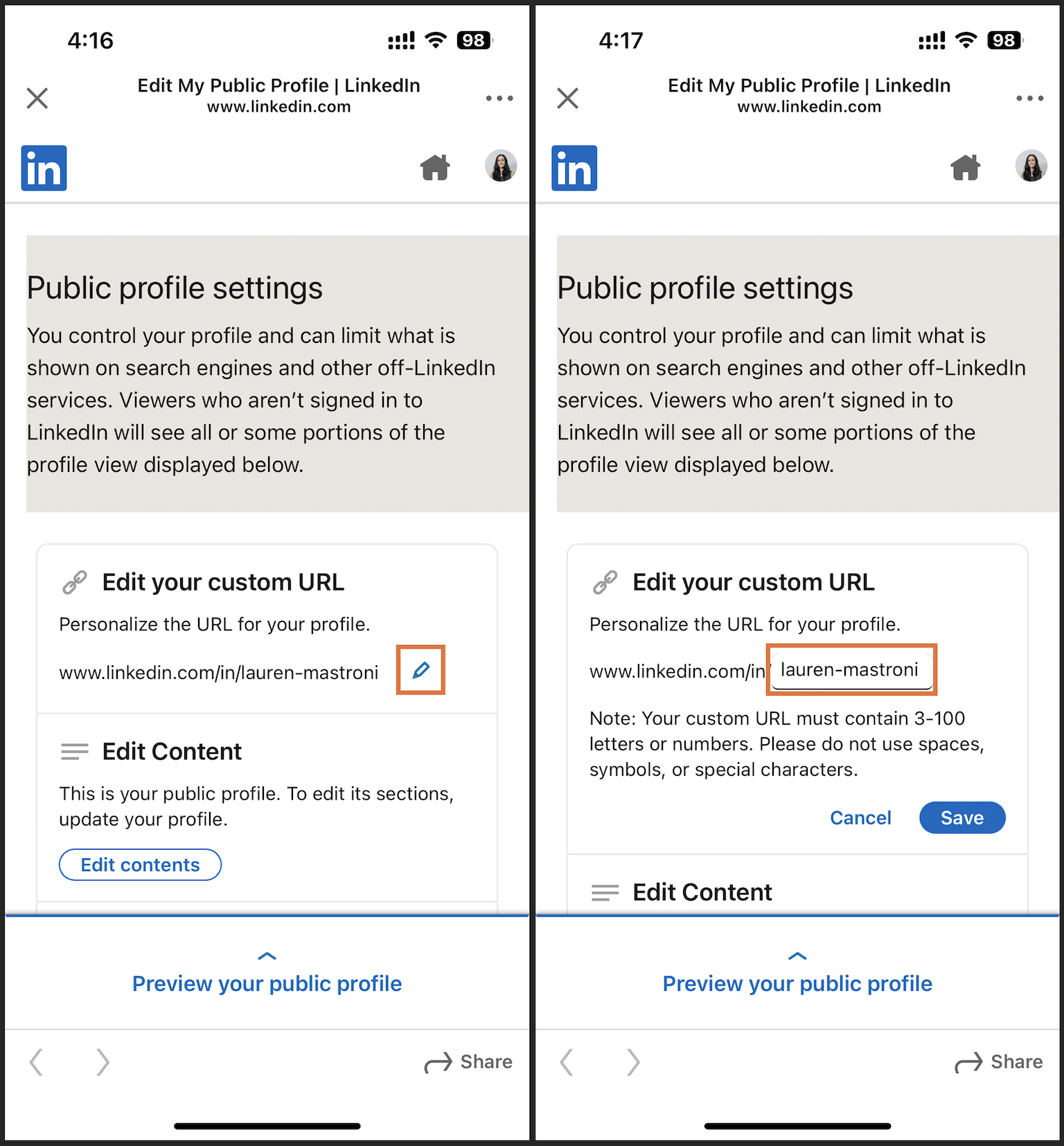
Unless you have a unique name no one else on LinkedIn is using, you’ll likely need to use a variation of your name (e.g., your first initial and last name) or add your job title, like this:
www.linkedin.com/in/jane-doe-developer
Once you’ve finished editing your name, tap “Save,” and you’re done.
When you copy the link to your LinkedIn profile, you don’t need to grab the entire URL. Here’s an example LinkedIn URL with the parts you don’t need to include crossed out:

Removing the first part of the URL saves space and makes your resume look cleaner.
If you copy your profile URL from your browser, you’ll see a backslash (/) at the end. You can leave this on or off (either format will work).
To check that your link works, copy and paste it into your browser to make sure it goes directly to your profile.
To paste your copied URL, right-click and choose “Paste,” or press Ctrl+V (for Windows) or ⌘+V (for Mac) on your keyboard. But before you paste your LinkedIn URL onto your resume, you need to know where to put it, and whether or not to hyperlink it:
Where to put your LinkedIn link on your resume
The best place to put your LinkedIn URL is in your resume’s header with the rest of your contact information, like this:
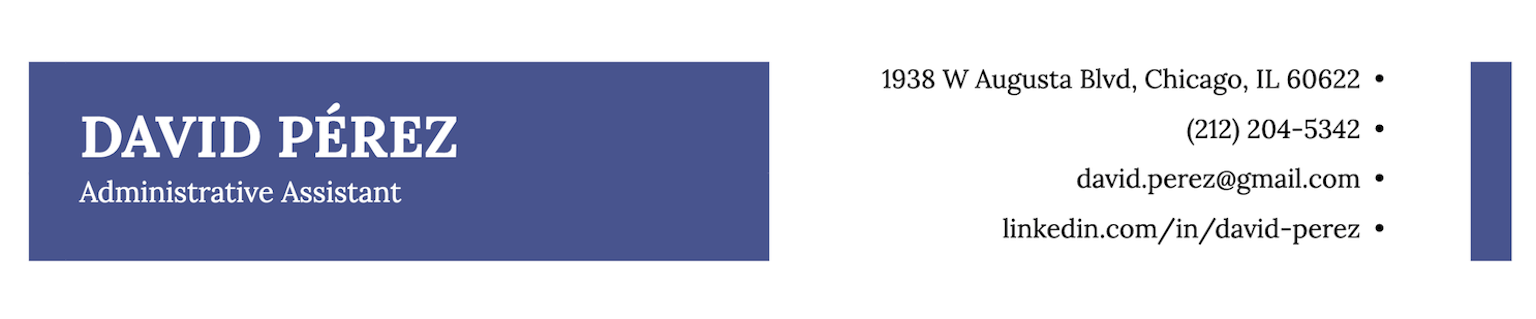
Whether or not to hyperlink your LinkedIn URL
When you add your LinkedIn profile to the digital version of your resume, you can make it clickable for easy access. Here’s how:
- Paste your URL (but still leave off the “https://www.” portion to save space) onto your resume
- Highlight the link, right-click on it, and select “Hyperlink…” from the dropdown menu
- Paste the entire URL (including the “https://www.” part)
- Test the link out to make sure it goes to your profile
Remember to remove the hyperlink if you’re printing out your resume. If you don’t, your LinkedIn URL will just appear in distracting bright blue text.
When you add your LinkedIn to your resume, you can also include a LinkedIn logo so the hiring manager knows where your link goes at a glance. Adding the LinkedIn icon also makes your resume appear more professional.
There are two ways to add a LinkedIn logo to your resume:
- use a resume template preformatted with the LinkedIn logo
- download a LinkedIn icon and manually add it to your resume
Resume template with a LinkedIn logo
The easiest way to put the LinkedIn logo on your resume is by using a resume template that comes with the icon already built into its formatting. Here’s a resume template with a LinkedIn logo that you can download for free:
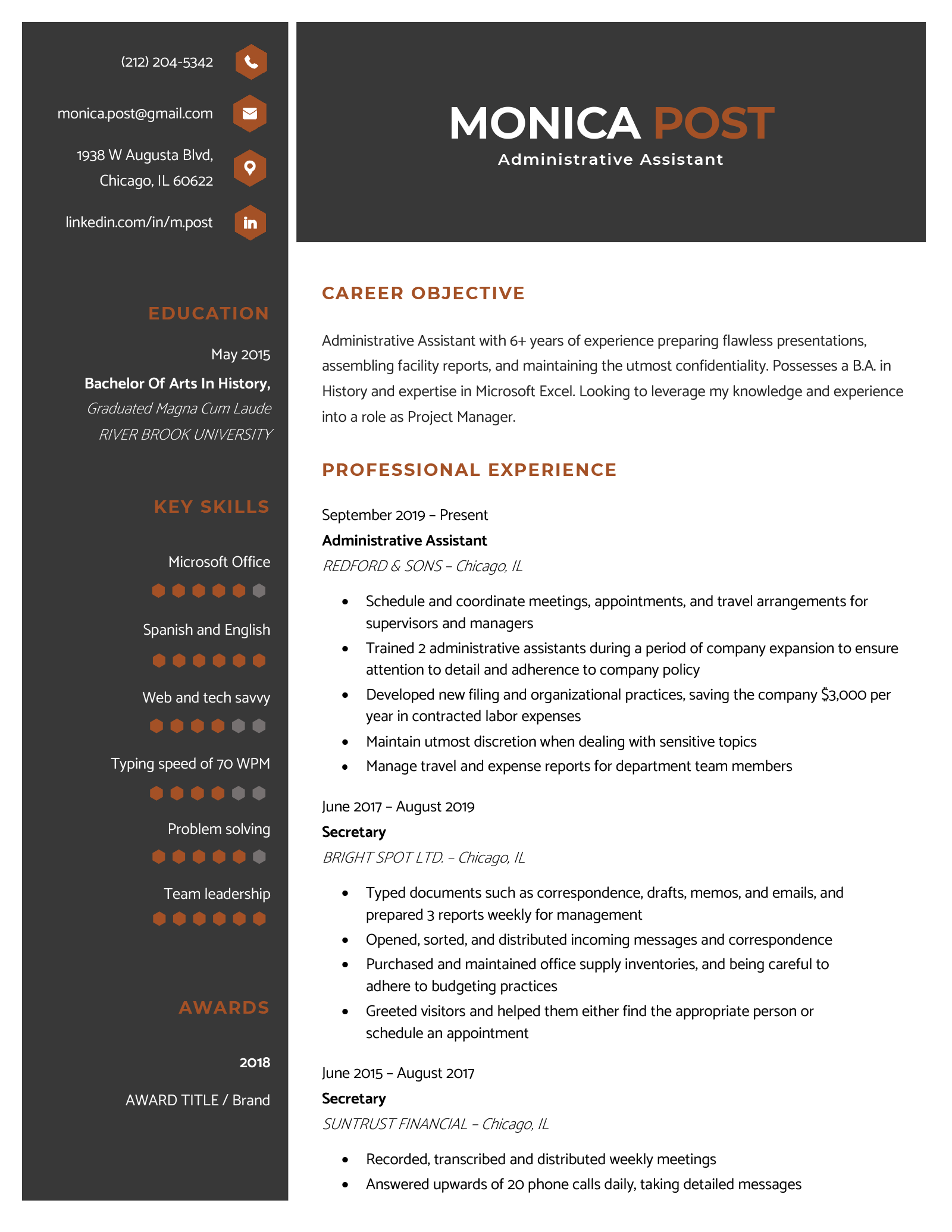
LinkedIn icon you can add to your resume
Here’s a LinkedIn logo that you can download for free and add to your resume:
And here’s how to add this LinkedIn logo to your resume :
- Click to download the icon
- Open the Zip folder in your computer’s File Explorer (PC) or Finder (Mac)
- Click the place where you want to put the icon on your resume
- In MS Word, choose Pictures > Picture from File
- In Google Docs, choose Image > Upload from computer
- Find the logo in your downloads folder (or whichever folder you saved it to) and insert it into the document
- Resize the icon as needed by holding down shift while clicking and dragging (doing this ensures the proper proportions are maintained)
Also, make sure you also have resume icons for your email, phone number, and address (if applicable) so that all of your contact information matches.
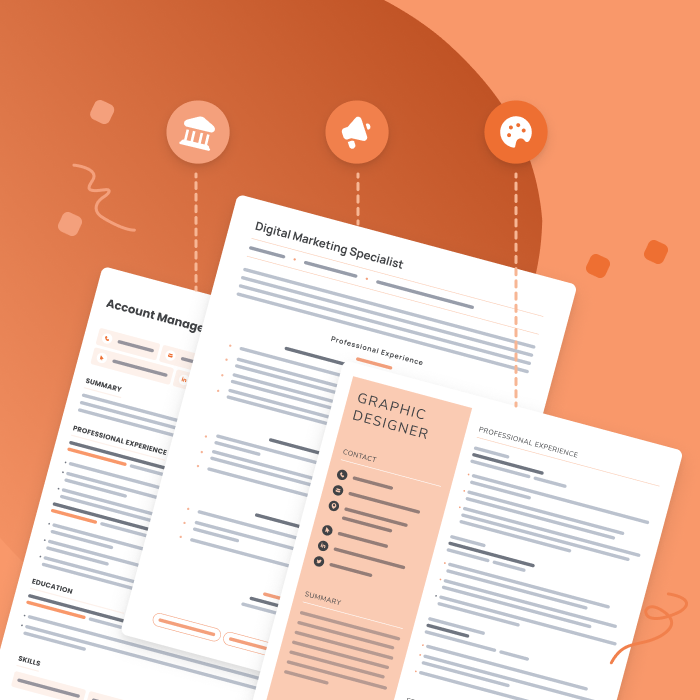
Resume examples for different industries
Not sure what your resume should look like? The best way to learn is by taking inspiration from resume examples written by other candidates in your industry.
Here are examples of two more ways to add your LinkedIn profile to your resume:
1. In the contact information section
This is an example of a well-written resume with a design that features a contact information section that includes a LinkedIn profile:
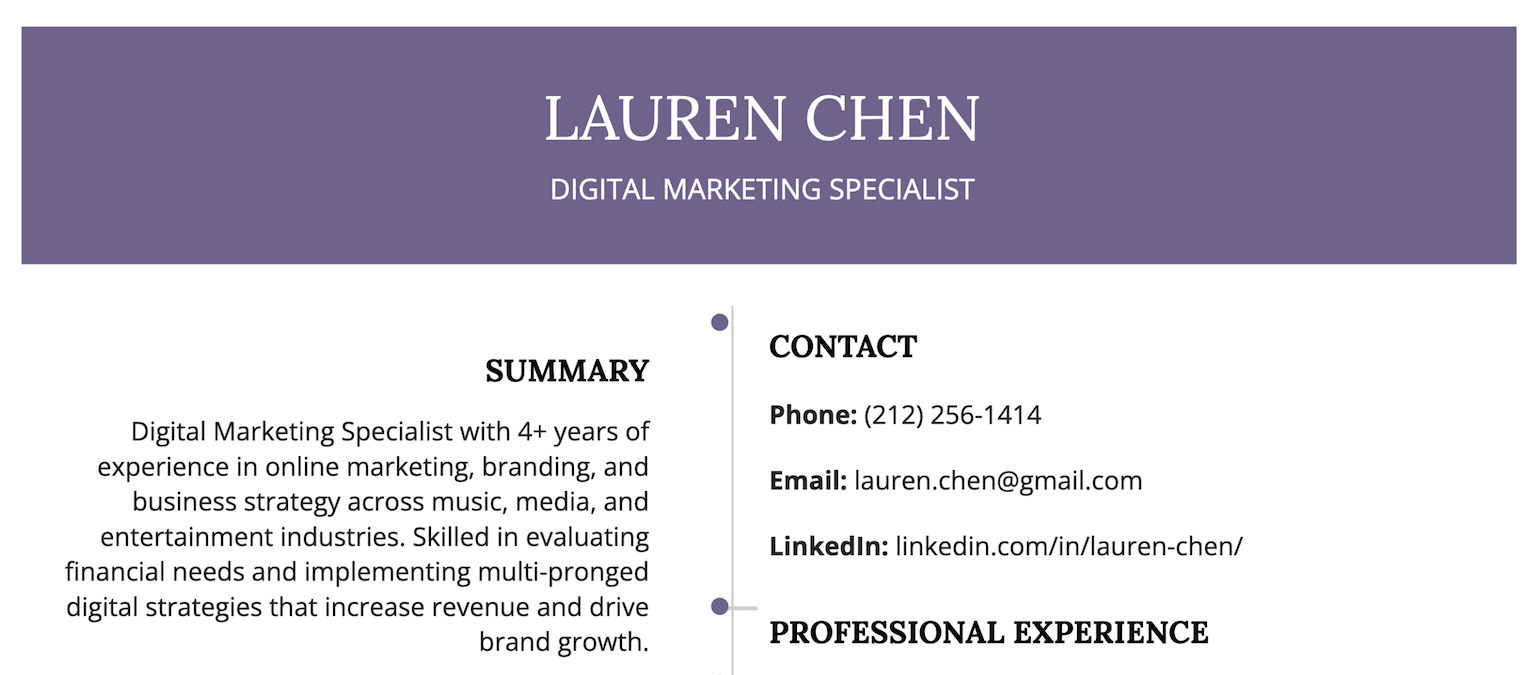
2. In the footer
Here’s an example of a resume with a LinkedIn URL in the footer:
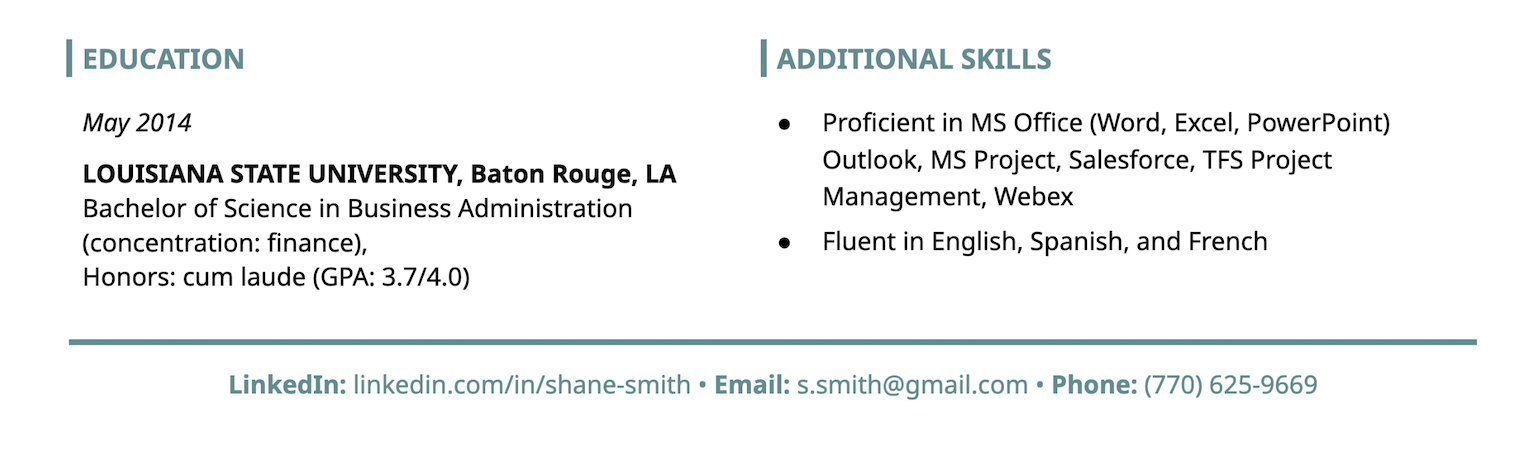
Below we’ve answered three of the most frequently asked questions about how to add LinkedIn on resumes:
Should I put my LinkedIn on my resume?
How do i add a linkedin learning certificate to my resume, how do i add a linkedin qr code to my resume.
Yes, you should put your LinkedIn on your resume to show employers that you have a solid professional network and social media skills. Adding your LinkedIn to your resume also gives employers another way to contact you if they prefer that over emailing or calling.
But you should only put your LinkedIn on your resume if it’s up-to-date and you have more than a few connections (otherwise, employers may question your networking skills).
So if you don’t have a LinkedIn profile right now, don’t rush to make one and add it to your resume. Instead, take your time building a robust profile with a well-rounded network of connections to add to your resume in the future.
Here’s how to add a LinkedIn learning certificate to your resume:
1. Mention it in your resume summary
If you’re applying to a job without much relevant experience , you may want to include your LinkedIn Learning certificate in your resume summary to emphasize your job-related skills, like this:
Recent graduate with a BS in Computer Science and a LinkedIn Learning Certificate in SQL Essential Training. Ready to apply a solid theoretical foundation to optimizing MiTell Tech’s operations as a BI Analyst Assistant.
2. Add it to your certifications section
If you’re putting multiple certifications on your resume , create a dedicated certifications section and add your LinkedIn Learning Certificate there, formatting it like so:
LinkedIn Learning Excel: Lookup Functions in Depth
3. List it in your skills section
When you want to include your LinkedIn Learning Certificate but don’t need to emphasize it, just add it to your resume’s skills section . Here’s an example of a skills section with a LinkedIn Learning Certificate added:
Customer Service: Handling Abusive Customers – LinkedIn Learning Certificate Proficient in LiveChat Organizational skills Multitasking
Here’s how to add a LinkedIn QR code to your resume:
- Find a QR code generator online
- Follow the instructions to generate and download a QR code that leads to your LinkedIn profile
- Insert the QR code image into your resume
- Label the QR code so the hiring manager knows where it leads (e.g., “Scan to view my LinkedIn profile”)
- Include your LinkedIn URL in case the reader prefers to open your profile on their computer
Adding an image to your resume can be difficult, as it might throw off your resume’s formatting . If you don’t have the necessary design skills to make it look professional, we recommend using a resume template that includes a spot for your headshot. You can simply replace the headshot with your QR code.
Below is an example of a resume with a LinkedIn QR code that you can download and use for your job application. Just download the template, right-click the QR code (which conveniently leads to a free QR code generator), and go to “Change Picture → “From file…” to add your own QR code from your desktop:
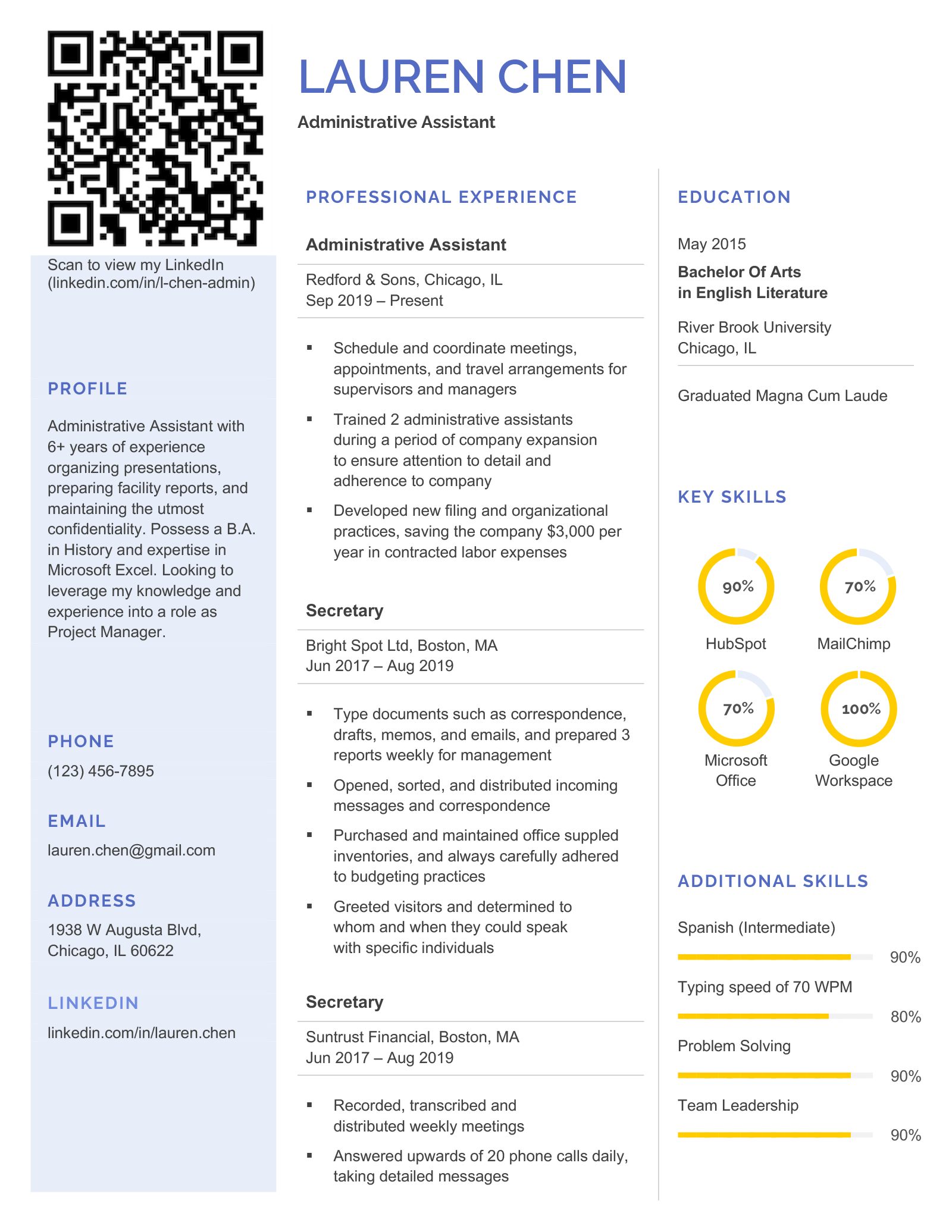
Aaron Case, CPRW
Content Specialist & Resume Expert (CPRW)
Aaron Case is a Senior Content Writer & Certified Resume Expert (CPRW) at Resume Genius. Job seekers around the world have landed fulfilling work thanks to Aaron’s thoughtful career advice, which has been showcased in publications like MSN, CareerAddict, Ladders, Best Colleges, Ivy Exec, Capitalism.com, and vidIQ. A native New Yorker who’s spent the past decade in Taiwan, Aaron has a BS in English & Communications from Liberty University bolstered by a professional credential from UC Berkeley. He’s collected practical experience while following various career paths, and he enjoys sharing the resulting insights with everyone.
Subscribe to our newsletter
By clicking “Submit” you agree to receive marketing communications from our site, and to our Terms & Conditions and Privacy Policy . You can unsubscribe at any time.
Thanks for subscribing!
We're thrilled to be a part of your professional journey! Stay tuned for the most up-to-date job news, free resources, and expert advice for your job hunt and career.
How to Add LinkedIn to Resume
Click to rate this article
4.4 Average rating

Related Articles
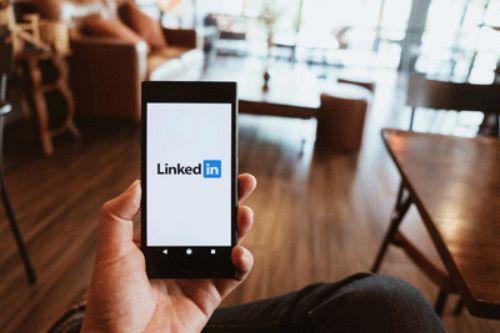
Career Advice

Eduardo Fan
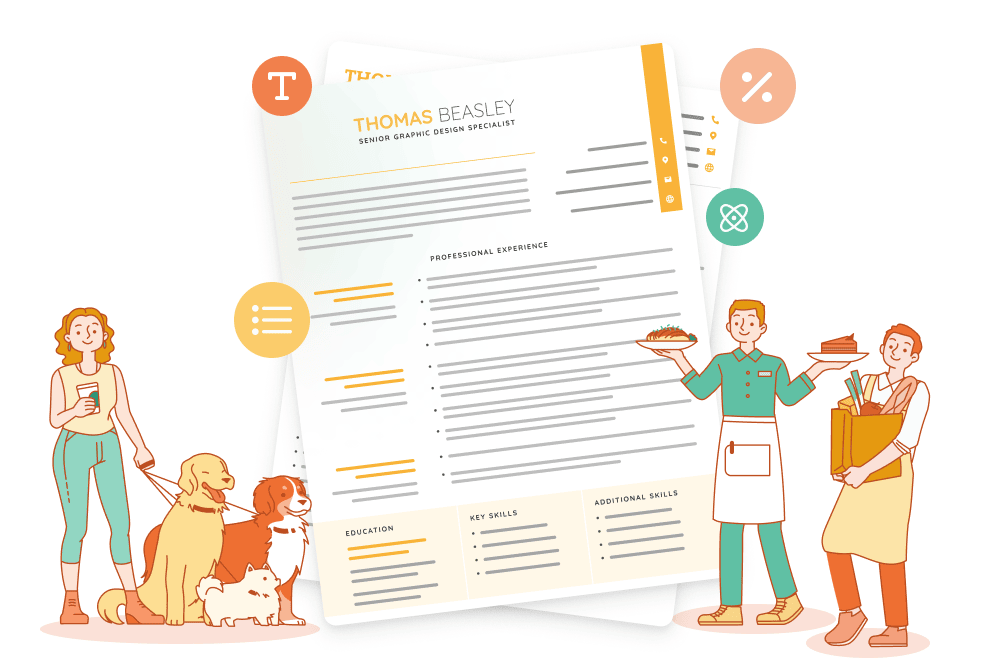
Resume Help

Conrad Benz
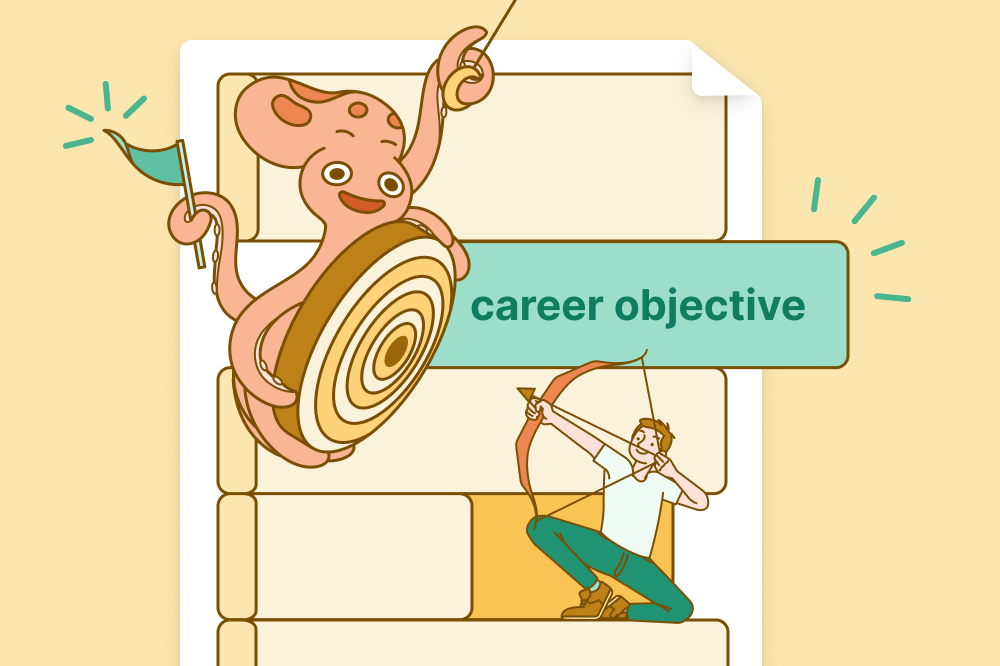
Emily Crowley
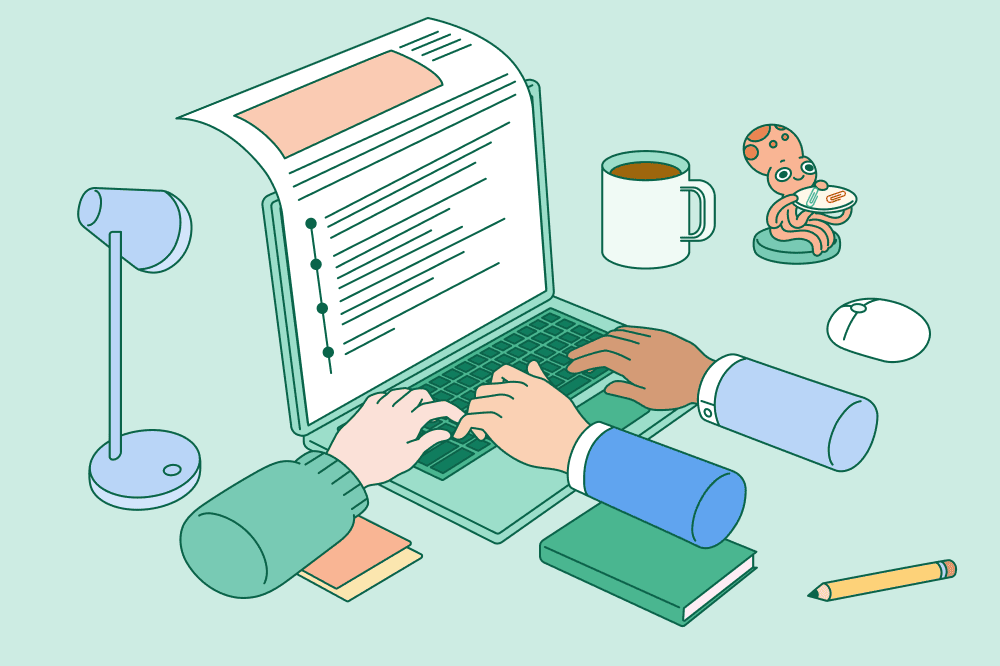
Corissa Peterson
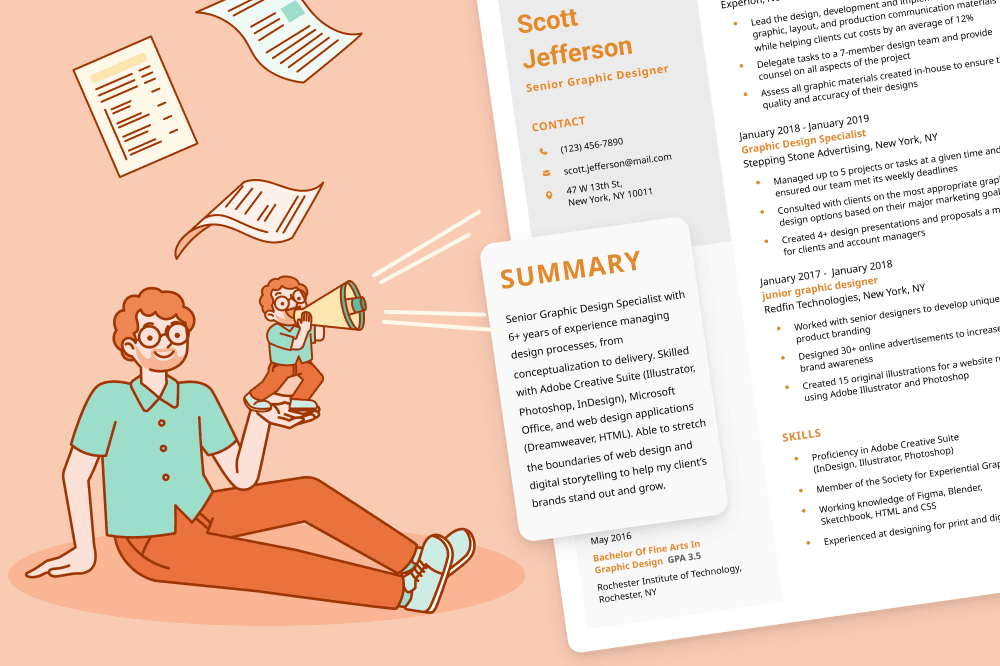
Thanks for downloading our free template!
Would you leave us a review?
- View on Facebook Page (Opens in a new tab)
- View our Twitter Page (Opens in a new tab)
- View our Instagram Page (Opens in a new tab)
- View our Youtube Page (Opens in a new tab)
When You Should Use LinkedIn's Resume Builder, and When You Shouldn’t

There’s never a bad time to apply for a new job, but updating your resume can begin to feel like a big task (especially if you’re already overworked). If you’ve got a LinkedIn profile though, you can use what you’ve already written to build and customize a strategic resume, as well as speed up your application processes.
LinkedIn has a built-in resume builder that uses the data on your profile to generate the ideal CV. The feature even suggests keywords to include based on the job you’re applying for. We’re going to tell you when you should and shouldn’t use LinkedIn’s resume builder, and how to make the most of it.
When you should use LinkedIn resume builder
If you already have a LinkedIn profile, a couple of quick updates are probably good enough to bring it up to date. You can add your current job position, responsibilities, and achievements to the profile, and then you’re ready to use the resume builder.
If you feel you haven’t had the time to make a great resume, then you can use the information you already have on LinkedIn to generate one automatically. From that point, you only need to shorten it to fit it on one or two pages, and make sure that you’re using all the relevant keywords for the position you want.
(Adding keywords is important because many firms use automated resume scanning software that outright rejects applications if it doesn’t detect certain words. LinkedIn’s resume builder saves you the hassle of finding these keywords as well.)
The best thing is that you can build your resume without affecting anything mentioned in your LinkedIn profile. All the changes you make will be restricted to your new resume.
How to use LinkedIn’s resume builder
To build your resume on LinkedIn, go to your profile by clicking the Me button in the top bar next to your Notifications, and hitting View Profile .

Once your profile is open, click More below your name, description, and location. This will open a drop-down menu where you can select Build a resume .

LinkedIn will allow you to either upload a resume you’ve already created or build one from your profile. Click Create from profile to start generating your resume. This is when LinkedIn asks for the title of the job that you’re applying for, so that it can suggest relevant keywords. Type the job title and click Apply .

You’ll now see a preview of your LinkedIn-generated resume. The right pane will show information on matching keywords found in your profile and suggested keywords that you could consider including. In the left pane, you’ll see a pencil icon next to each section in your resume. Just click the pencil to start editing. Most people would be looking for some brevity to make the resume fit on one page, which is fairly easy.

To check if your resume fits on a single page, click the Preview button on top for a good idea of how your resume looks. Feel free to keep tweaking it until you’re satisfied, and then click More and select Download as PDF to save your resume to your computer.
When you should avoid LinkedIn’s resume builder
LinkedIn’s resume builder isn’t perfect—it has a few shortcomings that make it unsuitable for some, especially consider that it generates a plain-looking resume that might not exactly stand out. If you’re applying in a creative field like being a designer, you might want to consider looking for a more attractive resume template on Google Docs or Microsoft Word, or designing one from scratch to show off your skills.
And, if you don’t have a LinkedIn profile yet, it’s not worth building one just to generate resumes. You can easily use any of the millions of templates available online and make one without going through the hassle of creating and updating your LinkedIn profile. Yes, LinkedIn helps you network and find jobs, but if you aren’t using those features of the website, then the resume building function alone isn’t something you want an account for.
6 things you could be doing wrong if you're struggling to get a job
- The labor market is softening, and it might be harder to get a job compared to the past.
- Business Insider talked to job experts about why applicants might struggle to get hired for a role.
- A poorly organized résumé or not learning about a company during interview prep could be issues.

If you're not hearing back after applying for jobs , you may need to make some changes to your résumé, interview prep, or search strategy.
A cooler labor market means it could be harder to find a job now than a couple of years ago. Bureau of Labor Statistics data shows there were 1.2 job openings per unemployed person this past June compared to 1.5 job openings per unemployed person in June 2023.
"It's remaining steady, but it's definitely softer than it was several years back," Leanne Getz, vice president of tech staffing firm Experis's delivery channels, said about the labor market. "So, not surprising that applicants are having a little bit more of a challenge to identify opportunities."
Stacie Haller, the chief career advisor with ResumeBuilder.com , said she thinks "people aren't necessarily as prepared when they enter a job search today" because they may think the job market is the same as it was many years ago.
But for job seekers who are struggling, there are ways you can try to improve your odds. Below are some things that you may want to change if you aren't landing a job .
You are sending out way too many résumés
One issue could be you're sending out a bunch of résumés , including for jobs you don't even want or for jobs where you don't have the desired experience. Haller suggested having most of what an employer is looking for before applying to the role.
"I would prefer people to not send out 800 résumés just throwing spaghetti against the wall," Haller said. "That's when you hear from people, 'It's a horrible market, and I can't get a job.'"
Gabrielle Davis, a career trends expert at Indeed, told Business Insider people should first consider the things that matter to them in a job beyond a paycheck, such as the benefits and whether it's remote, instead of first applying to many roles.
"I think that when job seekers function from maybe a place of slight panic, they don't do that because they feel like, 'I just have to move fast because the market's moving fast. I have to get all the stuff in, and I'm just going to see what sticks,'" Davis said. "And that's not always really fruitful for them. So I think that it's better to take a much more intentional approach to the actual job search."
You are waiting too long to apply
OK, so you have decided to send out fewer résumés that are more focused on gigs you want. Now, don't wait too long to actually apply.
Related stories
Haller said job seekers should reply to a job posting within 24 hours "to at least have a shot to be in the mix."
Haller said people come to her and say, "'Oh, I saw a job posting that I'm interested in.' And they take days, if not a week, to reply."
She added, "By the time they send their résumé out, that company's probably on final interviews."
You might need to reconsider the contents or format of your résumé
Six seconds. That's how long Haller said job seekers have "to capture somebody's attention by your résumé or by your profile."
Formatting could be important to consider when putting together a résumé in hopes of successfully landing work.
"You need to know how to create and format a résumé that works in today's job search process," Haller said, adding this "means the formatting should be cleaned, standardized, and easy to read."
Getz said the résumé should also be similar to things noted on a candidate's online profile, like on LinkedIn. She also said résumés should be accurate and be in their own words.
"We're seeing candidates utilizing certain AI tools to generate the résumé, and it's fine to use it to help guide or give you suggestions, but you want to be careful about having something like ChatGPT design your whole résumé," Getz said. "It's easy for recruiters to pick up on that. It doesn't seem authentic."
You are not considering your connections
There's more that can be done than uploading a résumé to a job application. Haller said job seekers may want to see who they can contact at the company beforehand.
Haller said, "The last thing you want to do is dump your résumé into" an applicant tracking system "if you have another way to make contact inside that company."
Getz noted people could consider who they may know at the place they're hoping to get a job when they are applying.
"It is often about the network and who you know, but it also is sometimes just a game of numbers," Getz said. "There are so many applicants. You have to just keep applying, be consistent, be persistent, be patient."
You are not doing sufficient prep for an interview
If you get the good news that an employer is interested in interviewing you, it's probably best to prepare for the interview with some research.
Haller said people should know the company's mission, why they even want to work for the employer, and prepare questions to ask during the interview.
"I've interviewed people as a hiring manager with people who have no idea what the company does or why they're even interested in a job," Haller said. "That's a waste of everybody's time."
Some helpful hints of what to say during the interview are in the job posting itself.
"The job posting tells you exactly what they're looking for," Haller said. "That's where your prep starts. So if you know what they're looking for, you want to prepare as many examples that you can about what they might ask in reference to what they're looking for in the person they hire."
Getz also talked about being prepared and other basics of interviewing. Getz said to make "sure that you're dressed professional, that you've prepared, that you've done your research on the company that you're interviewing with, that you have strong questions to ask, that you're prepared to answer behavioral style questions."
Don't do an interview from a car and eliminate any background noise, Getz also advised. Getz emphasized the basics of doing an interview because "it could be one of those minor, little things that knock you out of consideration that could have been overcome by simply being prepared, dressed for the interview."
Davis suggested preparing a few main points that you want to reiterate in every interview round. "If you're speaking to maybe two or three people at a company, just because you've spoken to the same people at one company doesn't always mean that they are sharing exactly what you've spoken about to their colleagues," Davis said.
She added those main points can help show your prep, and she said, "Any sign of preparedness to an employer means, OK, this person is showing up. They're here. They're taking it seriously."
You aren't sending a thank-you note, or you're following up too much
Davis said a handwritten thank-you note could be good if you did an in-person interview. Even if it was not an in-person interview, Davis said sending a simple thank-you note on the same day could be good.
Davis said the note should thank the person for their time and include something personal from the interview to show you were listening.
"I think that really goes a long way," Davis said. "And after that, it's kind out of your hands, so waiting to hear back from the recruiter or hiring manager and then going from there."
Getz said "to be cautious about how often you're following up" because you're not the only job candidate a hiring manager is talking to. She said people don't want to overdo their reach out, and it should be professional.
How long did it take you to find a job, or how long have you been unemployed? Reach out to this reporter to share your experience at [email protected] .
Watch: "Don't run too fast" – the best advice Delta CMO Alicia Tillman received
- Main content
Professional Resume Writing Services
Find the plan to land your next job faster.
Our services have helped over 1 million professionals land more interviews and get hired faster..
9700+ 5 star reviews

Professional Growth
Get traction with employers with a professional resume..
ATS-optimized resume
Career.io Premium Trial
60-day interview guarantee
Cover Letter
LinkedIn Makeover
Career Evolution
Core documents to ensure you get the interview..
ATS-Optimized resume
Career.io Premium Access
60-day Interview Guarantee
Career Confidence
Everything needed to stand out and get your target job..
Top 10% of Writer Network
60-Day Interview Guarantee
We’re committed to helping our customers succeed. If you don’t get called for an interview in 60-days, your rewrite is on us.
PROTECT YOUR DATA
This site uses cookies and related technologies for site operation, and analytics as described in our Privacy Policy. You may choose to consent to our use of these technologies, reject non-essential technologies, or further manage your preferences.
- Delete a Page in Word
- Convert PDF to Word
- Page Numbers in Word
- Double Space in Word
- Table of Contents in Word
How to make a resume in Microsoft Word

Whether you’re just entering the workforce or need a resume refresh, you’re probably considering Microsoft Word for the task. We’ll walk you through options for making a resume in Word, from using helpful templates to creating a resume from scratch.
Use a built-in Word resume template
Use a word resume template on the web, use a third-party word resume template, create a word resume from scratch.
The quickest and easiest way to make a resume in Word is using one of Microsoft’s templates . You can look for one directly in Word and choose from a large collection of options.
Open Word, select File > New , and pop “resume” into the Search box. You can then browse the templates with resumes for specific jobs and industries along with those for any type of position.
Choose a template to see a description and pick Create to use the resume.
The Microsoft resume templates come with placeholders that you can simply swap out for your own details. This is handy if you like the appearance of all elements in the template. Of course, if you’re not fond of the color scheme or font styles, you can change those types of items.
Remember to go to File > Save As to save a copy of your resume.
Maybe you don’t have Microsoft Word on your computer yet but need your resume in that format. You can use Word on the web for free with a Microsoft account and take advantage of resume templates.
Visit the Microsoft Create website and explore the resume templates . If you see one you like, select it to open it directly in Word for the web.
Alternatively, select Create from scratch and choose Resumes, flyers, brochures . When Word opens, use the Designer sidebar on the right to browse through and choose a resume template.
Then, swap out the placeholders for your own details and customize the resume as you like.
If you like the template idea but don’t care for any of the Microsoft options, you can check out third-party templates for your resume. Here are just a few of the top options and samples of resume templates they offer for free.
Resume Genius
With Resume Genius , you can pick from over a dozen custom Word templates to download. From simple to professional to aesthetically pleasing to visually appealing, you’re sure to find at least one resume template you like.
Hloom offers over 15 resume and CV templates for free and even more if you don’t mind paying. Be sure to select Free on the left below License if you want to narrow down the no-charge options. As a bonus, you’ll also see a tab for cover letters if you’re in the market for one of those too.
Template.net
One more place to check out for Word resume templates is Template.net . You’ll find a large variety of attractive options specific to position or resume style. Like with Hloom, select Free beneath License on the left, and be sure to take a look at the cover letter collection too.
After you download a resume template from one of the above sites, simply customize it with your own details.
Maybe you’d prefer to simply create your resume from scratch; this is always an option if you have the time. Consider reviewing the above templates and samples for the information you should include and ideas for formatting.
To get started, add the following details to your resume:
Full name and current position : Place your name and position at the top. If you don’t have a current position, you can certainly omit it.
Objective (optional) : Provide a brief description of your goal to potential employers beneath your name and position. This is an optional inclusion — if you add one, try to keep it short and sweet with one to two meaningful sentences.
Contact details : Include at least your email address and phone number. If you have an up-to-date website or LinkedIn profile, you can add these as well. Make sure these details are kept together in a specific location so they’re simple to find.
Work experience : List your work experience in chronological order with the most recent first. Start with your position, then move onto the employer, month, and year you worked there, and your duties. You should include your duties and responsibilities in a list format making them easy to review.
Education : List your educational history in chronological order with the most recent first. Start with the degree, then add the school with the month and year you attended.
Skills, awards, and more : Use a list format to add your skills, awards, certifications, volunteer work, and any other details you feel important to the position or company.
Here are several tips when formatting your resume in Word:
- Use a heading or larger font for your full name at the top.
- Add headings for the Experience, Educations, and Skills sections.
- If you decide to use color, keep it to just one or two complementary colors.
- Try to use the same font style throughout, taking advantage of font sizes, headings, or bold formatting for more prominent details.
- Use a font that’s easy to read like a 12-point Arial, Calibri, Georgia, or Times New Roman for the main body text. You might also consider which font style works better for reading on the web versus on a printed piece.
- If you include a headshot, make sure it’s a professional one.
- Consider using a table to structure your resume, as shown above.
Finally, be sure to keep the appearance and content of your resume consistent.
Is it OK to make a resume in Word?
Absolutely! This is exactly the type of document you should create in a word processing application like Microsoft Word. If you prefer, you can also use a web application like Google Docs to make a resume or downloadable software like LibreOffice Writer.
Once your resume is complete, you can save it as a PDF or other requested format in most word processing applications for submission to the potential employer or hiring manager.
How far back should a resume go?
Most experts recommend 10 to 15 years is appropriate for a resume. Keep in mind that you should include relevant work experience for that time period . For example, if you’re a nurse who worked at a fast-food chain for two months 12 years ago, you can likely exclude that job.
How many pages should a resume be?
The standard for a resume is one to two pages. However, this can depend on the length of your experience and education in relation to the position for which you’re applying. For instance, someone who’s been in the workforce for 20 years might require two pages, but a recent college graduate would probably only need one page.
Editors’ Recommendations
- It took Microsoft 30 years to change this Windows feature
- Microsoft is axing unlicensed accounts for this popular service
- How to use mail merge in Microsoft Word
- How to download Microsoft Word
- Microsoft might be building its own Vision Pro rival
- How-To Guides

Upgrading to Windows 11 comes with a few requirements, and that includes a bump in random access memory (RAM). And with Windows 10 nearing the end of support, many users will soon need to consider switching to Windows 11 regardless of how much memory it consumes.
Windows 11, while it introduces a host of new features, may consume more RAM than its predecessor, but the amount of memory that it uses is not universal. Below, we'll explain what RAM is, explore how much RAM Windows 11 actually uses, and how to lower that amount if your PC is having a hard time. Windows 11: RAM usage when idle
Microsoft Teams is reportedly testing a new design that merges the app's channels and text chat into one user interface, a lot like Slack. This could potentially streamline text communication for organizations and businesses, as The Verge's Tom Warren mentioned in his Notebook newsletter post.
The newsletter mentioned that Microsoft is currently testing a change combining the text chat and channels into one UI. An internal Microsoft message said: "Our new experience brings chats and channels together to get you to what matters faster."
Since releasing the original Surface tablet in 2012, Microsoft has grown its PC business into a multibillion-dollar enterprise. The mobile Surface line has expanded to include 2-in-1 and traditional clamshell laptops in various form factors. There's the Surface Pro 11, Surface Laptop 7, Surface Laptop Go 3, and Surface Laptop Studio 2. That's quite the lineup, and you'll find a Surface on a number of our best-of lists such as best tablets and best laptops.
The two most mainstream lines, though, are the Surface Pro 11 and the Surface Laptop 7. Each has its strengths and weaknesses, and you'll want to keep them in mind if you're looking for a Surface and choosing between the two. Specs and configurations

IMAGES
COMMENTS
Key Takeaways. To add a resume to your LinkedIn profile, open your profile and go to Add Profile Section > Add Featured. Click the + icon and select "Add Media", then find your resume file. Alternatively, upload your resume for "Easy Apply" job listings or post your resume in your LinkedIn feed. Adding your resume on LinkedIn allows recruiters ...
To save your resume when applying for a job on LinkedIn, follow the steps: From LinkedIn's navigation bar, select Jobs. From the positions offered, find one that has the Easy Apply icon on it. Those are the jobs that you can quickly apply to using a saved resume on LinkedIn.
How to upload your resume to LinkedIn for future applications from the app. From any page on LinkedIn, click on the "Jobs" icon on the bottom of the screen. Next to the "Search jobs" field, click on the three dots. Select "Application settings" from the menu that appears. Under "Manage your resumes," click on the oval "Upload ...
3. Click " Data privacy " on the left sidebar and select " Job application settings .". 4. Click " Upload Resume " under "Manage your resumes" and select your file from your computer or device. Switch on the "Save and manage your resumes and answers" button. 3. - Add a resume to the LinkedIn profile.
There are four different ways you can get your resume onto your LinkedIn profile. Use the 'Easy Apply' option. Add it to the 'Resumes and application data' page within the Jobs section. Upload it to the featured section of your profile. Put it in a post on your feed. Option 1: The 'Easy Apply' process for uploading resume to LinkedIn
First, create a "live" copy of your resume. You can do this in a Google Doc or a Word Doc that's saved in the OneDrive cloud. Second, set permissions to "View Only" and make sure that anyone with the link can view the document. Third, head to your LinkedIn profile and scroll down to the Featured Section.
Step 1: Find an "Easy Apply" job listing and click on it to see the full job description. Step 2: Click the "Easy Apply" button and complete the required fields. If the button just says "Apply", you won't be able to upload a resume via LinkedIn but will have to apply through the company website. Step 3: Select "Upload Resume ...
2. On the left-hand side, underneath your name and connections, choose the grey bubble labeled "Add section". Navigate to your LinkedIm profile page. 3. In the drop down menu labeled "Featured," choose "Media". How to upload your resume in LinkedIn. 4. Navigate to the file on your computer and click "Open".
Go to your LinkedIn profile page. Click "Add section". Expand the section labelled "Featured". Click on "Media". Search your files for the resume you want to feature and upload it from your computer or device. If you choose this method, remove any contact information from your resume, as it will be publicly available.
Here's the visual guide: Step 1: Upload your resume to a LinkedIn job application. Step 2: Upload your resume to a LinkedIn job application. Step 3: Upload your resume to a LinkedIn job application. Step 4: Upload your resume to a LinkedIn job application.
Now, when it comes to uploading your resume on LinkedIn, the process is fairly easy. Follow these steps to upload your resume directly to your profile: Step #1: Click the Me tab on the top toolbar below your profile photo. Step #2: Choose View Profile from the drop-down menu that appears. Step #3: Scroll down and click the Add Featured link.
Here's a step-by-step guide for that process: Press the "Jobs" button at the top of the page. Look for a job with the "Easy Apply" tag on the bottom. Select that job and then press the "Easy Apply" button below the job title. Fill out your contact information and press "Next". Press "Upload resume" and then select your ...
Click Edit Profile and navigate to the More section. Choose Build a Resume. Click Upload and select the resume you want to upload from your computer. Once the file has been uploaded, you can review the resume and make any necessary changes. When you're finished, simply click Save at the bottom of the page.
In this video tutorial, I show you how to upload your resume to LinkedIn. This will allow you to upload and update your resume as much as you want. This way ...
Here's how: Paste your URL (but still leave off the "https://www." portion to save space) onto your resume. Highlight the link, right-click on it, and select "Hyperlink…" from the dropdown menu. Paste the entire URL (including the "https://www." part) Click "OK". Test the link out to make sure it goes to your profile.
On the upper middle to right side of the LinkedIn navigation, click on the "Me" icon. From the menu that appears, click on "View Profile". Select "Edit public profile & URL" from the top right corner, which will take you to your public profile settings.
To build your resume on LinkedIn, go to your profile by clicking the Me button in the top bar next to your Notifications, and hitting View Profile. Credit: Pranay Parab. Once your profile is open ...
Once you're done with the resume builder, you can use your resume to apply to thousands of job postings in one click. Resume templates that work for you. Our customizable resume templates are specially designed using knowledge of what employers need to see. Hear from others. Previous.
Getz said the résumé should also be similar to things noted on a candidate's online profile, like on LinkedIn. She also said résumés should be accurate and be in their own words.
TopResume's expert resume writers can help you build a resume that gets more interviews, guaranteed. ... LinkedIn Makeover. Premium. Career Evolution. Core documents to ensure you get the interview. $219. Core documents to ensure you get the interview. Order Now. ATS-Optimized resume.
Use a built-in Word resume template. The quickest and easiest way to make a resume in Word is using one of Microsoft's templates.You can look for one directly in Word and choose from a large ...