- Back-to-School Chromebook Deals
- Get 'Em Now: 12 Student Discounts!

How to Create a Microsoft Sway Presentation
Create and share interactive reports, stories, presentations, and more
:max_bytes(150000):strip_icc():format(webp)/TriciaGoss-c6bcd4d050f744c2b13efbf760819c9d.jpg)
- Pima College
What to Know
- Go to Sway online or to the Sway desktop app. Select Create New . Enter a title on Title card. Select Backgrounds to add a background.
- Select + to add a Text, Media, or Group card, and add content to the card. Repeat for additional cards.
- Rearrange cards if needed. Select Play to view.
This article explains how to create a Microsoft Sway presentation using the the Sway desktop version in Windows 10 or the online version of Microsoft Sway. Additional information for using templates, adding text and images, and sharing and collaborating on the Sway is included.
You can create an array of content types using Microsoft Sway, the digital storytelling app available online or with Microsoft 365 . While there are some differences between the versions, making a basic presentation is essentially the same whether you use Microsoft Sway on your desktop or online.
Once you log in to or open the Sway app, you can start from scratch or base your design on one of the many templates provided.
Go to sway.office.com and log in with your Microsoft account to use Sway online. Type sway into the Windows Search box and select the Sway app to open Sway on your desktop if you have it installed.
Select a template that corresponds with the presentation you want to make, such as Business Presentation . Then choose Start Editing This Sway . A new presentation template opens.
Alternatively, select Create New to open a new, blank Sway.
Work With Cards in the Storyline
The Storyline is what makes Sway unique. Unlike other Office applications, Sway uses cards in which you create or import a variety of content. A card is a container that holds content within a Sway presentation, similar to a placeholder in PowerPoint.
The arrangement of the cards determines the appearance of your Sway presentation. You can easily rearrange the cards whenever you want to modify the way your Sway looks.
Open Sway and select Create New .
Enter a title into the Title card.
Select Backgrounds to add a background image.
Select the + button to add a new card.
Select the type of card you want to add. Options include Text , Media , or Group .
Choose the subtype of the card to add, such as Heading , Image , or Grid . Sway also suggests cards.
Add content to the new card. Continue adding cards and content until you have completed your Sway.
Select a card to see more options. For instance, on some cards, you can select focus points. On others, you can set the emphasis for the entire card.
Rearrange cards if desired. Select a card and drag it to the position you want it to appear.
Select Play to view your Sway at any time.
Use Templates in Sway
Like other Microsoft applications, Sway offers built-in templates you can use to make polished presentations quickly.
Open Sway and select a template under Start from a Template .
Select Start Editing This Sway . Wait for the template to prepare. It opens as a new Sway with sample content in place.
Select the Design tab in the upper-left corner and then choose Styles in the upper-right corner.
Change the Sway layout by choosing between Vertical , Horizontal , and Slides in the right pane.
Choose the Customize button to select custom colors, typography, or textures.
Select an alternative style or variation at the bottom of the Styles pane.
Select the Remix button at the top of the pane to let Sway change the design and layout for you. Keep selecting Remix to view more options.
Select the Undo button or press Ctrl + Z to go back to a previous option.
View or share the Sway when you're ready.
Text and Images
Enter the text and photos or graphics you want to use to create the bones of your Sway presentation. You can enhance your Sway by incorporating a range of content types from numerous sources.
Select the template title and replace it with the title you want to give your Sway presentation. The title you give your Sway is the first thing others see when you share your presentation.
Select the + button at the bottom of any card to add content such as text, images, or videos.
Select the Background area of a card to open the content pane. Search for public domain images and videos to insert in your presentation.
Alternatively, select the Insert tab in the upper-right corner to find content.
If you use Sway as part of a Microsoft 365 subscription, you see additional options in the content pane, such as OneDrive.
Rearrange cards by dragging and dropping a card.
Preview and Edit
Give your Sway presentation a good look before you share it with others. Customize the appearance further by changing the style.
Select the Design tab to preview your Sway presentation.
Select Play in the upper-right corner to preview how it will appear to others.
Select the Settings icon in the upper-right corner to choose a different layout.
Select Edit to return to the Storyline.
Choose Styles to view alternate styles. Select a style to apply it to your presentation.
Share Your Sway
You can share your design with others on a variety of platforms using numerous methods.
Select Share in the upper-right corner to view sharing options, including:
- A shareable link.
- A visual link with a preview of the Sway.
- Direct share to Facebook, X (formerly Twitter), or LinkedIn.
- An embed code.
Collaborate on a Sway Presentation
Microsoft Sway is ideal for collaborative designs. Whether you need to pitch in with classmates on a school project or work with colleagues on a company report, everyone involved can work together on a Sway presentation. It doesn't matter where they are located, provided they have internet access.
One of the sharing options is to Add an Author . When you use this feature, Sway generates a unique link. You can share this link by email, social media, or any other way you want with the people you want to collaborate with on the presentation. They can view the Sway using this link, and they can edit the file.
Suppose you change your mind. You can manage editing permissions on any Sway presentation.
Open the Sway presentation on which you want to collaborate with someone else.
Select Share in the upper-right corner.
Select the Edit button next to Invite People to. Sway generates an edit link.
Select More Options .
Choose Require a Password to View or Edit This Sway if you want to protect the presentation with a password.
Select Viewers Can See Share Buttons if you want other users or viewers to be able to share the Sway.
When you want to revoke access to your Sway, select Reset the Share Settings in the Share menu. The web address of your Sway is permanently changed, so the link you shared previously won't work for anyone. You can create a new link to reshare with whomever you choose.
Other Sway Presentation Features
Microsoft Sway isn't just another version of PowerPoint or Google Slides . PowerPoint is best suited for offline, static content such as graphs, flowcharts, and bullet points. Sway is ideal for dynamic, online content.
Like Google Slides, Sway lives online. But unlike Google Slides, Sway allows you to embed other Office files, such as Word , Excel , and PowerPoint documents, and individual charts and tables from Excel.
Sway has other features and tools that might be beneficial when you want to enhance a presentation.
- Record narration or other audio to any Audio card. Select the Record button and give Sway permission to use your microphone to begin recording. Press the Stop button when done and then choose to Add an Audio File .
- Access Navigation View by selecting the Navigation button in the lower-right corner while in Design view.
- Autoplay for users with a Microsoft 365 subscription. Select the ellipses in the upper-right corner of the window and choose Settings for This Sway to turn on Autoplay.
Get the Latest Tech News Delivered Every Day
- What Is Microsoft PowerPoint?
- What's New in Microsoft PowerPoint 2010?
- Converting PowerPoint Slides to Word Documents
- How to Create a Timeline in PowerPoint
- How to Use Portrait and Landscape Slides in the Same Presentation
- How to Add an Excel Chart to a PowerPoint Presentation
- Loop a PowerPoint Slide Show
- Create a Default Presentation Template in PowerPoint
- How to Add Animation to PowerPoint
- How to Make a Poster in PowerPoint
- The 10 Most Common PowerPoint Terms
- The Definition of a Slide (or Slides) in a PowerPoint Presentation
- What Is Microsoft PowerPoint and How Do I Use It?
- How to Insert PDF Files Into PowerPoint Presentations
- How to Use Microsoft's Free PowerPoint Viewers
- The 8 Best Free PowerPoint Alternatives

Free Online Microsoft Training
Free tips and tricks for using Microsoft Office and Windows
Microsoft Sway
Microsoft Sway provides an easy way for users to create and share interactive reports, personal stories, presentations, and more.
Sway is part of Microsoft 365 family of products. To log in to Sway, go to sway.office.com and sign in with your Microsoft username and password.
Why use Sway? It’s all about the content. Take away the bells and whistles which we sometimes get caught up with and make the information shine!

How to edit the design of a Sway

How to customise the Image card in Sway

How to customise a Text card in Sway
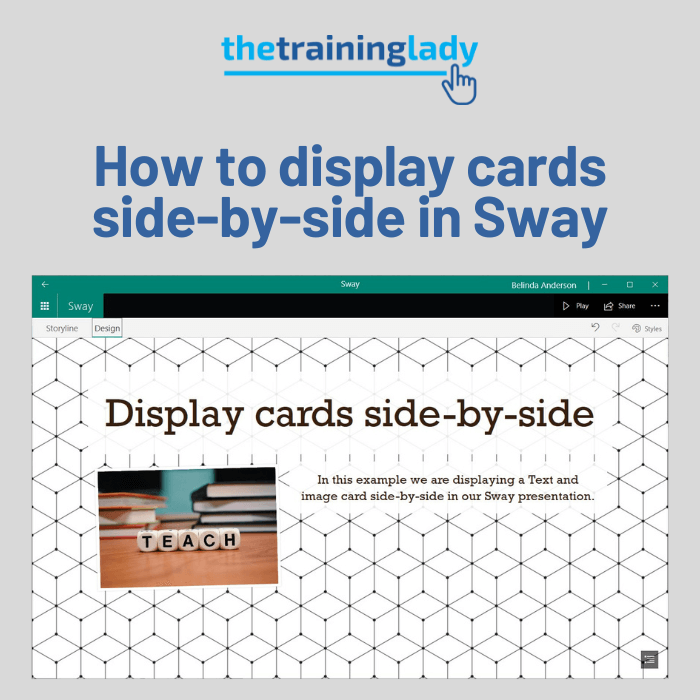
How to display cards side-by-side in Microsoft Sway
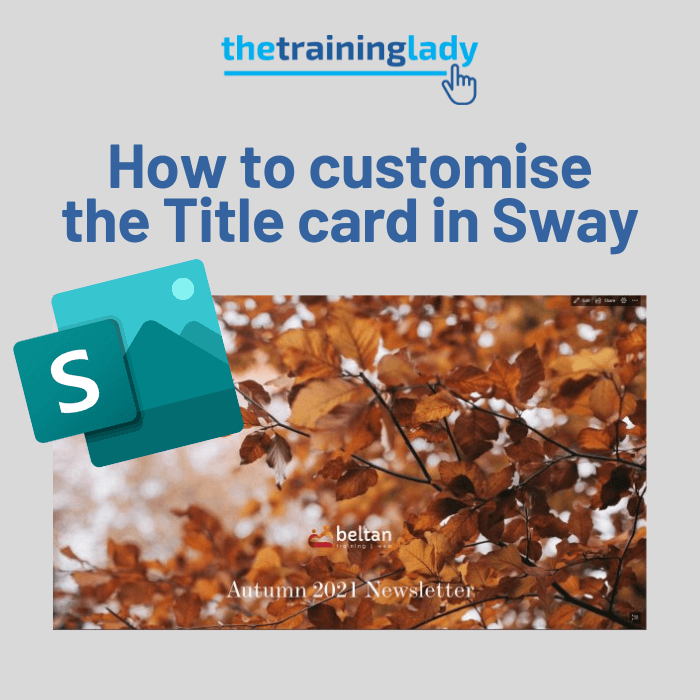
How to customise the Title card in Sway
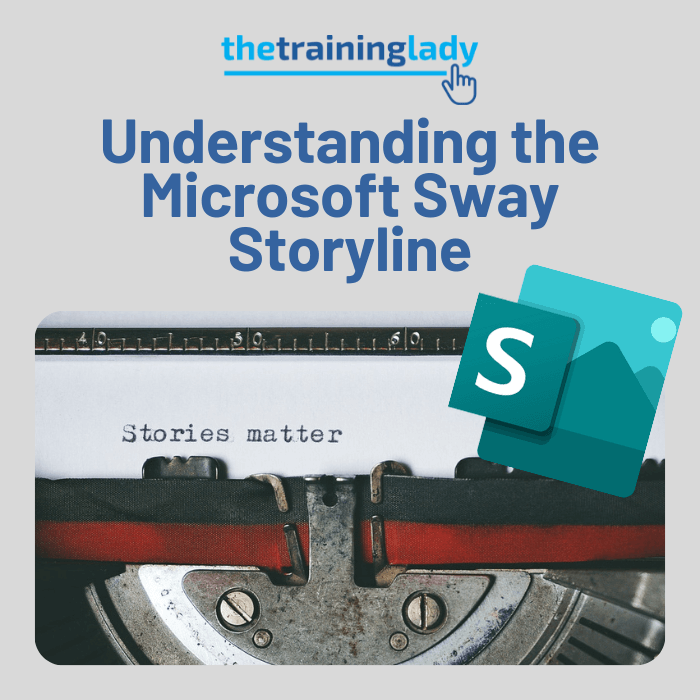
Understanding the Microsoft Sway Storyline
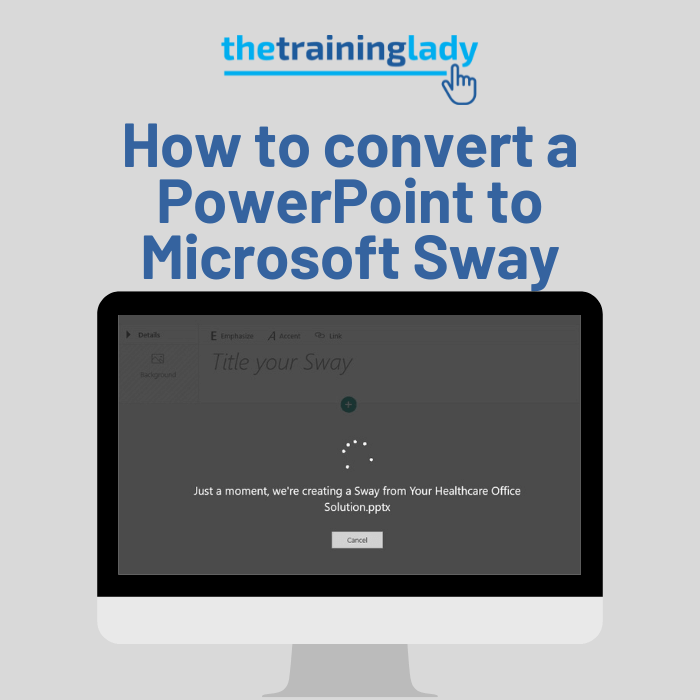
How to convert PowerPoint to Microsoft Sway
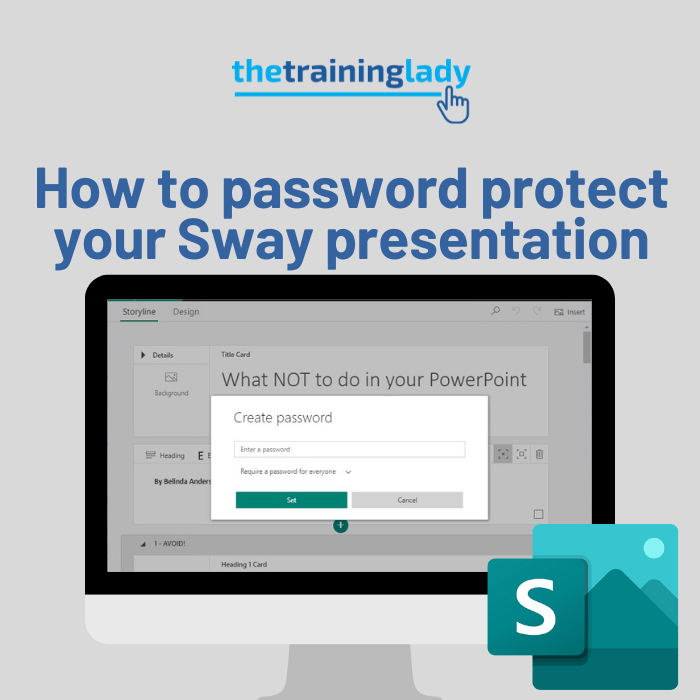
How to password protect your Sway presentation
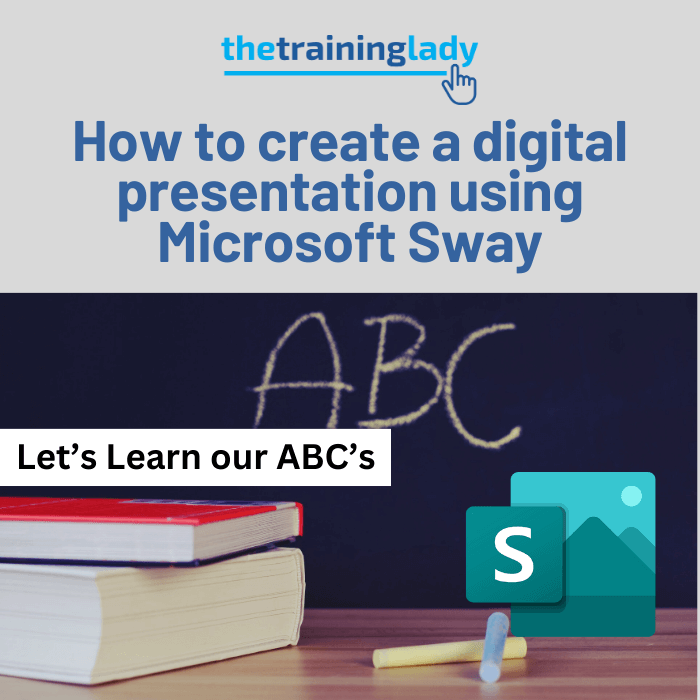
How to create a digital presentation using Microsoft Sway
What is Microsoft Sway? How to use the powerful presentation program, and how it differs from PowerPoint
- Microsoft Sway is a presentation program that lets you create slideshows, newsletters, resumes, blogs, and more.
- You can also share your Microsoft Sway projects online with friends or co-workers.
- Sway has templates you can use to start your projects, but you aren't limited to those.
Microsoft has spent decades as both a hardware and software juggernaut. And when you look at their products, it's not hard to see why — nearly every PC user on Earth has used Microsoft Office or Microsoft 365 at some point.
And although we tend to think of Office as Microsoft Word, PowerPoint, and Excel, there are actually a lot more programs out there.
One of the most useful is Microsoft Sway. Sway is a presentation making app that can can be accessed at sway.office.com for free as long as the user has a Microsoft account . For those with a Microsoft 365 subscription , Sway offers more features than the free version.
What is Microsoft Sway?
Microsoft Sway is similar to PowerPoint in that both can be used to create eye-catching and informative presentations . But while PowerPoint centers around the slideshow format, Sway's applications are more varied.
With Sway, you can create anything from newsletters and resumes to portfolios and blogs. You can start from scratch if you have a specific design in mind, or you can upload images, documents, and YouTube videos, and Sway will design something for you around that.
Additionally, Microsoft Sway is hosted entirely online, making it easy to access and share your finished work anywhere with an internet connection.
How to use Microsoft Sway
To get started on Microsoft Sway, you need to choose one of three options from the application:
- "Create New" will enable you to create a Sway project from scratch.
- "Start from a topic" will let you search specific topics and create an outline for your presentation based on that topic.
- "Start from a document" will prompt you to upload a document, which Sway will adapt into a presentation draft.
You can also click on one of the available templates for an instant outline.
There are two main components to Sway's interface: the Storyline tab and the Design tab. The Storyline is your dashboard for organizing the presentation's content, while the Design is where you'll see how the presentation actually looks. To put it more simply, you create the presentation in the Storyline tab, and people who view it will see the Design tab.
If you've ever created a blog using Wordpress, that's a good reference point for how Sway's Storyline works. The Storyline breaks up individual paragraphs, images, and videos into "cards" so that they're easy to keep organized, move around, and tell the story you're trying to communicate with your presentation. As you move items around on your Storyline, the Design tab will reflect those changes.
Once you're ready to share your Sway, click the "Play" button in the upper-right corner to see how it looks, then click "Share" to send the finished Sway to whoever you want.
As with most creative endeavors, the easiest way to start putting together amazing Sways is to play around with it and see what works best for what you're trying to do.
Insider Inc. receives a commission when you buy through our links.
- Main content

- Tips and guides
- Microsoft 365
Sway design tips and new templates
- The Microsoft 365 Marketing Team
Sway just passed its one-year mark, and we are very inspired to see millions of users from all over the globe using Sway in their work and personal lives. We hope to serve even more people by delivering on our promise to make it effortless to create and share content with colleagues, family and friends.
First, let’s begin with our new Portfolio template as a sample Sway. Sway templates start you off with a color palette, layout and sample content. If you like the first combination you see, you can move on to the other tips below. But if you were looking for something different, click the Remix button on the top navigation bar and Sway will give you various combinations to select.
Here is a sample of different combinations you can get by pressing the Remix button a few times:
As you can see, the color scheme, font and layout all dynamically change and the differences become more apparent when you scroll through the Sways. The idea here is similar to having a designer by your side who whips up various styles options without you having to do a lot of work on your part.
If you want to be more deliberate in the way you change your Sway’s style, you can also click the Design button on the top navigation bar. This opens up a Design pane that shows you a preview of the various style combinations you can select. Styles in the same row differ in small ways, like font and background, while styles in different rows change more substantially, such as in layout and structure.
Customize (in Design)
Once you find a style that works for you, the Customize button in the Design pane offers you the ability to fine-tune specific elements in your Sway. For instance, you can change just the color palette—keeping the rest of the Sway format intact. You can also customize font styles, font size and degree of animation.
The last major style element you can modify is your Sway’s layout. The Portfolio template we started from employs a Vertical layout, where the document moves from top to bottom, much like how most web pages work today.
You can easily switch the way your Sway flows. Simply select Layout on the top navigation bar and then select either vertically scrolling layout (top icon), horizontally scrolling layout (middle icon) or screen-by-screen, optimized for presentation layout (bottom icon).
Here is how the same Sway looks in Horizontal layout:
As with all the other functions, Sway makes it easy for you to change your Layout in just a few clicks. The app does all the work of reformatting everything else—so you won’t need to spend hours moving around your sections, text boxes, images and other content.
Undo/Redo and Duplicate
As you work on getting to your ideal Sway, don’t forget to use the Undo and Redo buttons on the top navigation bar in case you change your mind about some style changes. And if you want to use a particular style for all your Sways, you can use the Duplicate this Sway function in the … section to create a copy for future use.
As a bonus, these last few tips are easy ways to make sure your photos show up great. First, you can set how Sway displays your photo by clicking on the image or image card, selecting Focus Points and then selecting the parts that are most important to you.
You can mark specific areas in the photo that you want Sway to highlight or select The entire image is important checkbox. Sway automatically adjusts how your photo shows up and emphasizes certain areas based on your selection.
Second, you can select different sizes for your photos by clicking the image card and then selecting either Subtle , Moderate or Intense . Subtle will use the smallest image size, Moderate the medium image size and Intense the largest image size that will still look good with the rest of your Sway.
Lastly, you can Group your text, photos and other Sway cards when you want them to show up together in specific ways. In the example below, we first picked the photos we wanted to group together by selecting the checkboxes at the lower right of the cards. Next, we clicked the Group button, which opened up the Group Type pane, and selected the second Slideshow from the pane. The Sway preview shows you how the photos are instantly grouped together in a left-to-right Slideshow, with a preview bar at the bottom.
New Sway templates
We recently released several new templates to help you get started on your Sway. They’re currently available on the My Sways page in the Sway web app. Some of our favorites are featured on our new Land your dream job site. We partnered with careers expert Maxie McCoy to create a free resume , portfolio and blog post templates to help aspiring job hunters, artists and writers land their dream jobs—or simply have another great way to showcase their work.
We hope you find our tips useful and have learned a bit more on how to make the most of your Sway.
—The Sway team

The 8 Best Features of Microsoft Sway for Creating Interactive Reports and Presentations

Your changes have been saved
Email is sent
Email has already been sent
Please verify your email address.
You’ve reached your account maximum for followed topics.
Slack vs. Discord: Which Will Better Organize Your Personal Life?
Why chatgpt’s speech to text is the best i’ve ever used, i use this airdrop-like app to transfer files between devices wirelessly.
Sway is a web-based Microsoft app that enables you to create personal stories, presentations, and interactive reports. You can include your own texts, images, and videos or search for related content online right from the Sway app.
Sway lets you present information or ideas in an interactive, appealing, and modern way without any design skills. You can also share your creative content securely with the masses.
This article introduces you to the vital Sway features that you can use to go creative with Sway.
1. Multiple Document Layouts & Styles
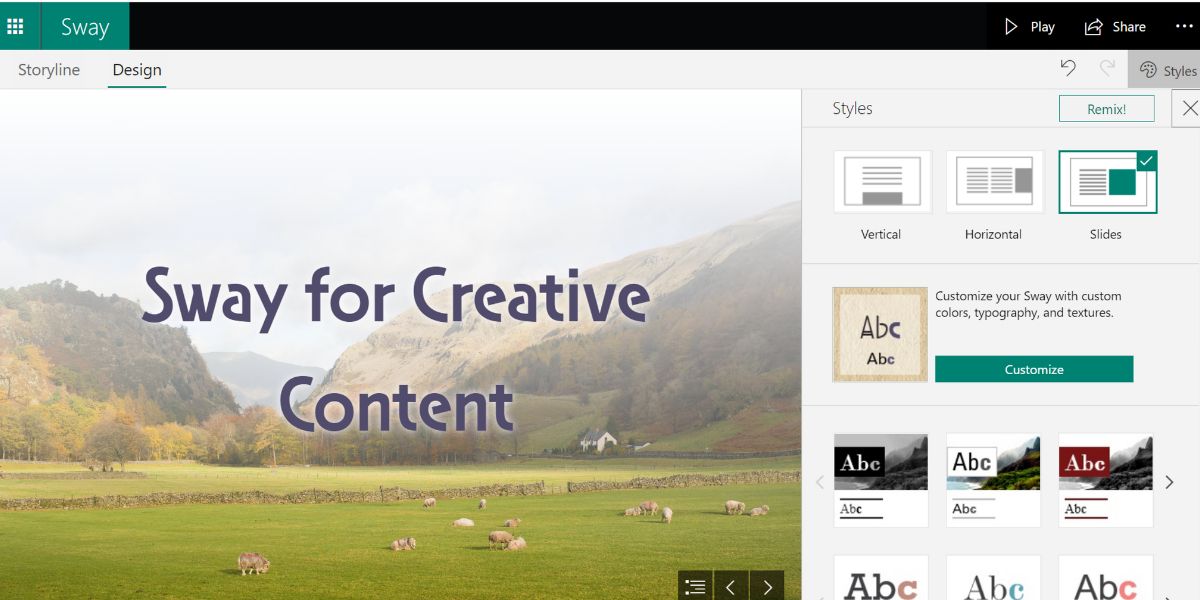
Your creative content doesn’t need to follow the styles and layouts of the tool on which you create. Sway lets you create your presentations, newsletters, or stories in three different layouts, like Horizontal, Vertical, and Slideshow. You can change the layout anytime during creation or even after publishing the content.
Related: The Best Free Email Template Builders for Freelancers
Sway content layouts are also compatible with left-to-right or right-to-left languages. Sway’s intelligent design program automatically adjusts the text alignment depending on the language.
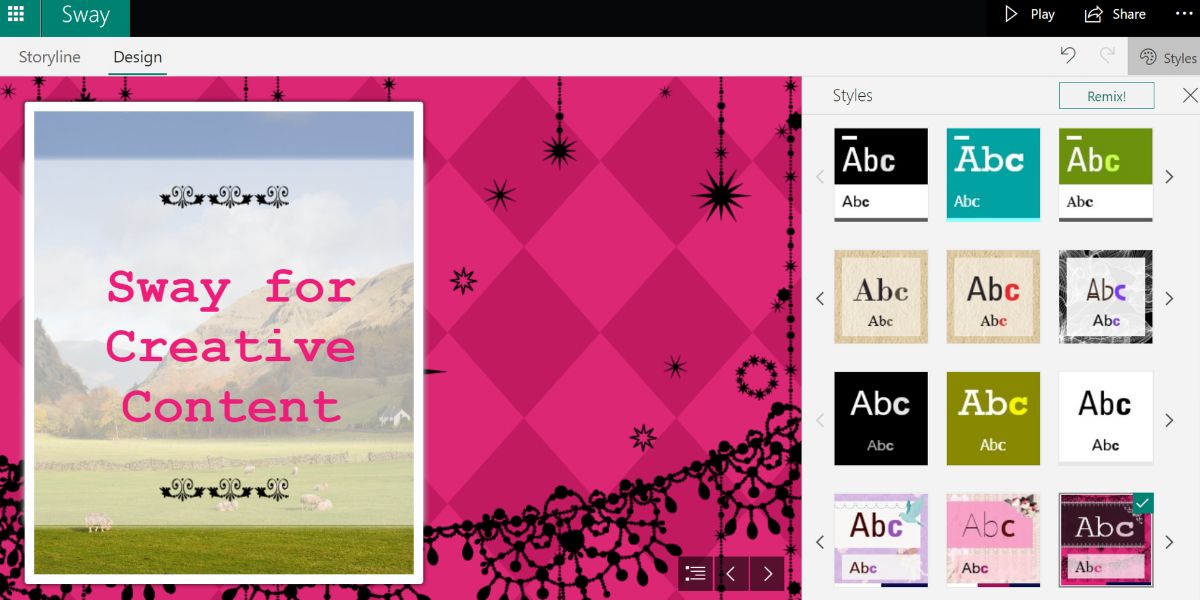
Sway also has seven preset styles that you can apply in your slideshows or websites. The styles give you various designs for content layout, decorative elements, color, textures, and image captions.
For example, you might use the second style if you prefer elegance and cleanliness in your creative content. Select the fifth style if you want rich background textures and a bold design attitude.
2. Style Customizations and Remix
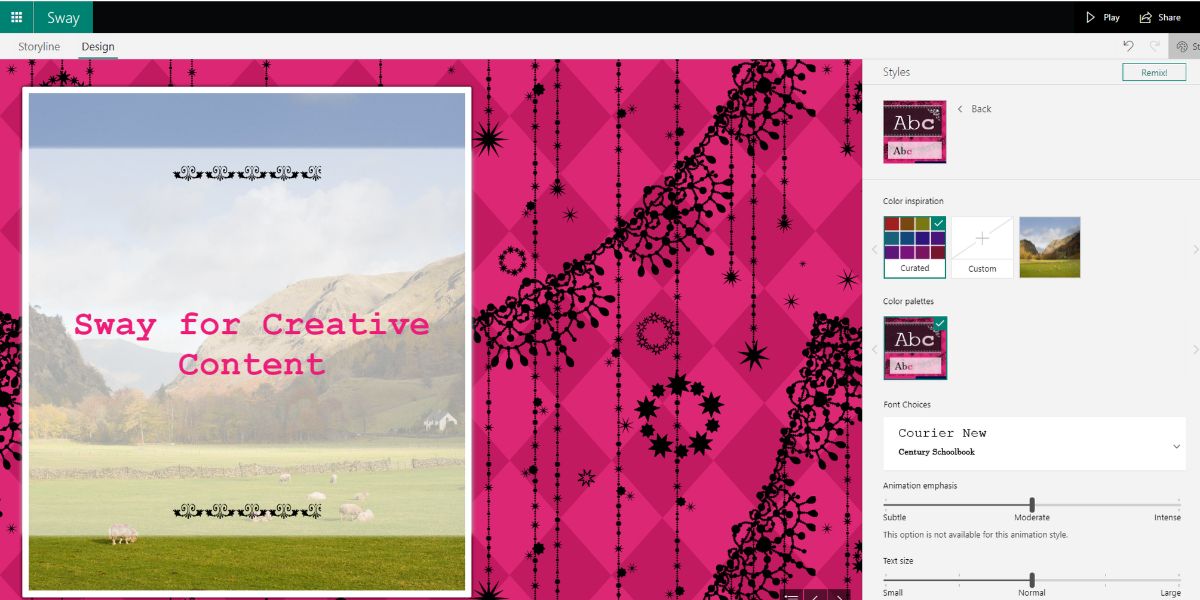
You can customize Sway content styles to enhance the visual quality of your creative content. You’ll see the Customize button once you choose a preset style from Sway.
The customize pane lets you change several attributes of the style. For example, you can modify the Font Choices , Color palettes , and Color inspiration . You can also change the Text size and Animation emphasis of some of the styles.
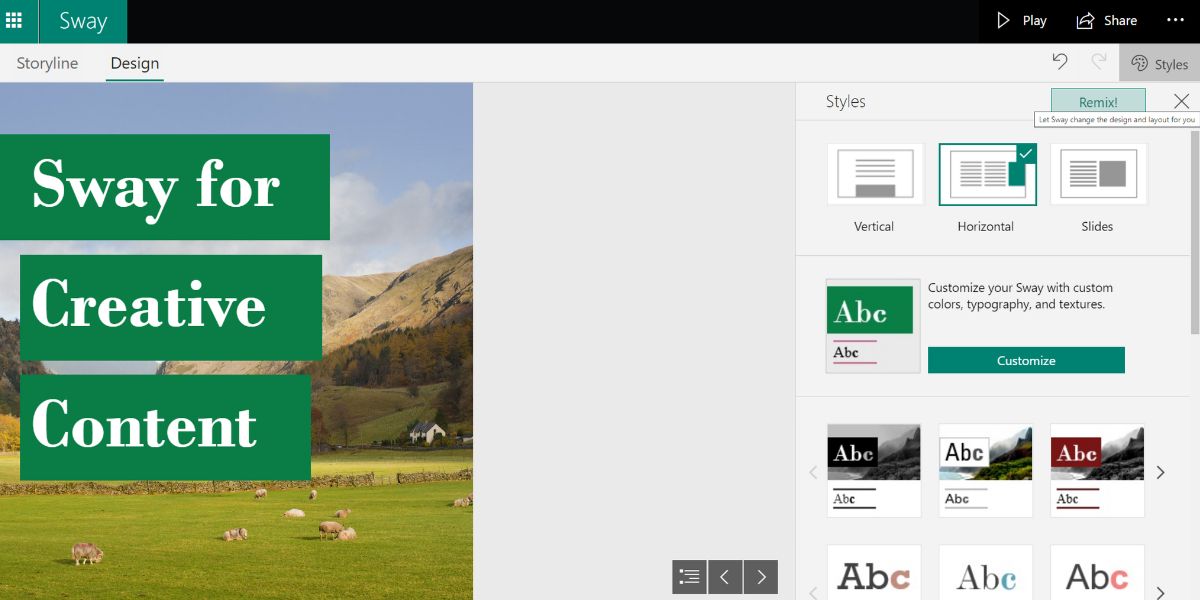
If you’re looking for quick content, Sway has just the right tool. Sway's automatic styling and layout feature keep offering you various content designs.
Add your texts, videos, images, and links, and then hit the Remix! button on the Design tab. Do you see anything you like? Keep that and publish your work. It’s that simple.
3. Live Content and Rich Visuals
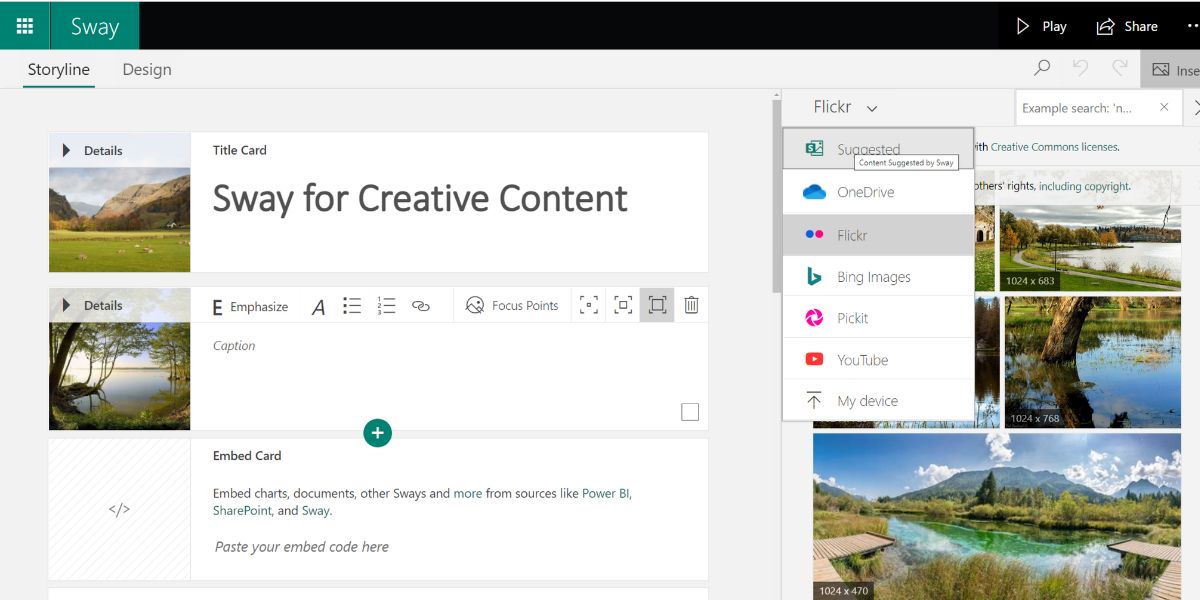
Sway has in-built apps that feed relevant images, videos, and social media content. You can fetch third-party content from Flickr , Bing Images , YouTube , Pickit , and Twitter . You can also upload your own images or videos from OneDrive or local drive.
The following are the file size guidelines for Sway:
- Up to 20 MB of PDF, Excel, PowerPoint, or Word file.
- Up to 100 MB of a compatible audio file.
- Not more than 768 MB of video content.
- Images should be within 256 MB.
4. Edit the Grid for Image Groups
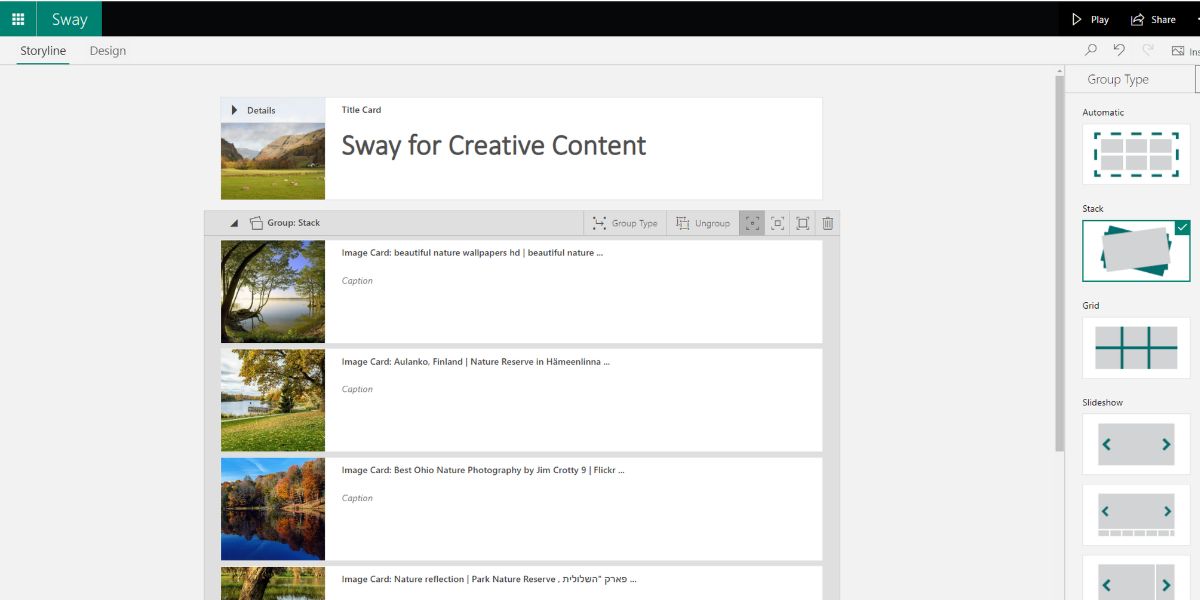
If you’re creating a Sway page with many photos or photo albums, you can make use of its photo grid or groups feature. You can choose from three groups: Automatic , Stack , and Grid .
There is a special option that turns your photo album into a slideshow. You can choose from three different styles of slideshows.
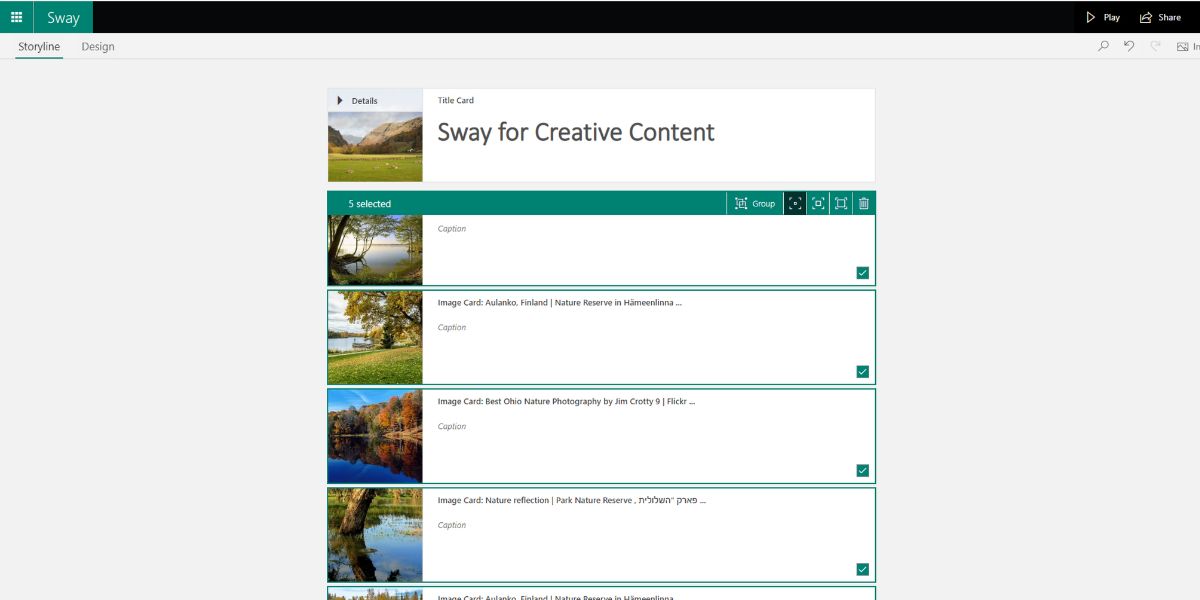
In the Storyline tab, add multiple images to see the card selection option. The Group menu will show up if you select more than one image card.
5. Simple Text Formatting
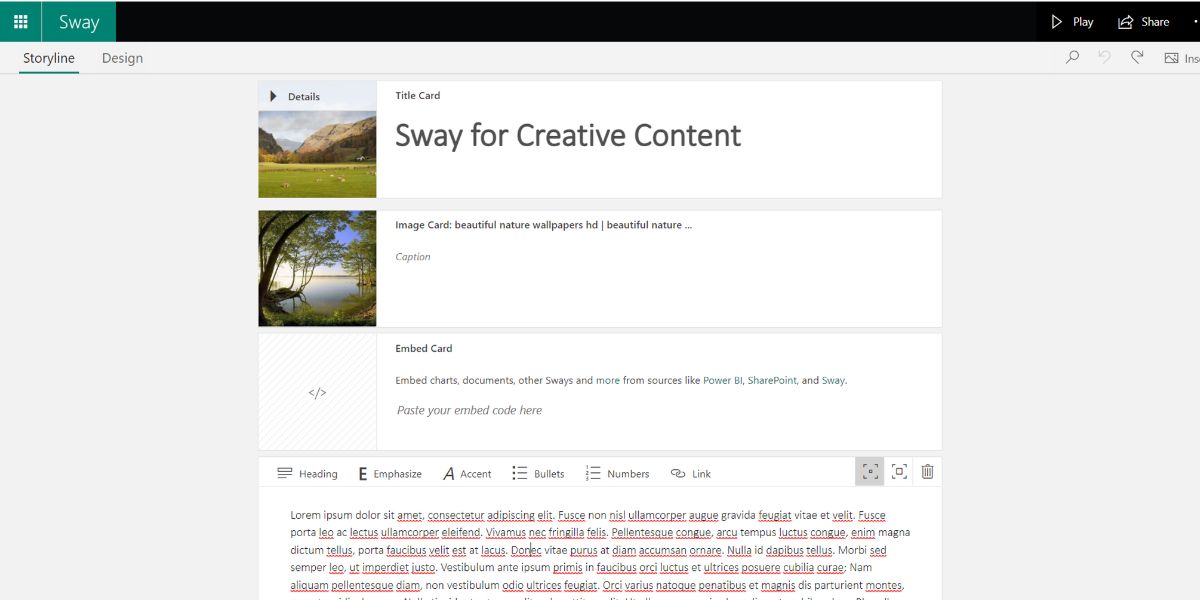
Sway offers simple text formatting options. Therefore, you don’t have to invest time in complex settings. You can introduce beautiful styling by using the style remix feature.
For the Heading Card, you get formatting options like Emphasize , Accent , and Link . Emphasize gives you a bold font, while Accent italicizes the text. You get a bit more text formatting choices for the Text Cards.
In addition to Emphasize , Link , and Accent , you get Bullets and Numbers . Therefore, you’ll find it easy if you need to list items for your services or portfolio websites.
The Link button lets you add Display Text and Web Link . You can modify the content style from the Design tab to change the font.
6. Various Text Placement Styles
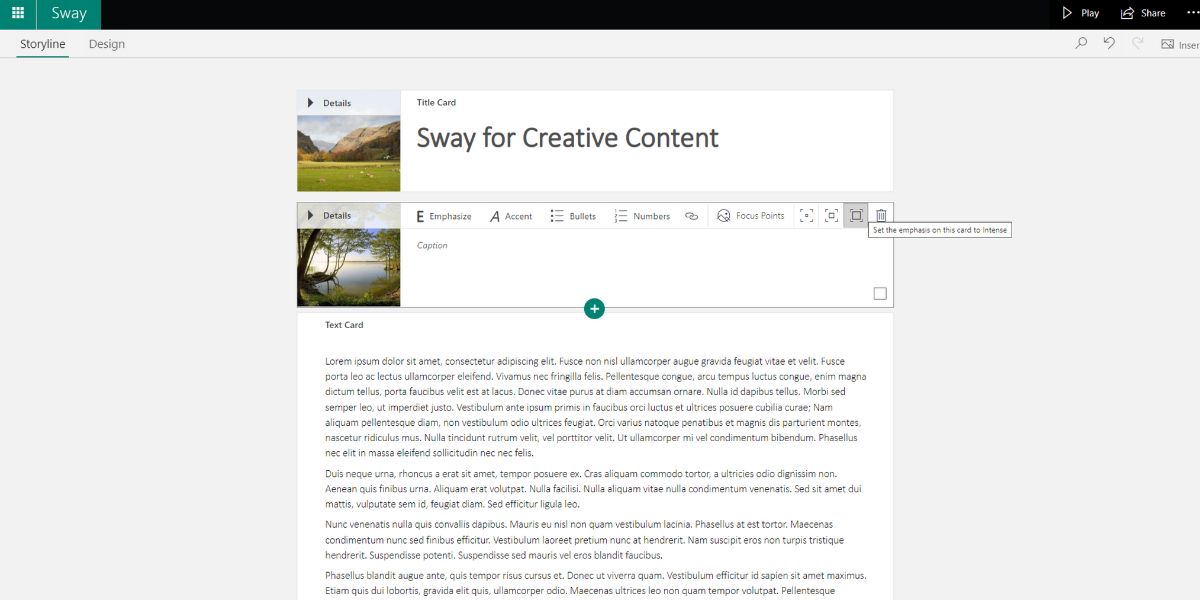
Sway enables you to place the texts beside images, videos, or GIFs the way you want. It offers 360 degrees of text placement options like left-aligned, right-aligned, scroll texts over an image, and so on.
Sway also has intelligent text placement programming. Let’s say you need to add a long text with many paragraphs and a relevant image in a vertical layout content. Sway will automatically pin the image on the right side.
Now, if you scroll the website, the texts will scroll while the images will stay fixed in one place. Here, you can also get the text scrolling over an image effect if you choose Intense emphasis on the Image card.
7. Custom Backgrounds for Heading
Sway lets you customize your heading background the way you want. Let’s consider that you need more focus on the heading of your website or presentation in Sway.
To achieve that, add a solid color background behind the heading. Choose a contrasting color for effortless visualization of texts. You can upload or find a solid background image online on Sway.
Related: The Best Features of Prezi to Create Meaningful Presentations
You can also make more impact on the audience by adding high-resolution images as heading backgrounds. Choose an image with enough negative space so that the heading text stays visible.
Images as a website or report heading are perfect for branding a product or service that you offer.
8. Responsive and Interactive Online Document
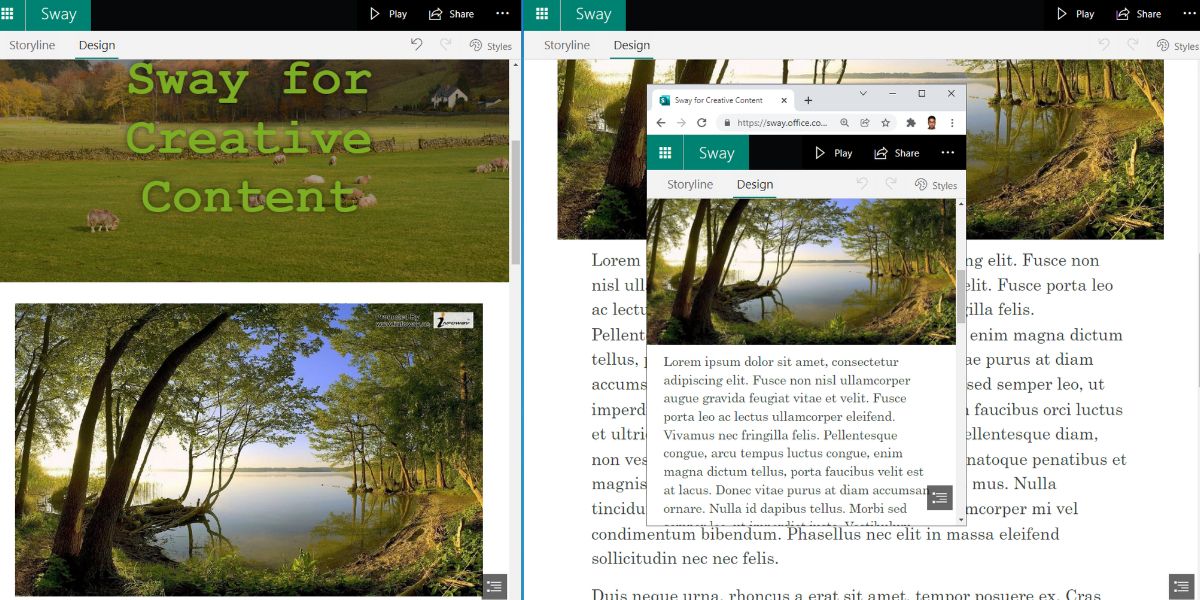
Sway pages are responsive for most devices, like desktops, laptops, tablets, or smartphones. You can email the link to the Sway page to your mobile or tablet to see how it looks. Another way is to resize the website browser on which you’re working.
Sway will automatically adjust the website to best fit as you minimize or maximize the browser window.
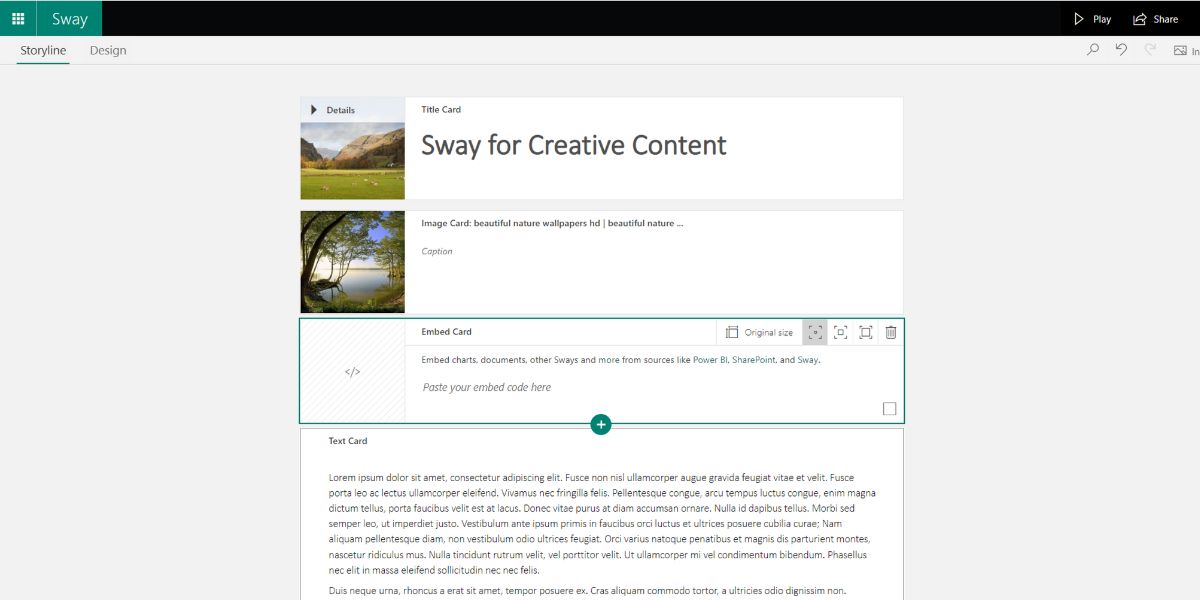
You can also embed live Power BI charts and graphs in your Sway presentation or reports. Interactive charts and tables visualize the same way in Sway as they do in Power BI.
Flaunt Your Creativity With Sway
You can create amazing presentations, stories, websites, newsletters, reports, and photo albums by using the above-mentioned features of Sway. You can also easily brand your content the way you like it.
Sway helps you take your brand to the global audience effortlessly for free. Before portraying your stories on Sway, you can take some help from storyboarding apps to get them right.
- Productivity
- Presentations
- Skip to main content Microsoft Sway Home
How-To Geek
Powerpoint vs. sway: what's the difference.

Your changes have been saved
Email is sent
Email has already been sent
Please verify your email address.
You’ve reached your account maximum for followed topics.
Quick Links
How powerpoint and sway are similar, they have different intents, you access sway mainly through the web, the interfaces are very different, powerpoint has more extensive features, sway has fewer collaboration tools, they have different channels for presentation, sway is always free, the bottom line.
Most people know of Microsoft PowerPoint. It's one of the most popular and widely used slideshow applications. But Microsoft has another application for creating presentations called Sway . So how is Sway different from PowerPoint, and which should you use?
Each of these Microsoft applications provide a workspace with tools for you to make presentations . They can both accommodate business and personal purposes, provide you with features for making attractive presentations, and let you present your final product without leaving the app.
Related: How to Use Microsoft Sway
You can customize the text, add images and videos, and view your presentation as it progresses through the creation process.
But this is pretty much where the similarities end. When you look at the differences between PowerPoint and Sway you can see how they're in fact two very different apps.
An important thing to keep in mind when comparing PowerPoint and Sway is that PowerPoint is a slideshow application whereas Sway is a presentation application.
In PowerPoint, you build slides and move through each slide in order to present your show. PowerPoint is true slideshow software.
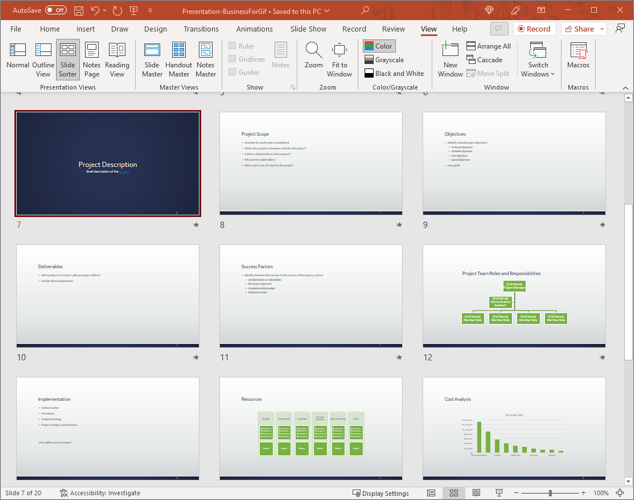
In Sway, you have one continuous "page," so to speak. Although you use building blocks (cards) to create the presentation, it appears as one flowing piece when complete.
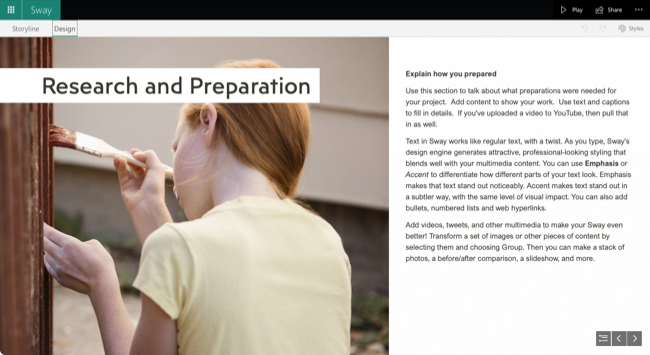
Microsoft PowerPoint is primarily a desktop application that you can install on Windows and Mac. It also offers a web version along with Android , iPhone, and iPad apps; however, these additional options are a bit limited in features compared to the desktop version.
Microsoft Sway is primarily a web-based application. You can download the free desktop application to use on Windows 10 , but there is not currently a desktop version for Mac. Additionally, you won't find a Sway app for Android and the iOS version was retired in 2018 .
The user interfaces for PowerPoint and Sway are completely different. While they both offer a view of your recent files on the main screen, the workspaces look nothing alike.
PowerPoint mimics the other Microsoft Office applications with its tabs, ribbon, and work area. You'll find many different tools and can customize its appearance and options.
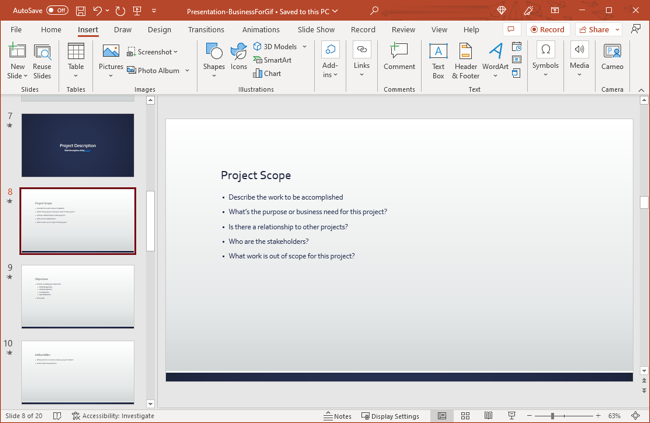
Sway, on the other hand, has a straightforward and mostly intuitive interface. You'll see only two main "tabs" that contain the tools you need to build and design your presentation.
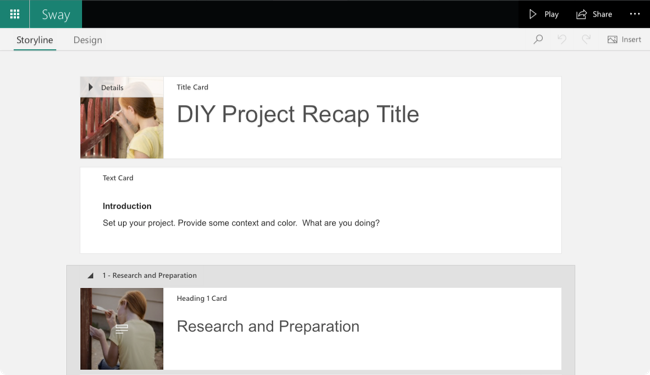
With the differing intents in mind, comparing the features of PowerPoint versus Sway is, in a way, like comparing apples to oranges. For instance, PowerPoint lets you choose unique slide transitions as subtle (or more dramatic) ways to move from one slide to the next. Because Sway isn't limited to slides, this feature wouldn't make sense. So instead, let's look at what they each have to offer in their realm.
Related: How to Create a Summary Zoom Slide in Microsoft PowerPoint
In PowerPoint, you can add slide transitions, use text and image animations, and include charts and tables. You can create a summary slide , present a screen recording, add narration , and include a live camera feed. There's no doubt that PowerPoint offers an extensive feature set beyond Sway.
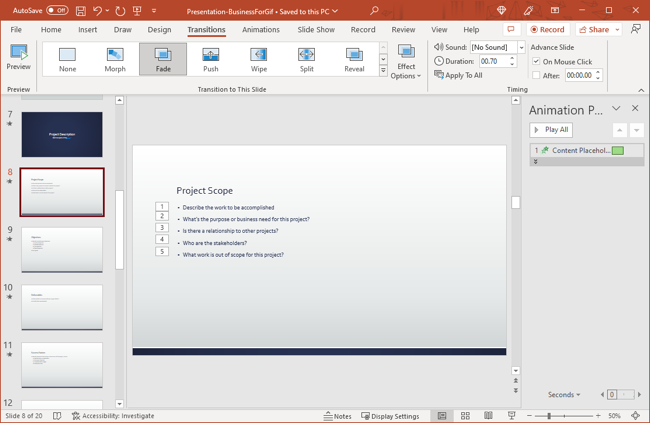
In Sway, you can add text, images, videos, audio files, and embedded content, just like PowerPoint. But a notable difference is in the images function. When you insert pictures or photos in Sway, you can display them in a grid, as a comparison, in a stack, or as a slideshow for your audience to control.
When choosing a layout for your presentation, because Sway uses a web page structure rather than a slideshow arrangement, you have multiple options. You can choose between a vertical, horizontal, or slide layout depending on how you want your presentation to flow.
Although Sway may not have as many features as PowerPoint, the ones it does offer are useful and smart. They focus on displaying an interactive continuous flow suitable for resumes, portfolios, newsletters, and stories.
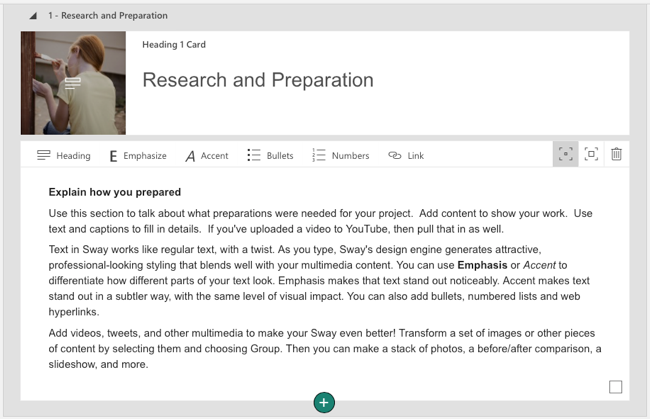
Both PowerPoint and Sway have sharing and collaboration features with permissions for viewing and editing a presentation.
Related: How to Collaborate on a Microsoft PowerPoint Presentation
In PowerPoint, you can share a link to the presentation file that your recipient can open with PowerPoint for the web to collaborate . You can use comments and resolve changes as you work on the slideshow together.
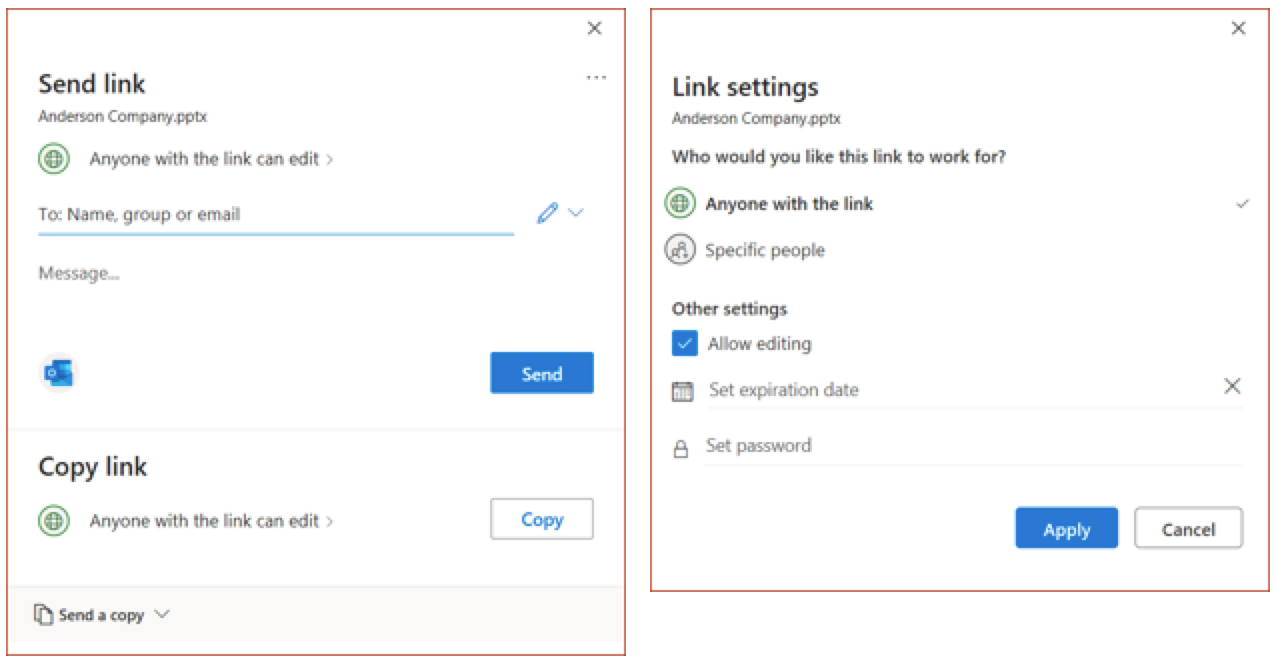
Sway offers a way to collaborate by adjusting the "view and edit" permissions, and optionally requiring a password when you share the link, just like PowerPoint. However, there is not a commenting feature like PowerPoint to talk through changes together. In that sense, Sway is a bit more limited.
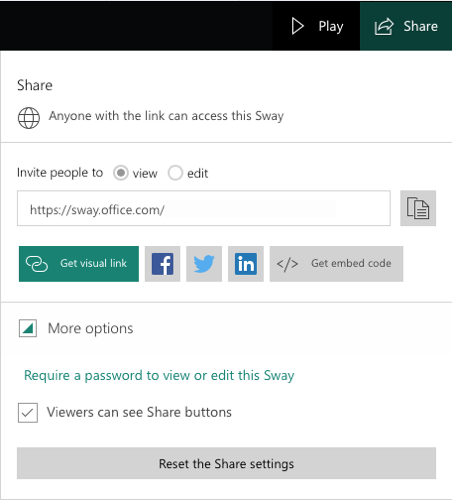
To present a show in PowerPoint , you do so from the application itself. You then control the advancement of the slides. The intent is for you to present your slideshow to your audience. However, PowerPoint offers tools for automatically playing the show at a kiosk or on a monitor in a waiting room or conference room.
Related: How to Save or Convert a PowerPoint Presentation to a Video
If you want to share a completed presentation, you can save it as a video or GIF. Then, send it via email or share it on social media.
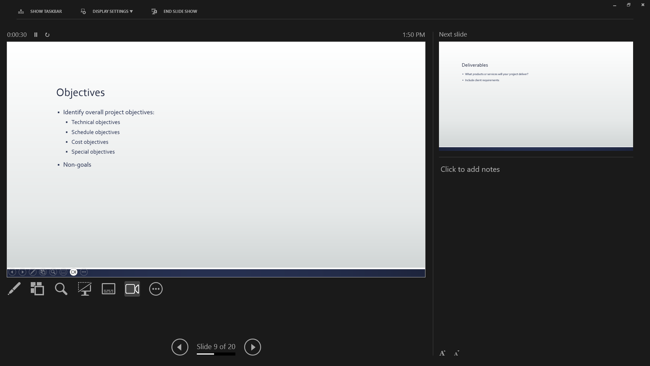
With Sway, you don't have to control the presentation. What displays is an interactive page that your audience can go through at their own pace. They can move up or down, click a link, watch a video, and more. You can use the Autoplay setting and have it continuously loop if you like. But your audience can still interact with the presentation.
You can share a link, embed the presentation on a website, or post its link on Facebook, Twitter, or LinkedIn directly from Sway. Because it's a self-guided, web-based application---and that's where your audience watches your presentation, on the web---Sway offers lets you reach audiences even if they don't have PowerPoint.
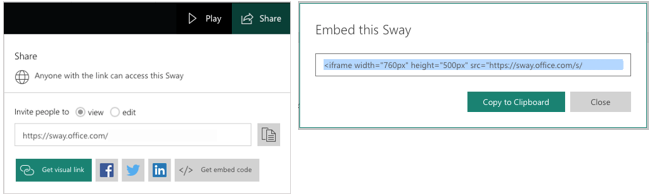
When it comes to the price tag for each application, there's a huge difference. PowerPoint is a paid application that's included in Microsoft 365 but can also be purchased alone. There is a free web version of PowerPoint , but it's severely limited in comparison to the paid edition.
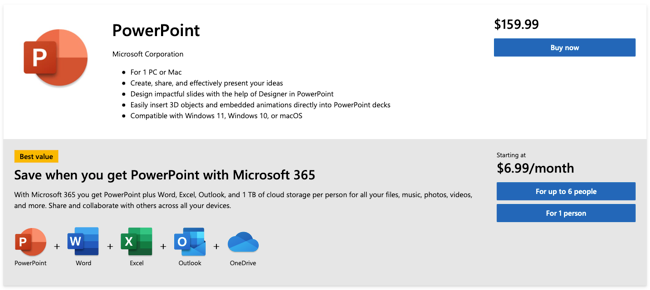
Sway is a completely free application. All you need is a Microsoft account (also free) to sign in on the Sway website . The fact that Sway is free makes it an attractive and more available option for anyone who wants to create a presentation.
Related: How to Create a Microsoft account
Do you have the option to use either application but are simply unsure which is the best for you?
PowerPoint is a robust slideshow application that can provide businesses, charitable organizations, and educators an extensive, full-featured tool for creating presentations. Because of these healthy and hardy features, the interface may take some getting used to, especially for beginners.
Sway is an easy-to-use application that can produce eye-catching, interactive presentations. It's ideal for professional resumes, artistic portfolios, company newsletters , announcements, teaching materials, and personal stories. Presenting your Sway is as simple as sharing a link.
Related: How to Create Newsletter-Style Columns in Word
- Microsoft Office
- Microsoft PowerPoint
- Write great papers Article
- Captivate the class Article
- Stage your story Article

Captivate the class
Captivate the class with a narrative in sway.
Ever have a report that you need to present? Or How about a portfolio? Want to make your presentations more interactive? Sway has you covered.
What is Sway?
Sway is a new way to make a presentation. While slides can be great for certain projects, sometimes you want a little more flexibility when designing how you want to present your hard work and creativity. Sway can make your presentations fun and interactive as you and your classmates present big ideas, small group projects, portfolios, and more—the possibilities are endless.
Plus, Sway is entirely web-based, making your creations easier to share.
Let’s begin by selecting New blank Sway .
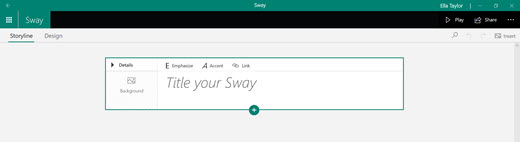
We call this view the Storyline view. Here, we can view anything we‘ve made so far in the Sway. Go ahead and add a title and background, then select the + to add content.
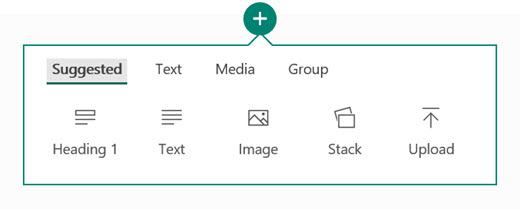
Let’s begin by adding Heading 1 . Here, you can add any text you would like as the heading of the section, plus an image to fit. We’ve made our Sway about ocean currents:
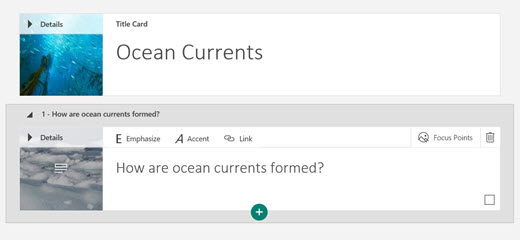
Now, let’s start adding text. Select the + , then choose Text to add your body text. You can create bold text by using the Emphasize function, and italic text using the Accent function.
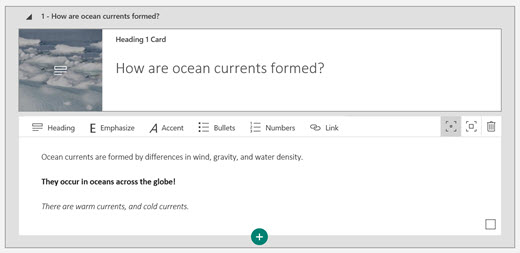
Next, let’s add a slideshow of photos. To do so, select + , then Group . Choose the type of slideshow type you would like to use, then select Add Content to load photos, text, videos, or anything else you may want to add to your story.
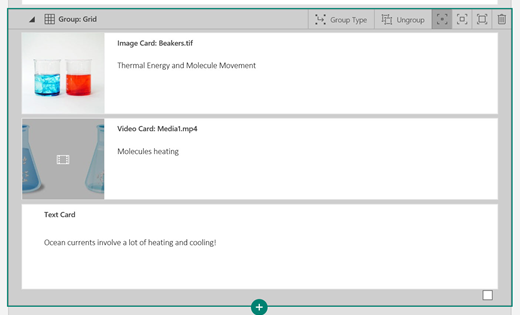
Once you’ve inserted your content, you can design your Sway to make it truly yours.
Let’s begin by selecting the Design tab in the ribbon. You should now see your Sway in the default design setup. Select the Styles option in the ribbon.
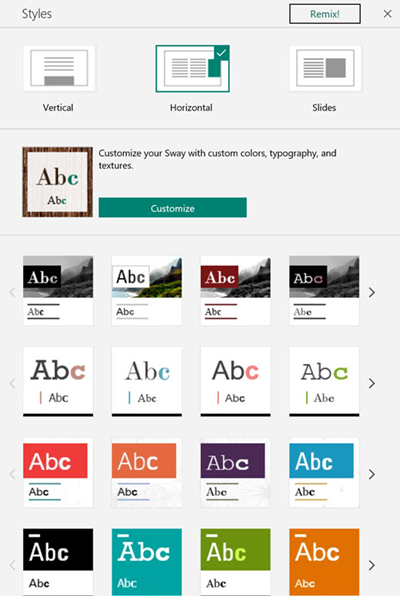
The Styles section allows you to customize the design of the Sway and change its scrolling orientation from Vertical , Horizontal , or Slides view. You can also use the Remix! option for a surprise design.
Microsoft Word for the web’s Transform feature automatically converts your document into a Sway. To transform your work in Word for the web to a Sway creation, go to File > Transform , choose the design, and then behold your awesome new Sway page.
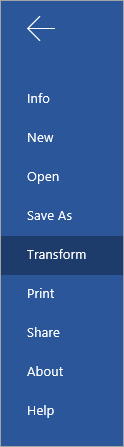
Need more help?
Want more options.
Explore subscription benefits, browse training courses, learn how to secure your device, and more.

Microsoft 365 subscription benefits

Microsoft 365 training

Microsoft security

Accessibility center
Communities help you ask and answer questions, give feedback, and hear from experts with rich knowledge.

Ask the Microsoft Community

Microsoft Tech Community

Windows Insiders
Microsoft 365 Insiders
Was this information helpful?
Thank you for your feedback.

Microsoft Sway vs. PowerPoint: What’s Similar and What’s Different?
Find out which is the best app for you
If you’re used to creating presentations with Microsoft PowerPoint, you may wonder what Sway is all about. Both apps are Microsoft Office programs that allow you to create presentations . However, there are some differences between the two, which can make one or the other more suitable for your needs. So in this article, you’ll find out the winner of the Sway vs. PowerPoint battle to choose the right tool for the job.

What Are the Similarities Between PowerPoint and Sway?
Both Microsoft Sway and PowerPoint are tools for making presentations . They can both be used for business, school, or personal projects. You can make attractive presentations and reports and present them to your colleagues without leaving the PowerPoint or Sway app.
These apps will let you customize text fonts, add photos and timers, animations and images, and various forms of multimedia. You’ll also be able to view the presentation while it goes through the creation process. But this is where the similarities between these tools end. Considering their differences, you’ll understand that Sway is not here to replace PowerPoint. These are two very different apps.
The Workflow
The main difference between these two presentation tools is that while PowerPoint works with slides, Sway doesn’t. In PowerPoint, you create slides, one by one, and put them together as a presentation.
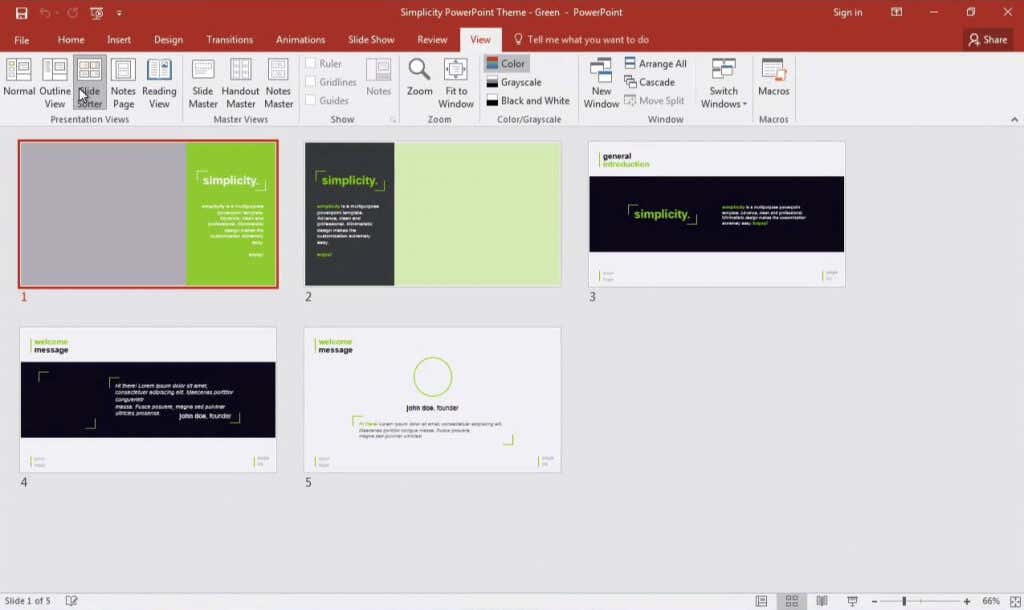
Sway, on the other hand, has only one continuous page. You use cards as building blocks to create the presentation, but all the cards are on the same page. They construct one naturally flowing presentation. You can also choose templates for your Sway presentation, which significantly reduces the work you have to do.
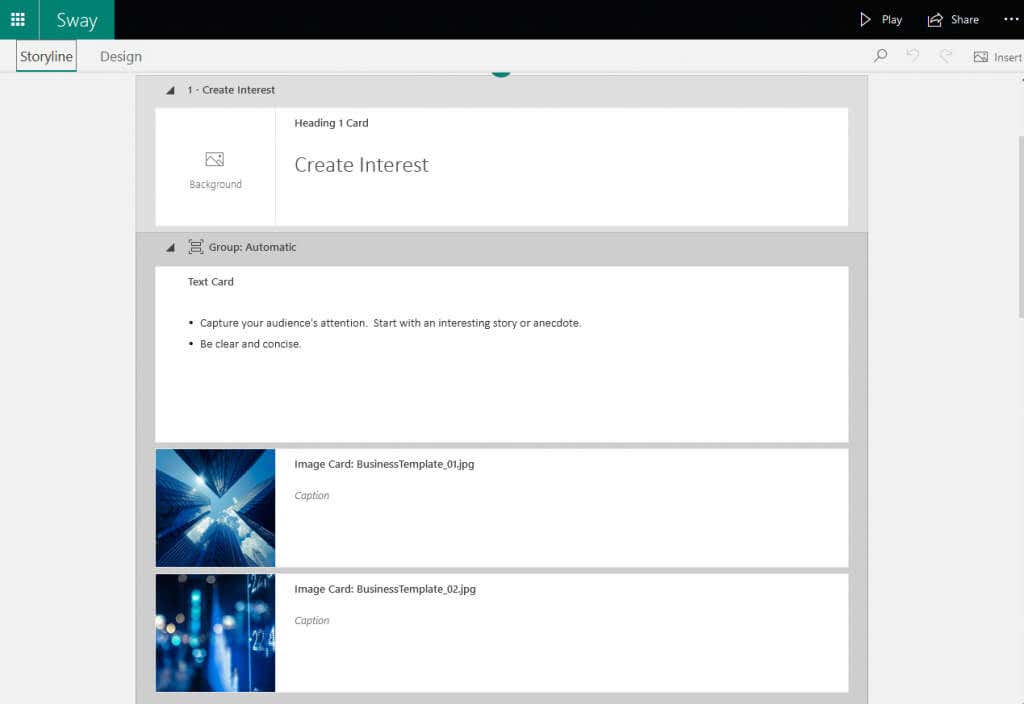
Since Microsoft PowerPoint was developed in the late ‘80s, it was always intended to be a desktop application. Although there is a web version of PowerPoint and mobile apps for Android and iOS, the desktop app has a lot more to offer. PowerPoint becomes extremely limited if used as a mobile app or through a website.
Sway was developed primarily as a web application. There is a desktop version for Windows 10 and 11, but there is no app for Mac, iPhone, iPad or Android devices. Although the iOS version did exist, it was retired back in 2018.
The Interface
Microsoft PowerPoint and Sway have interfaces that are nothing alike. You can view your recent files on the main screen in both apps, but that is where the similarity in interface stops. The workspaces look entirely different.
PowerPoint is a part of the Microsoft Office pack, so it looks a lot like other Office applications such as Microsoft Word, Microsoft Excel, or Outlook. It features tabs, ribbons, and a work area. You can customize the ribbons and give your PowerPoint app a new appearance and options.
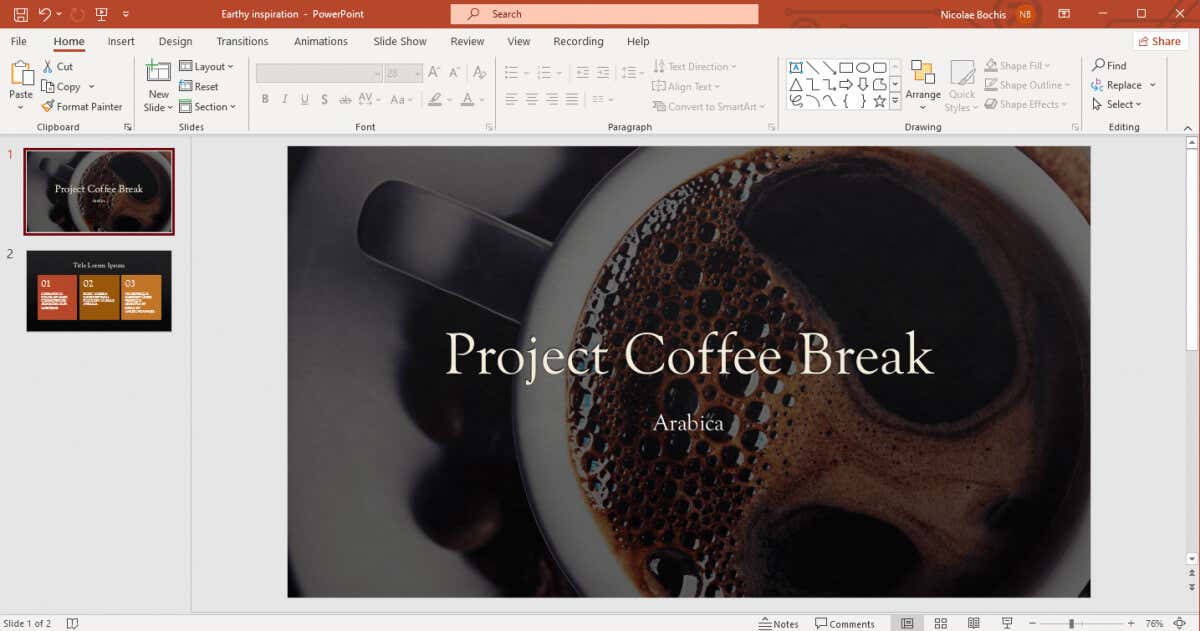
On the other hand, Sway has a very intuitive and pretty straightforward interface. It has only two tabs: Storyline and Design. In them, you’ll find all the tools you need to create a presentation.
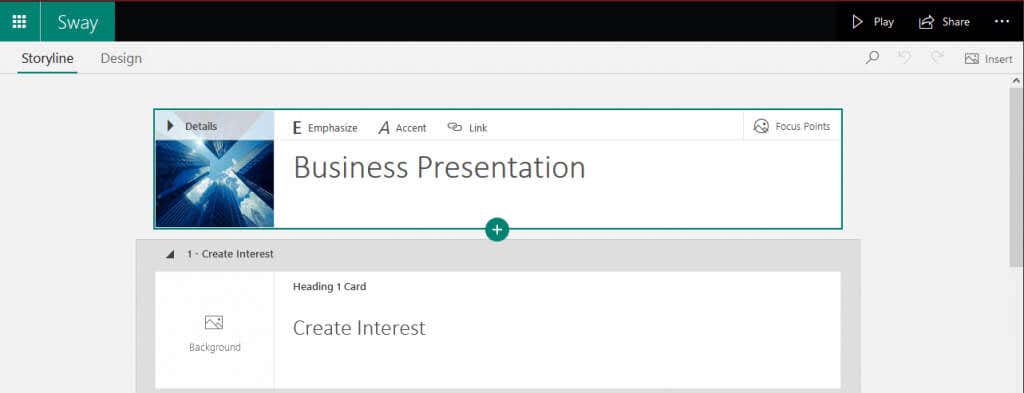
Differences in Key Features
PowerPoint and Sway have very different features. But this is no surprise since their interfaces and workspace are nothing alike. Also, the fact that PowerPoint works with slides, and Sway with one page, means the design process will be different.
PowerPoint has various options for slide design and slide transition. For example, you can choose a subtle or dramatic way to move from slide to slide. This feature would make no sense with Sway, where the whole presentation is kept in the same spot.
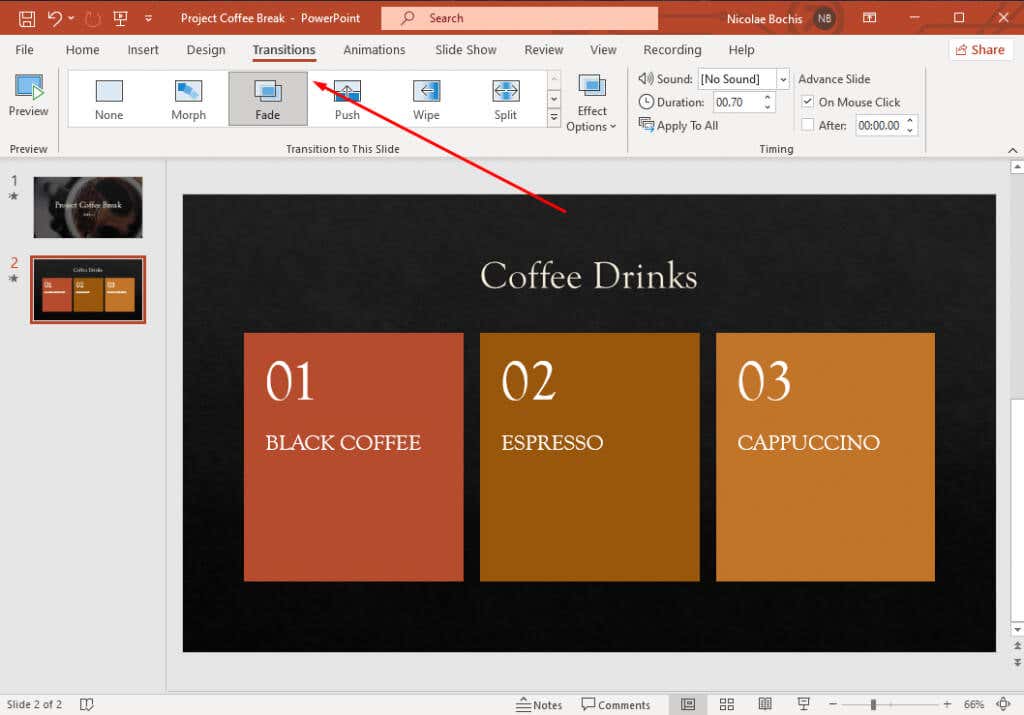
PowerPoint will allow you to insert images, videos, charts, and graphs into your presentation. You can add narration, use the screen recording feature, or include a live camera feed. There is no doubt that MS PowerPoint has more extensive features than Sway.
Sway also allows you to add images, graphs, video, and audio files to your presentation. But here, the images have a different function. Sway lets you display images in a grid, composition, stack, or as a slideshow. Sway also has a diverse layout option for your presentation because it is not limited to slides. It uses a web page structure and you can choose between a vertical, horizontal, or slide layout. It all depends on how you want your presentation to look.
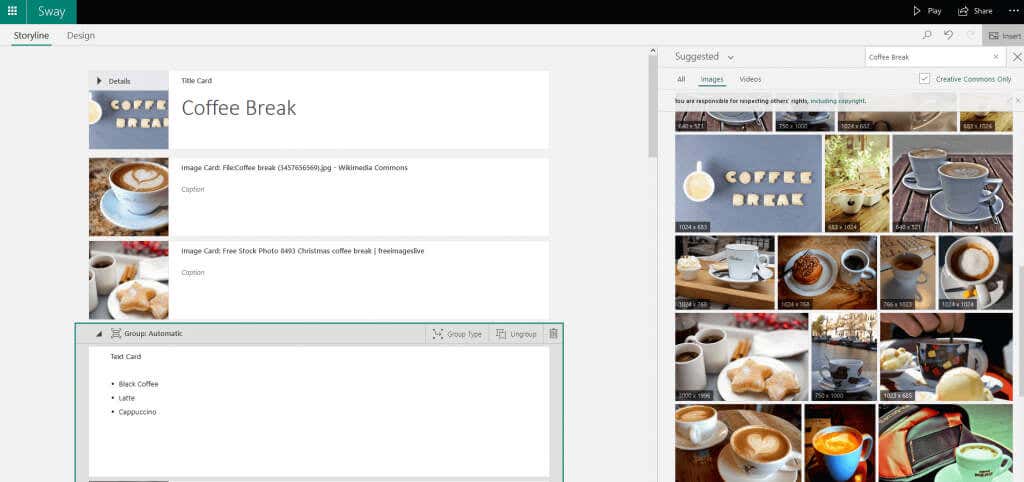
Microsoft Sway has fewer features than PowerPoint, but those features are straightforward to use and intuitive. You can create an interactive presentation quicker than you can in PowerPoint. You can also choose a layout suitable for a portfolio, resume, presentation, and newsletter to speed up the design process.
Differences in Collaboration Tools
PowerPoint has tools for sharing, collaboration, and permission settings for viewing and editing. But so does Sway. So what’s the difference in collaboration tools between these two presentation apps?
PowerPoint wins in this round simply because it will let you comment on different sections of the presentation. This is an essential tool if people work together on the same presentation. But you’ll have to upload your presentation to OneDrive to use the feature.
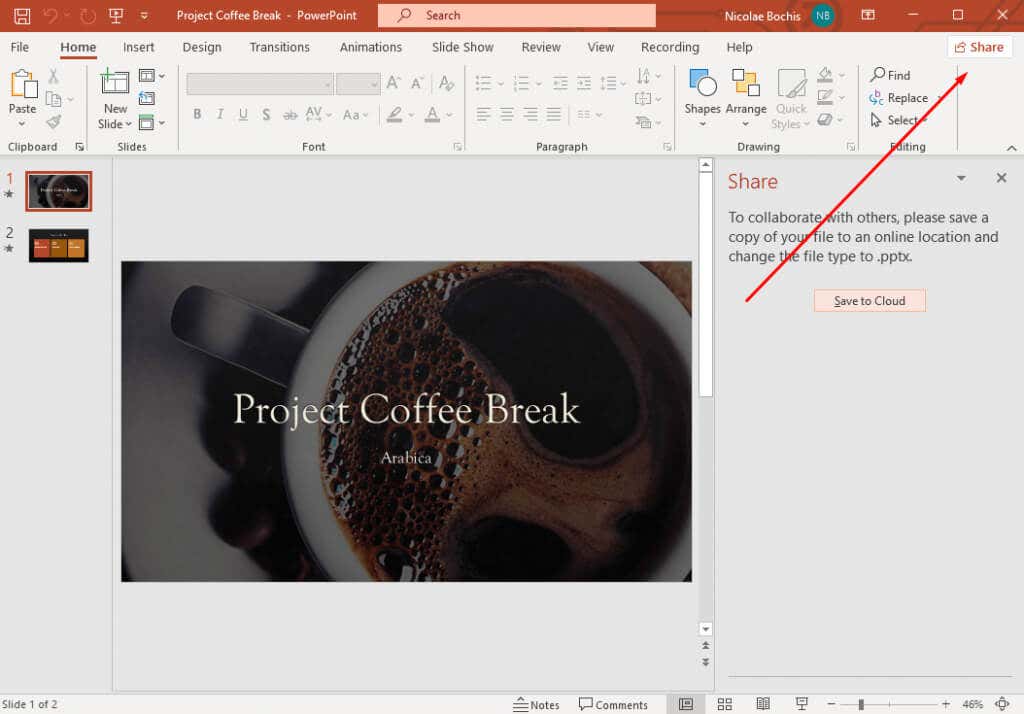
Sway is limited. It doesn’t offer a communication option. Both PowerPoint and Sway let you share the presentation file, and the recipient can edit it. You can use a link to share your Sway or PowerPoint presentation and set a password to access it.
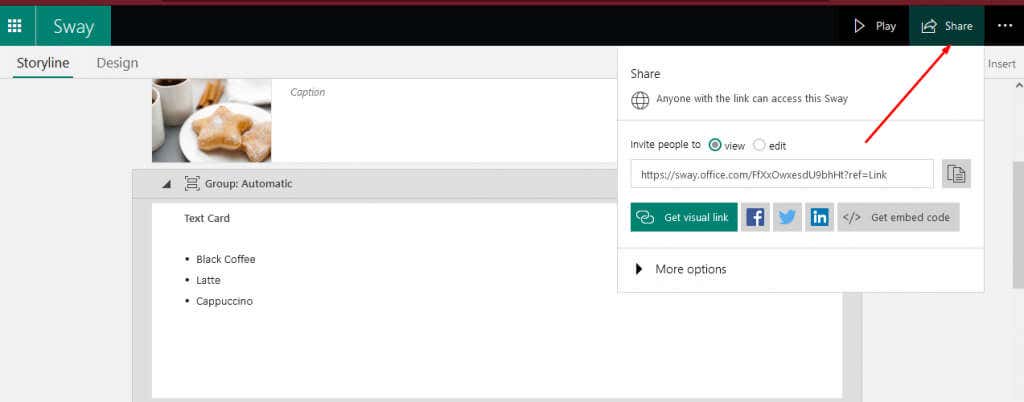
Different Channels for Presentation
A PowerPoint presentation is done directly from the application. You have full control over the advancement of the slides, and you can do it at a comfortable pace so that your clients or colleagues can easily follow. Also, PowerPoint has tools for automatic slide play.
This way, your presentation can be displayed in a conference room, on a school monitor, or in your business’s waiting room without you actively managing it. You can save your presentation as a video or a GIF and send it via email or upload it on different social media platforms. You can share your PowerPoint presentation online even from the desktop app. You get the idea.
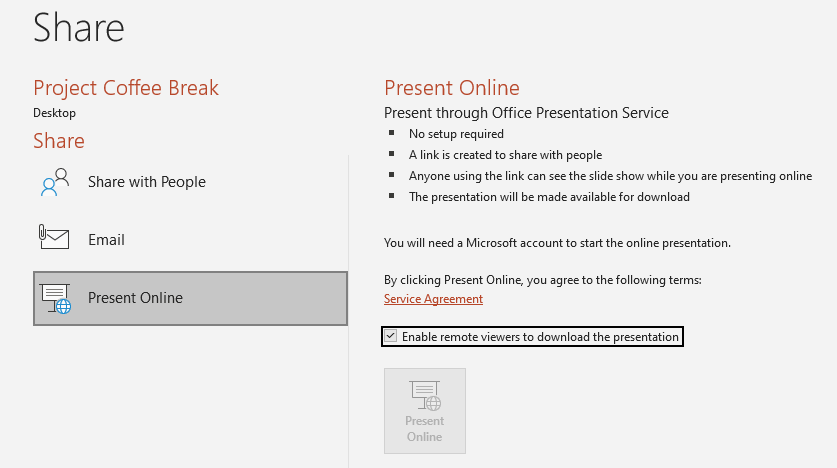
With Sway, you can’t control the presentation because it is displayed as an interactive page. This allows your audience to go through it at their own pace. They can watch it as a video, move up and down the page, and click on the links. But you can set the Autoplay option, so your presentation continuously loops for the people to watch. So even if you set Autoplay, your audience can interact with the presentation.
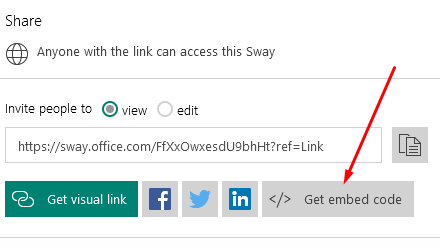
Sway also lets you share a link to your presentation, so you can post it on Facebook, LinkedIn, or Twitter. You can also embed it on the website of your choice. Because Sway is a web-based presentation, your audience doesn’t have to have the app to open it and interact with it. They only need a web browser.
The Price Difference
There is a huge difference between Sway and PowerPoint regarding the price tag. PowerPoint is a paid application. It comes as part of the Microsoft 365 package, but you can also purchase it separately. If you opt for Microsoft Office 365 you will pay a monthly subscription price. If you want to buy only the PowerPoint app, you pay a one-time price.
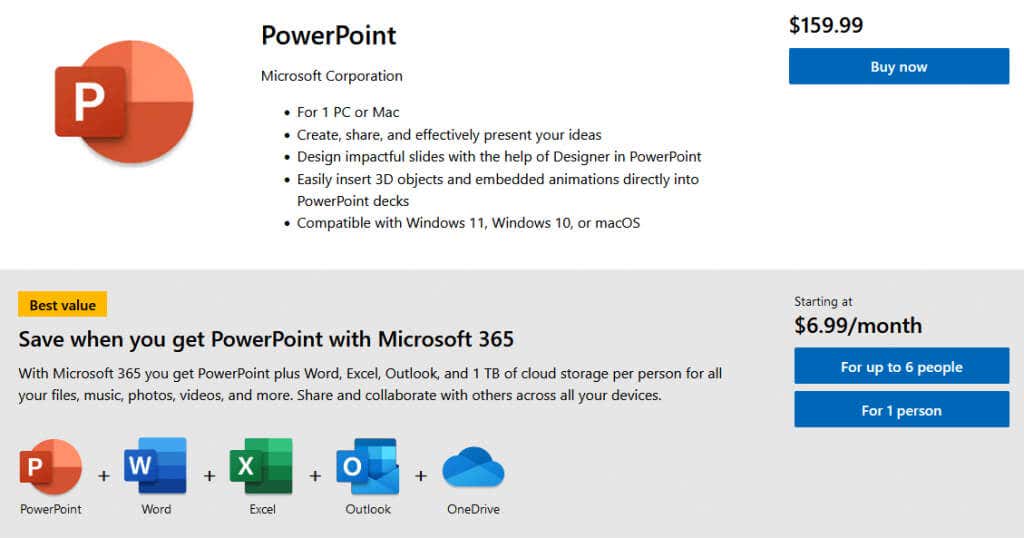
Sway is a completely free service. You only need a Microsoft account. After that, you’ll have to sign in on the website, and you’re ready to create your presentation. There are no hidden fees, making Sway a much more attractive option than PowerPoint. All you need to use Microsoft Sway is an internet connection and a web browser.
What’s the Right Presentation App for You?
To summarize, Microsoft PowerPoint is a robust application with many features, options, and tools that will let you create a presentation in a slideshow format. But the abundance of features makes PowerPoint’s interface challenging to master. It is not an easy application to use if you’re a beginner. It’s a professional tool that requires a certain level of experience to produce high-quality projects.
Sway is a free online presentation tool that is beginner-friendly. It can produce interactive, eye-catching presentations but has fewer options than PowerPoint. Nevertheless, if you’re looking to create a resume, portfolio, teaching material, or business announcement, Sway is more than enough.
Founder of Help Desk Geek and managing editor. He began blogging in 2007 and quit his job in 2010 to blog full-time. He has over 15 years of industry experience in IT and holds several technical certifications. Read Aseem's Full Bio
Read More Posts:


IMAGES
COMMENTS
Sway is a new app from Microsoft Office that makes it easy to create and share interactive reports, personal stories, presentations, and more. Start by adding your own text and pictures, search for and import relevant content from other sources, and then watch Sway do the rest.
Create and share interactive reports, presentations, personal stories, and more. Sway is an easy-to-use digital storytelling app for creating interactive reports, presentations, personal stories and more. Its built-in design engine helps you create professional designs in minutes. With Sway, your images, text, videos, and other multimedia all flow together in a way that enhances your story.
Powerpoint is dead! Sway is the new king!In this demo I create a high res interactive presentation from scratch in just 10 minutes with Microsoft Sway. And y...
Welcome to my comprehensive beginner's guide to Microsoft Sway! If you're looking to learn how to create engaging and visually stunning presentations, report...
With Sway, you can create a presentation without design skills or creative experience. The application provides you with cards, or blocks, for a structured way to build your content. You can easily insert text, images, and videos, give your Sway an attractive appearance with subtle animations, and share it easily.
Open Sway and select Create New . Enter a title into the Title card. Select Backgrounds to add a background image. Select the + button to add a new card. Select the type of card you want to add. Options include Text, Media, . or Group . Choose the subtype of the card to add, such as Heading, Image, or Grid.
Start creating. You can create a new Sway from scratch, from content in an existing file, or from a topic. Select Get started. On the Welcome to Sway page, select one of the following: Create New - to start from scratch. Start from a topic - to have Sway provide base content for you. Type your topic in the Enter a topic box, and then select ...
Create interactive and engaging presentations. Embed a Microsoft 365 document in Sway. Show off the Word documents, Excel spreadsheets, and PowerPoint presentations you've created right within your Sway. ... Make your Sway more interactive and engaging with audio and video clips. Explore ways to enhance your Sway with audio and video. Trending ...
In this step-by-step tutorial, learn how to get started with Microsoft Sway. Sway is an easy-to-use digital storytelling app for creating interactive reports...
Microsoft Sway provides an easy way for users to create and share interactive reports, personal stories, presentations, and more. Check out these amazing tips. ... aspects of creating with Microsoft Sway is the fact you don't need to spend a huge amount of time trying to style the presentation. Sway has a built-in design gallery which lets ...
Create and share interactive reports, presentations, personal stories and more. Sway is an easy-to-use digital storytelling app for creating interactive reports, presentations, personal stories and more. Its built-in design engine helps you create professional designs in minutes. With Sway, your images, text, videos and other multimedia all flow together in a way that enhances your story.
Microsoft Sway is a presentation program that lets you create slideshows, newsletters, resumes, blogs, and more. You can also share your Microsoft Sway projects online with friends or co-workers.
Remix. First, let's begin with our new Portfolio template as a sample Sway. Sway templates start you off with a color palette, layout and sample content. If you like the first combination you see, you can move on to the other tips below. But if you were looking for something different, click the Remix button on the top navigation bar and Sway ...
See how to create a Sway in Microsoft 365 using a series of cards and how to use the built-in design templates to style it. Sway is meant to create presentat...
Sway is a web-based Microsoft app that enables you to create personal stories, presentations, and interactive reports. You can include your own texts, images, and videos or search for related content online right from the Sway app. Sway lets you present information or ideas in an interactive, appealing, and modern way without any design skills.
Create and share interactive reports, presentations, personal stories, and more. Sway is an easy-to-use digital storytelling app for creating interactive reports, presentations, personal stories and more. Its built-in design engine helps you create professional designs in minutes. With Sway, your images, text, videos, and other multimedia all flow together in a way that enhances your story.
The Interfaces Are Very Different. PowerPoint Has More Extensive Features. Sway Has Fewer Collaboration Tools. They Have Different Channels for Presentation. Sway Is Always Free. The Bottom Line. Most people know of Microsoft PowerPoint. It's one of the most popular and widely used slideshow applications. But Microsoft has another application ...
Watch this video to learn how to create a slick presentation using Microsoft Sway. We will go over how to start Microsoft Sway. Next we will give some tips ...
Sway is a new way to make a presentation. While slides can be great for certain projects, sometimes you want a little more flexibility when designing how you want to present your hard work and creativity. Sway can make your presentations fun and interactive as you and your classmates present big ideas, small group projects, portfolios, and more ...
Microsoft Sway has fewer features than PowerPoint, but those features are straightforward to use and intuitive. You can create an interactive presentation quicker than you can in PowerPoint. You can also choose a layout suitable for a portfolio, resume, presentation, and newsletter to speed up the design process.
This video shows you how to create a presentation in Sway using the new layout optimized for presentations. Learn how to use groups, grids, captions, and foc...
This Guided Project, "Create Visually Engaging Presentations using Microsoft Sway'' is for creative-minded, keen learners, who want to improve their business communication and delivery effectiveness, or simply learn something new. In this 2-hour long project-based course, you will learn how to create a new Sway, add content to a Sway, customize ...
Microsoft Sway is a presentation program that is part of the Microsoft Office family that was released in August of 2015. This program can create and share i...