Google Meet will stay onscreen when you switch tabs
If you’re using desktop chrome, google meet will automatically turn on picture-in-picture mode when you tab away from the call..
By Jay Peters , a news editor who writes about technology, video games, and virtual worlds. He’s submitted several accepted emoji proposals to the Unicode Consortium.

Share this story
:format(webp)/cdn.vox-cdn.com/uploads/chorus_asset/file/24016884/STK093_Google_05.jpg)
Google is making it easier to keep track of Google Meet calls — which can easily get buried in your tabs — while you’re using desktop Chrome. The company is now rolling out a feature that automatically opens a Google Meet call in picture-in-picture mode when you switch tabs in Chrome, according to a blog post .
As shown by Google in a GIF, when you click away from the Google Meet call, a new Meet window pops up elsewhere on the screen so that you can keep an eye on who’s speaking. This might be handy when you’re definitely looking at the document somebody shared around and definitely not checking your Threads feed.
The automatic picture-in-picture feature isn’t gated to paid accounts; Google says that it’s available to “all Google Workspace customers, Workspace Individual Subscribers, and users with personal Google accounts.”
You can manually turn on picture-in-picture during a call if you need, too.
Ryzen CPU owners can now download better gaming performance thanks to a Windows 11 update
Brilliant is back from the brink, google’s custom ai chatbots have arrived, apple’s iphone 16 launch event is set for september, star wars outlaws is a perfectly fine open-world game set in an incredible universe.
More from Google
:format(webp)/cdn.vox-cdn.com/uploads/chorus_asset/file/25586017/247228_AI_EDITING_PHOTO_CVirginia.jpg)
Hello, you’re here because you said AI image editing was just like Photoshop
:format(webp)/cdn.vox-cdn.com/uploads/chorus_asset/file/24016886/STK093_Google_03.jpg)
Google Wallet now works for California driver’s licenses
:format(webp)/cdn.vox-cdn.com/uploads/chorus_asset/file/25585307/VST_0823_Site.jpg)
The Pixel 9 is great — and a problem
:format(webp)/cdn.vox-cdn.com/uploads/chorus_asset/file/25584582/Image.jpg)
Google is shoving its apps onto new Windows laptops
This site uses cookies.
We use cookies to give you the best experience on our website. For more information on what this means and how we use your data, please see our Privacy Policy .
Falls Prevention

Get the Facts on Falls Prevention

6 Steps to Help Prevent Falls in Older Adults

Debunking the Myths of Older Adult Falls

Stay falls and injury free.
Did you know you have the power to lower your risk of falling? Take our 2-minute Falls Free CheckUp to see what causes falls and how to prevent them.
NCOA Partners in Falls Prevention
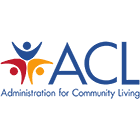
Exercise Snacks: How to Fit Some Movement into Your Day

Get the Facts on Healthy Aging
Maintaining your medication record form, video: 6 steps to prevent a fall, how to detect falls with tech.
Learn more about medical alert systems with automatic fall detection, how they sense falls, and how their immediate alerts can help when it's needed.
Falls Prevention Success Stories
Dorothy wall's falls prevention story.

Sandy Perry's Falls Prevention Story
Elizabeth goldfarb's falls prevention story, marjorie brown's falls prevention story, marjorie franck's falls prevention story.

John Feirich's Falls Prevention Story

Can Exercising Prevent Falls?
Anyone of any age or ability can get stronger and improve their balance. And staying strong and having good balance are especially important for older adults. Why?

More Stories
Get the facts on osteoporosis, falls, and broken bones.

Get NCOA in Your Inbox
Choose where we'll send you resources to support your health and financial well-being. Select an option(s) below that best describes you to get communication that matches your interests.
'ZDNET Recommends': What exactly does it mean?
ZDNET's recommendations are based on many hours of testing, research, and comparison shopping. We gather data from the best available sources, including vendor and retailer listings as well as other relevant and independent reviews sites. And we pore over customer reviews to find out what matters to real people who already own and use the products and services we’re assessing.
When you click through from our site to a retailer and buy a product or service, we may earn affiliate commissions. This helps support our work, but does not affect what we cover or how, and it does not affect the price you pay. Neither ZDNET nor the author are compensated for these independent reviews. Indeed, we follow strict guidelines that ensure our editorial content is never influenced by advertisers.
ZDNET's editorial team writes on behalf of you, our reader. Our goal is to deliver the most accurate information and the most knowledgeable advice possible in order to help you make smarter buying decisions on tech gear and a wide array of products and services. Our editors thoroughly review and fact-check every article to ensure that our content meets the highest standards. If we have made an error or published misleading information, we will correct or clarify the article. If you see inaccuracies in our content, please report the mistake via this form .
Midjourney's AI-image generator website is now officially open to everyone - for free

Need a good AI image generator ? You can now try Midjourney's dedicated website for free. On Wednesday, Midjourney CEO David Holz announced via a Discord message that anyone can go to the website and start making images. As a special invitation, the site lets you generate as many as 25 images through a free trial.
In the past, Midjourney users had to go through Discord to create and refine AI-based images. That process required a fair amount of fiddling with text-based prompts, an often clumsy and frustrating experience. To draw in people who didn't like the Discord method, Midjourney kicked off a dedicated website late last year .
Also: ChatGPT vs. Microsoft Copilot vs. Gemini: Which is the best AI chatbot?
But the website was initially limited to users who had generated at least 10,000 images via Discord, excluding a lot of people. Now that the site is accessible to anyone, all Midjourney users should enjoy a much easier and smoother experience.
Signing up for the website requires an account with Google or Discord. If you've already created images via Discord, you can use that account to retrieve a history of the images you generated in the past. You can then merge your Discord and Google accounts to be able to sign in with either one. Otherwise, signing in with a Google account is easier.
Also: This handy AI app can read anything aloud to you for free - now in 32 languages
After you sign in, a sidebar on the left displays tabs for different sections and tasks. Going to the Explore section lets you check out images that other people have created. The Create section displays a brief but helpful video that shows you how to get started with Midjourney. That video is also viewable in a post on X . From here, you can then request an image. Just type your prompt in the field at the top and see what Midjourney cooks up.
In response, Midjourney conjures up four different images based on your prompt. Click an image you like and you can refine it using specific actions such as Strong or Subtle. You can also zoom in or out, pan on the image, and upscale it.
Even cooler, Midjourney includes an image editor that lets you revise the prompt, modify specific areas of an image, change the aspect ratio, adjust the scale, and even add new elements.
An Organize section displays all the images you've generated. Here, you can open and tweak a specific image as well as copy and download it.
The website also offers chat rooms where you can view images from other people, upload your own images, and swap tips and tricks with fellow Midjourney users.
What happens once you chew up your allotment of 25 free images? Ah, then you'll have to sign up for one of the paid plans. Midjourney offers four plans -- Basic, Standard, Pro, and Mega -- each with different price tags and different quotas.
Midjourney now lets you edit your AI-generated images. Here's how
Best website builder in 2022: your step-by-step guide, google says its imagen 3 ai image generator beats dall-e 3. how to try it for yourself.
- Vote: Reader’s Choice
- Meta Quest 4
- Google Pixel 9
- Google Pixel 8a
- Apple Vision Pro 2
- Nintendo Switch 2
- Samsung Galaxy Ring
- Yellowstone Season 6
- Recall an Email in Outlook
- Stranger Things Season 5
Digital Trends may earn a commission when you buy through links on our site. Why trust us?
Google Meet tips and tricks
Are you looking to jump into a Google Meet videoconference with friends, family, or co-workers? We’ll show you the best tips and tricks to use for the most optimal online meeting experience. Whether you use Google Meet on your PC, Mac, or mobile device, such as an Android smartphone, iPhone, or iPad, these tips will help you master videoconferencing. If you are using Google Hangouts instead, we have a great guide for Hangouts tips and tricks .
Change the meeting layout
Add captions to google meet, control google meet participants, phone into a google meet conference, allow google chrome notifications, record video meetings, share your screen during a meeting, adjust your video settings, google meet keyboard shortcuts.
Want to change how you view other participants and content? You can alter your layout easily when in a Google Meet videoconference on a PC or Mac. To change your layout during a meeting, click the More Options button (three vertical dots) and then Change Layout. Here, you can select one of the available view types:
- Auto: Allow Google Meet to choose the layout.
- Tiled: Shows up to 16 people when no one is presenting. All participants appear in large tiles on the screen. The most active participants will appear to the side.
- Spotlight: The current presentation or active participant will fill the window.
- Sidebar: The active participant or presentation is shown in a large view, with additional participants shown to the side.
If you are having trouble following what is being said in your videoconference, you can turn on closed captions. Note that if you record a meeting, captions won’t appear when playing back the recording. If using Meet on a computer, closed captions are generally only offered in English unless you live in the “the Asia Pacific or EMEA regions,” in which case you can have captions in the following languages:
- Spanish (Mexico)
- Portuguese (Brazil)
- Spanish (Spain)
For mobile, English is the only language offered.
To enable captions, click the Turn On Captions button [CC] , which can be found on the lower-right side of the Meet window. On mobile, the captions option should appear once you tap on the More icon (which looks like a vertical set of three dots). From the pop-up menu that appears, select Turn On Captions .
When on a Google Meet video call, you can select a participant and control different factors, including whether they are muted or pinned. Participants can also be removed from the call if desired. For personal meetings, only the event moderator can remove a participant.
Mute a participant
To mute another participant in Google Meet, do the following:
Windows and MacOS: Move the mouse over the person’s thumbnail and then click the Mute icon (which looks like a microphone) when it appears on top of their thumbnail.
Android and iOS: Tap on the meeting name at the top of the screen, then tap on the People tab, then tap on the three dots Menu icon next to the participant you want to mute and tap Mute .
Pin a participant
To pin a participant and keep their video in focus, do the following:
Windows and MacOS: Click the Pin icon in the participant’s thumbnail.
Android: Tap on the meeting name, select the People tab, tap on the Menu (three dots) icon of the person you want to pin, and then tap on Pin .
iOS: Select and hold a person’s icon and then select the Pin icon on the pop-up menu.
Remove a participant
To remove a participant, do the following:
Windows and MacOS: Move the mouse over the thumbnail of the participant you want to remove and click the Remove From Meeting icon. Click Remove again to confirm.
Android: Tap on the meeting name, select the People tab, tap the Menu (three dots) icon next to the participant you want to remove, and then tap Remove and Remove again.
iOS: Navigate to People , select the person’s name, and then tap Remove From Meeting . Then tap Remove .
You can join a Google Meet videoconference using your telephone. However, dialing in is only supported in meetings created via a Google Workspace account.
To call into a Google Meet conference, you can call the number provided to you by the meeting organizer. Otherwise, when you visit the Google Meet website, you can navigate to the meeting and then select Join > Use a Phone For Audio. Then click Dial In and choose your country. After that, dial the number and enter the PIN. To disconnect from the call, click End Call .
Do you want to allow Google Meet to send you notifications in the Chrome web browser? Follow these steps on Google Chrome on your Mac or PC to enable Meet to send push notifications to you about calls and chat messages. You can also follow these settings to disable such notifications if desired.
Step 1 : Open Chrome. Step 2 : Click More (three vertical dots) and select Settings . Step 3 : Select Privacy and Security , then choose Site Settings . Step 4 : Click the Notifications option. Step 5 : Scroll to Meet.Google.Com in the list and then click More (three vertical dots). Step 6 : Click Allow .
If you want to view a previously-held Google Meet call later, you might want to consider recording it. It’s worth noting, however, that recording a meeting is only available to certain Google Workspace users . Once you have joined a meeting on a PC or Mac, click the More button (three vertical dots), and then click Record Meeting . Once you begin recording, participants will be notified. To end the recording, follow the previous steps, but click Stop Recording instead. Select Stop Recording again to confirm.
Once recorded, the meeting will be saved to the meeting organizer’s Google Drive. A link will automatically be sent out to the meeting organizer and the person who initiated the recording so that it can be downloaded. If you are unable to start a meeting recording, check this guide from Google , as there are multiple reasons the option may be unavailable.
If you have content on your computer screen that you wish to share with others, you can do so in a Google Meet videoconference. Once you want to begin sharing content, you can do so on a Mac or PC by clicking the Present Now button shown in the bottom-right corner. You will then be asked if you wish to share Your E ntire Screen , A Window , or A Tab . On the next screen, a thumbnail of your screen will appear: Select the portion of your screen you want to share, then click Share to confirm you want to present. To stop presenting, click the Stop Sharing button at the bottom of the screen.
Google Meet calls offer screen-sharing capabilities for Android devices as well. Begin by tapping the More button (three vertical dots), then select Share Screen . Tap Start Sharing to confirm you want to begin presenting. Tap Start Now . To stop presenting, tap Stop Sharing . In iOS, tap the same More icon, select Share Screen , and then tap Start Broadcast . To end sharing, just tap Stop Sharing > OK .
Google Meet allows users to customize video resolution, which is not a feature shared by most other video platforms. Lowering the resolution can help maintain the video connection if you have a weak or spotty Wi-Fi connection. You can always revert to a higher resolution when connectivity gets better to get a superior video picture. Changing the resolution to suit the connection is easy to do by following these steps below:
Step 1: During a Google Meet call, click the More icon and then Settings . Then select the Video tab on the left.
Step 2: You have two choices for the type of resolution you desire to manipulate. You can select either Send or Receive Resolution . Send Resolution is what your camera will send to other members of the call, while the Receive Resolution is what you see from the other callers.
Step 3: Select the resolution you wish to use from Standard Definition (360p) to High Definition (720p). In order to take advantage of your connection for receiving, there are extra choices to consider. On receiving, you can choose from an Audio Only option, a Standard Definition (360p) One Video at a Time option, or Auto.
You’ll have to take some time to analyze the ins and outs of Google Meet’s system to reap its full efficiency potential. Google Meet has some remarkably helpful keyboard shortcuts that will vastly improve your operational experience if you are willing to make the effort to learn them. There are built-in shortcuts on Google Meet that will optimize its usability and vastly improve your overall experience. These keyboard shortcuts will allow you to control aspects of Google Meet without ever having to remove your hands from your keyboard.
The most important shortcut on windows and Chrome OS is ( Shift + ?), which will open a pop-up that will show you all of the other possible keyboard shortcuts you can use in Meet. For MacOS, this shortcut is ( Command + ? ).
Here are a few shortcuts you can do in Meet:
- Mute/unmute microphone: Ctrl + D or Command + D
- Turn on or turn off camera: Ctrl + E or Command + E
- Announce current speaker: Ctrl + Alt + S or Ctrl + Command + S
Editors’ Recommendations
- Yet another Google service has been axed
- Windows 11 tips and tricks: 8 hidden settings you need to try
- The most common Google Meet problems and how to fix them
- 5 things I love in the Google Docs redesign
- Google Meet or Zoom? Soon, it won’t matter

If you've ever tried Google Meet's visual effects, you already know that moving around can create glitches and gaps at the edges where the foreground object (you) meets the stylized background. The computer's confusion about which part of a webcam image belongs in the front and which goes in the back is getting a huge upgrade with the latest Google Meet update.
The issue with the old version is that many computers lack the processing power to extract depth information from a webcam. That means Google Meet might not find the edges well enough to begin with, and it is often slow to update whenever you move. It's not as noticeable when using a blur effect but can spoil the experience when you apply a stylized background. Nothing wrecks a peaceful nature background more than a pixelated hand with pieces missing when you wave.
Google has begun the next phase of merging its Duo and Meet video chat apps into one service.
The brand sent out an update on Wednesday, which will change the Google Duo icon to Google Meet. The update is largely aesthetic but is set to roll out for Android and iOS devices over the coming weeks. You can expect to receive a home screen notification explaining how Google Duo has been merged into Google Meet.
Have you seen new features coming to Google’s free apps for Google Workspace users? Or maybe you’ve seen the term "Google Workspace" while browsing the web. What is Google Workspace? Who can use it? What’s included? We're here to reveal all.
Here’s everything you need to know about Google Workspace. What is Google Workspace? Once known as G Suite, and before that, Gmail for Your Domain, the service is now called Google Workspace. This is a Google-owned service that provides productivity applications, collaboration tools, and cloud storage in one package for your large or small business. What’s included in Google Workspace?
Google Meet now gives you more space for content and control over layouts for a more flexible experience.
What’s changing.
- Hover over your video feed for options between a tile in the grid or a floating picture. You can also resize, reposition, and hide it to concentrate on the call.
- Your self-view appears in the bottom right of the grid to put more video feeds at eye-level as you look into the camera.
- See what you are presenting while in Google Meet.
- Unpin the content you or others share to see more and larger video feeds.
- Participant names are always visible regardless of meeting size.
- Meeting dial-in codes, attachments, the participants list, chat, and other activities are at the bottom right to create more vertical space for seeing people and content.
- Controls are consolidated in one place with descriptions available upon hover.
- Leave call button is moved away from the microphone and camera buttons to prevent accidental call hang-ups.
- Bottom bar is always visible, while not covering cover captions and bottom video feeds.
- When someone speaks, their tile is outlined in blue.
- Mute indicators are subdued to reduce visual distraction.
- When there are more participants than can be shown on the grid, a tile is added so you always remember who’s on the call.
Who’s impacted
Why you’d use it, additional details.
- Users will see a banner before joining a call that says “Meet has a new look” when this refreshed user interface is enabled for them.
- Use of Chrome extensions (including the Grid View extension) could impact your experience. Uninstalling any extensions that interact with Google Meet could resolve this.
- For better presentations and to avoid mirroring, share a different window or a specific tab instead of the meeting window.
- In some cases, your self-view could appear with gray bars at the top and bottom to show you everything your camera sees. Other participants might see a cropped version of your video feed.
Getting started
Rollout pace.
- Rapid Release domains : Gradual rollout (up to 15 days for feature visibility) starting on May 24, 2021
- Scheduled Release domains : Gradual rollout (up to 15 days for feature visibility) starting on June 1, 2021
Availability
- Available to all Workspace users. Also available if you're using Google Meet with a personal Google account.
Filter by product
- Accessibility
- Admin console
- Cloud Search
- Directory Sync
- Drive for desktop
- Education Edition
- G Suite for Education
- G Suite for Government
- Google Apps Script
- Google Calendar
- Google Chat
- Google Classroom
- Google Cloud Directory Sync
- Google Docs
- Google Drawings
- Google Drive
- Google Forms
- Google Hangouts
- Google Keep
- Google Maps
- Google Meet
- Google Meet Hardware
- Google Photos
- Google Sheets
- Google Sites
- Google Slides
- Google Tasks
- Google Vault
- Google Voice
- Google Workspace
- Google Workspace Add-ons
- Google Workspace for Education
- Google Workspace Marketplace
- Google Workspace Migrate
- Marketplace
- Microsoft Exchange
- Microsoft Outlook
- Premier Edition
- Rapid Release
- Rapid Releases
- Scheduled Release
- Security and Compliance
- Weekly Recap
- What's New
Filter by date
Subscribe by feed, subscribe by email, localized google workspace updates, useful links, join the official community for google workspace administrators.
In the Google Cloud Community, connect with Googlers and other Google Workspace admins like yourself. Participate in product discussions, check out the Community Articles, and learn tips and tricks that will make your work and life easier. Be the first to know what's happening with Google Workspace.
______________
Learn about more Google Workspace launches
On the “What’s new in Google Workspace?” Help Center page, learn about new products and features launching in Google Workspace, including smaller changes that haven’t been announced on the Google Workspace Updates blog.

4 Fixes When Google Meet Lags During a Presentation
Parth Shah is an evergreen freelance writer covering how-tos, app guides, comparisons, listicles, and troubleshooting guides on Android, iOS, Windows, Mac, and smart TV platforms. He has over five years of experience and has covered 1,500+ articles on GuidingTech and Android Police. In his free time, you will see him binge-watching Netflix shows, reading books, and traveling.
Afam has been a content writer with Guiding Tech Media since August 2023. However, his experience in tech writing dates back to 2018, when he worked as a freelance writer for Make Tech Easier. Over the years, he has grown a reputation for publishing quality guides, reviews, tips, and explainer articles. His work is featured on top websites, including Technical Ustad, Windows Report, and Next of Windows. He has training as a Microsoft Certified Professional and has covered more Microsoft-related guides on these platforms.
- You should use Google Meet on the Chrome browser as it may save you from further troubleshooting.
- Also, ensure you have high-speed internet before proceeding to any solutions.
- On slower computers, you may have to end the apps running in the background to free up system resources.
Basic Fixes
- Suspend other background activities and apps – Running other background activities, like downloads, may cause lag. You may also close other unused applications to free up system resources.
- Avoid using background wallpapers – Google Meet offers background wallpaper functions, but they are resource-intensive.
- Update Google Chrome – The Google Meet presentation lag may not be related to Google Meet; an outdated computer may have certain bugs that trigger the problem.
Fix 1: Lower the Display Resolution
Are you using a 4K monitor or laptop with a 4K display to conduct Google Meet calls? In that case, Google Meet will try to render everything in the 4K resolution during the presentation. You should lower the display resolution to avoid lag.
Step 1: Open the Settings app on Windows using Windows + I keys.
Step 2: Go to System > select the Display menu.
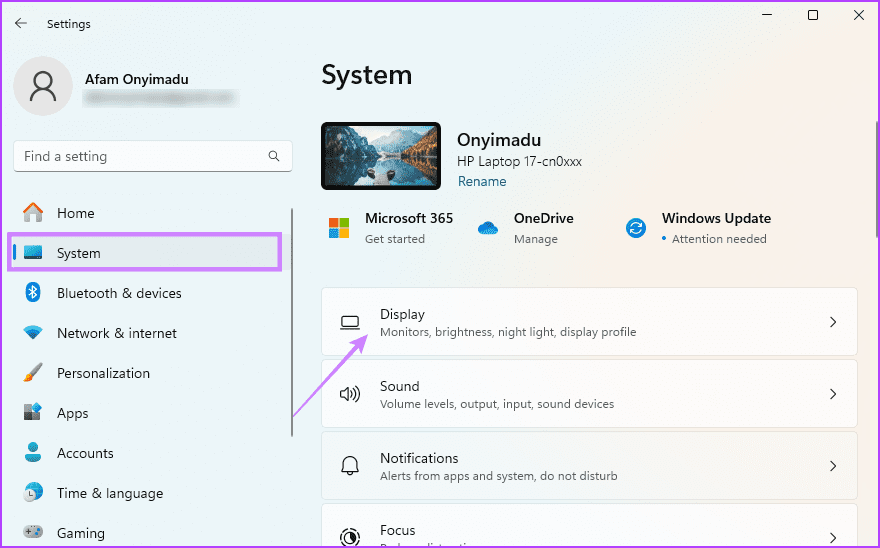
Step 3: Select Display resolution under the Scale & layout menu and select a lower resolution .
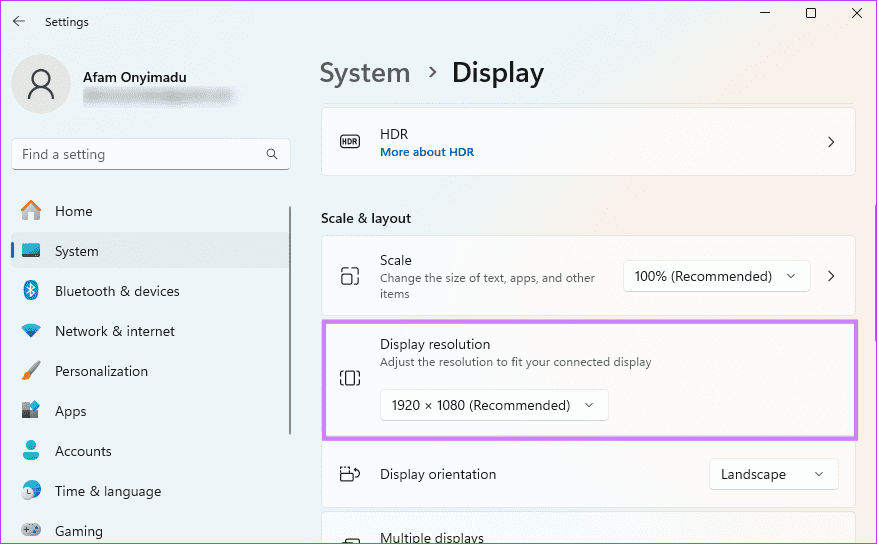
Open Google Chrome and deliver a presentation during Google Meet. You should see a drastic reduction in lag.
Fix 2: Update Display and GPU Drivers
If your computer’s display and GPU drivers are outdated, you might experience heavy lag during Google Meet presentations. You must update the display and GPU drivers from the Device Manager menu to fix this. You can use driver update programs or follow the steps below.
Step 1: Right-click the Start menu and click Device Manager .
Step 2: Expand the Display adaptors menu, right-click on your display driver , and select Update driver .
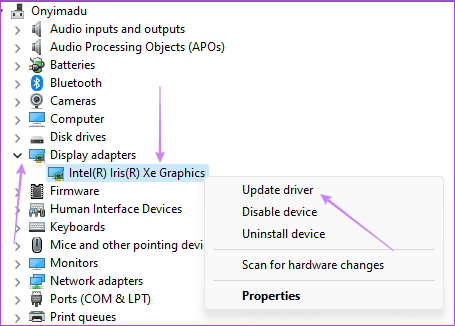
Step 4: Click Automatically search for drivers , then reboot your PC and try delivering presentations over Google Meet.
Fix 3: Turn Off Hardware Acceleration
Turning off hardware acceleration is a valid fix if the GPU is outdated, weak, or overloaded. Hardware acceleration puts a greater burden on the GPU. By disabling it, you reduce the burden and kill the lag.
Step 1: Press Windows + I to open the Settings app.
Step 2: Go to the System section and select Display .
Step 3: Click Graphics in the Related settings section.
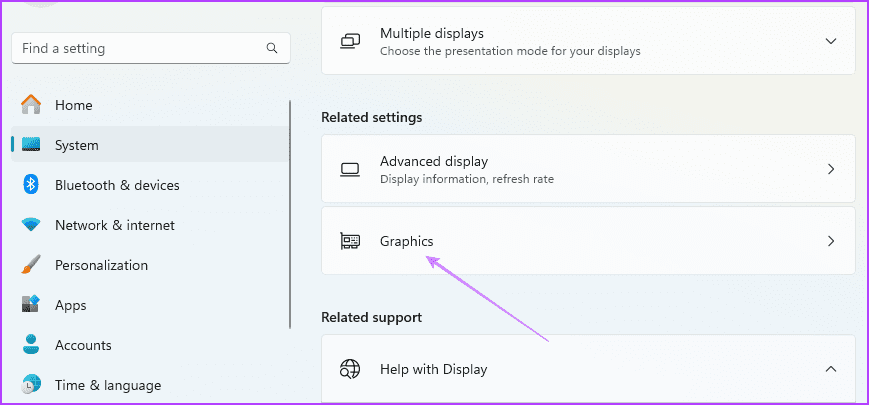
Step 4: Click Change default graphics settings , then toggle off Hardware acceleration in the next windows.
Fix 4: Use Your Phone for Audio
If you organized the meeting through a Google Workspace account, use a phone for audio in a video meeting. This option is great if you have poor internet connections. Follow the steps below.
Step 1: Once you are in the waiting room, before joining a meeting, click on Join and use your phone for audio .
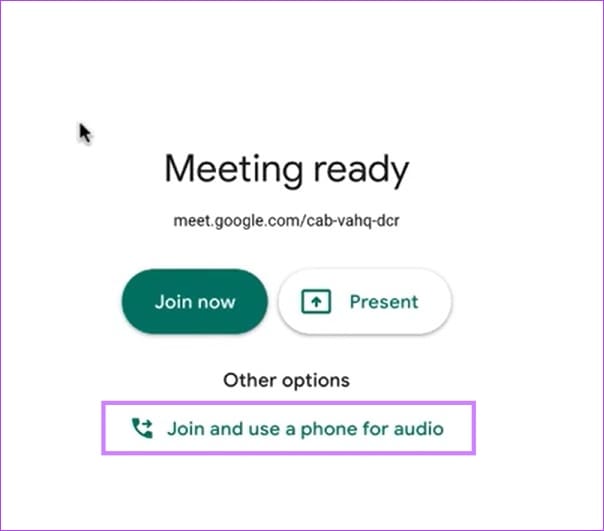
Step 2: Input your phone number in the provided field and click on Call me and join . This should initiate a call to your phone.
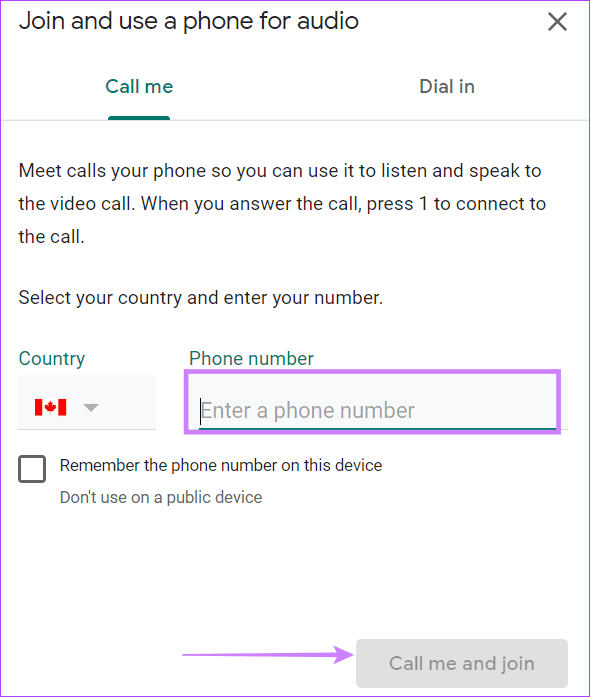
Step 3: Answer the call and follow the instructions to use the phone as audio.
Was this helpful?
Last updated on 30 April, 2024
The above article may contain affiliate links which help support Guiding Tech. However, it does not affect our editorial integrity. The content remains unbiased and authentic.
Leave a Reply Cancel reply
Your email address will not be published. Required fields are marked *

The article above may contain affiliate links which help support Guiding Tech. The content remains unbiased and authentic and will never affect our editorial integrity.

DID YOU KNOW
More in Internet and Social

2 Fixes for “Add To Queue” Not Working on YouTube
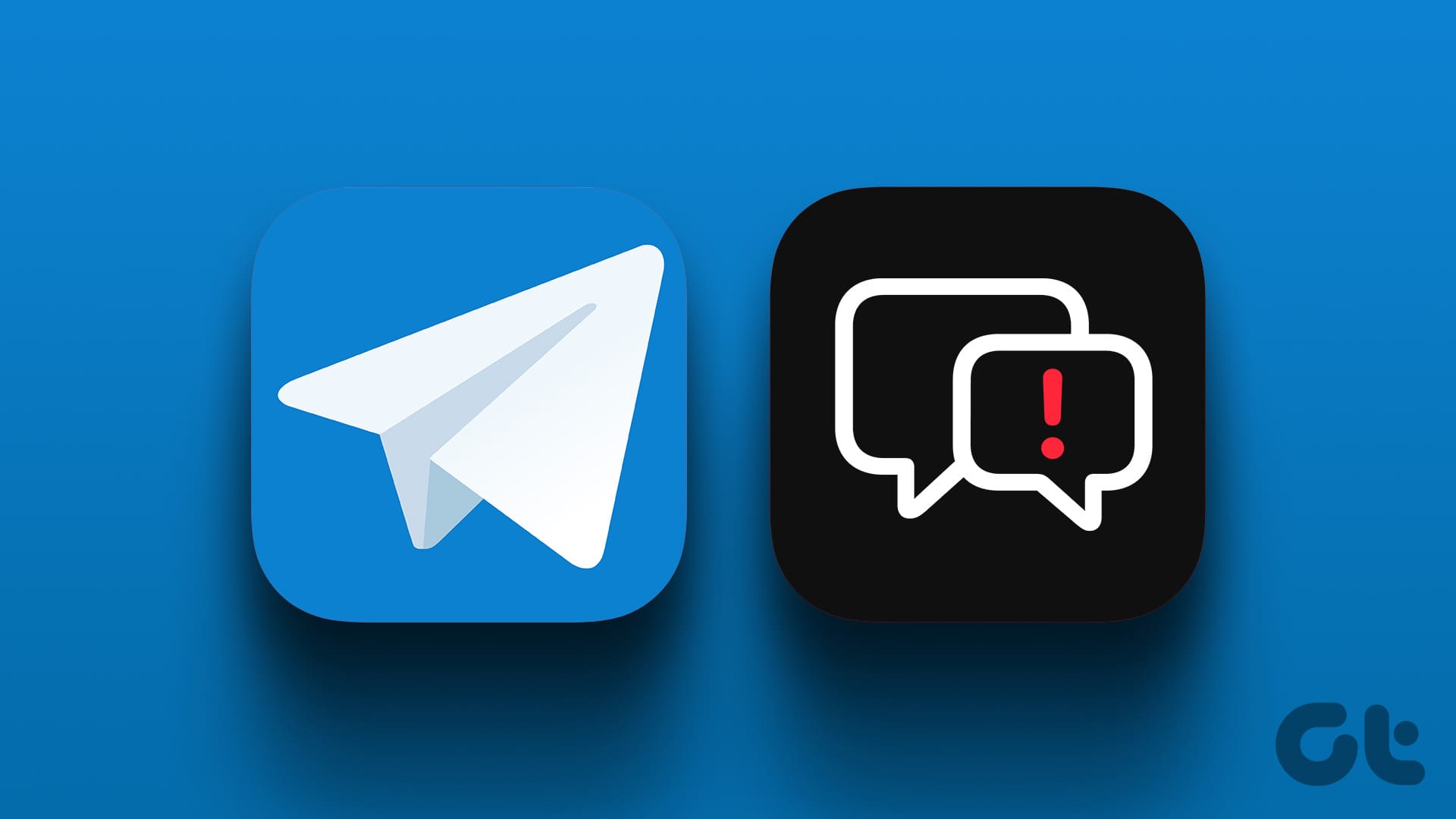
4 Ways to Fix Telegram Not Sending SMS Codes on iPhone and Android
Join the newsletter.
Get Guiding Tech articles delivered to your inbox.
TechRepublic
Account information.
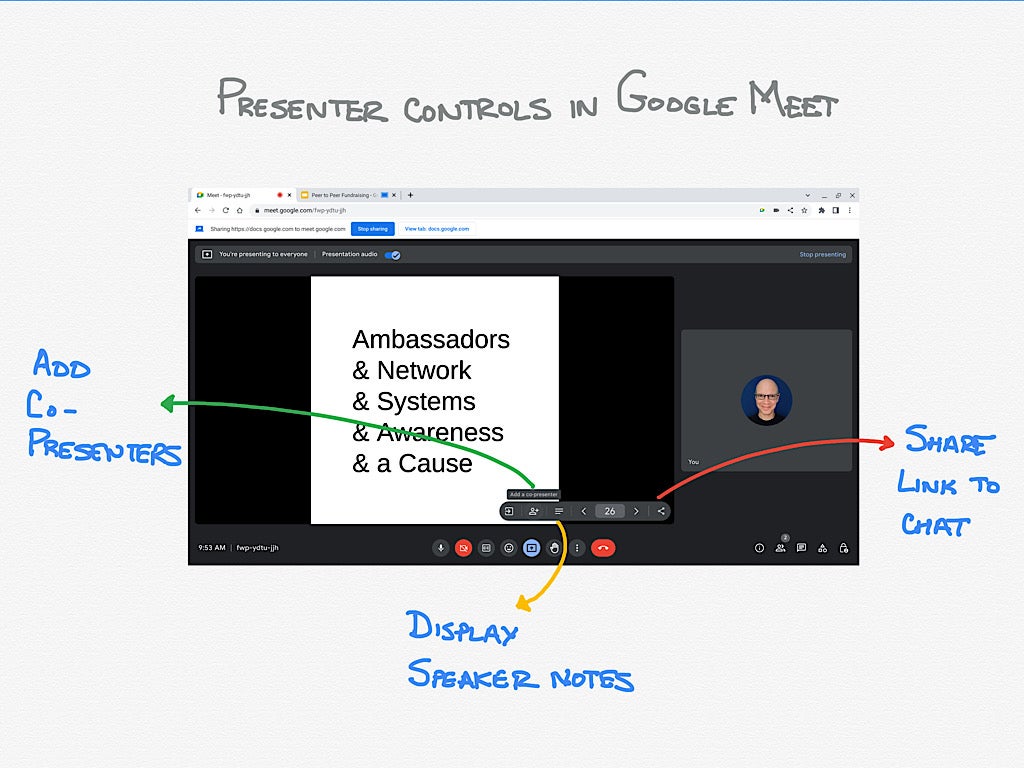
Share with Your Friends
Google Meet: 3 presenter controls for smoother presentations
Your email has been sent
In early 2023, Google rolled out three enhancements that make presenting within Google Meet smoother. The ability to display speaker notes makes it easier to ensure you cover every important point. The co-presenter capability allows every co-presenter to control and navigate through slides. And the content share button provides a quick way to provide participants a link to the presented content.
Access Google Meet presenter controls
Display speaker notes in google meet, add a co-presenter in google meet, share access to content.
To access the features, use Chrome on a laptop or desktop computer, and then, open the content you want to present (i.e., Google Slides ) in a Chrome tab separate from the Google Meet tab. While in Google Meet, select the Present Now icon, then choose A tab and select the tab that contains your slides. When ready, select the Start Slideshow button to show the slides.
SEE: Discover how to share your screen in Google Meet on a Mac .
Once the slideshow is active and shared in the session, controls for the following features will display if your Workspace edition supports it. The content share button is available in Meet for all Google accounts, but speaker notes and co-presenters are only available in:
- Google Workspace Business Standard and Plus.
- Enterprise Essentials, Standard and Plus.
- Education Standard and Plus.
- The Teaching and Learning Upgrade and Nonprofit editions.
When a Google Slides presentation is active, a presenter may choose to display speaker notes ( Figure A ). Select the text icon in the slide controls on-screen to toggle the display of the notes on and off. Speaker notes are shown solely to the presenter, not to participants.
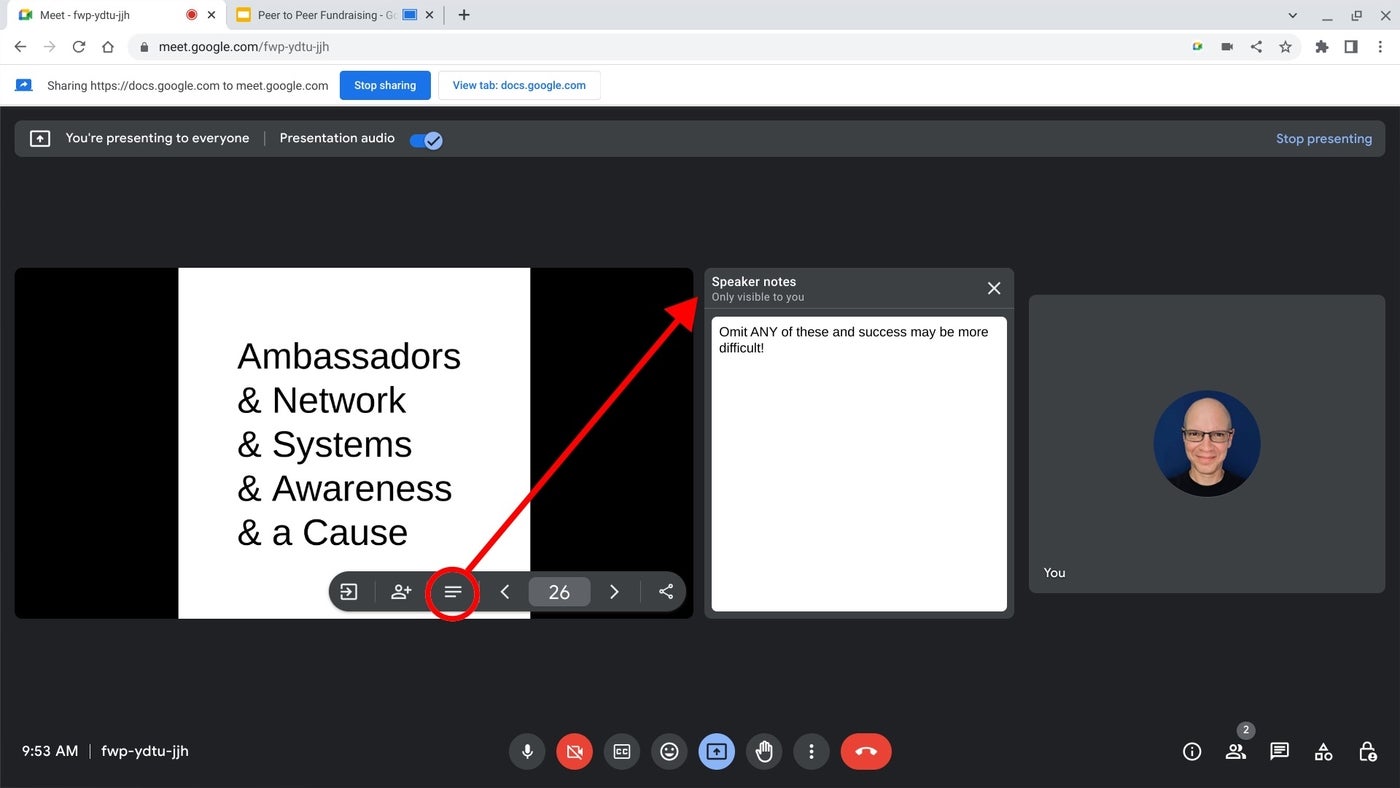
People place content that ranges from complete word-for-word scripts to absolutely nothing in speaker notes. Both extremes can be problematic. Text that you read word-by-word risks sounding monotonous or rote. Complete omission of speaker notes may increase the chances that you forget to cover an important point.
In general, presenters tend to put more content in speaker notes prior to the first presentation of the slides, then edit the note content down as the material is presented repeatedly over time. Eventually, many experienced presenters end up with only one or two critical points in the speaker notes.
Google Meet now lets you add one or more people to co-present content ( Figure B ). To do so, select the Add co-presenter option. Then, select the three-dot more menu to the right of any participant, and choose Add as co-presenter. A co-presenter may control slide navigation.
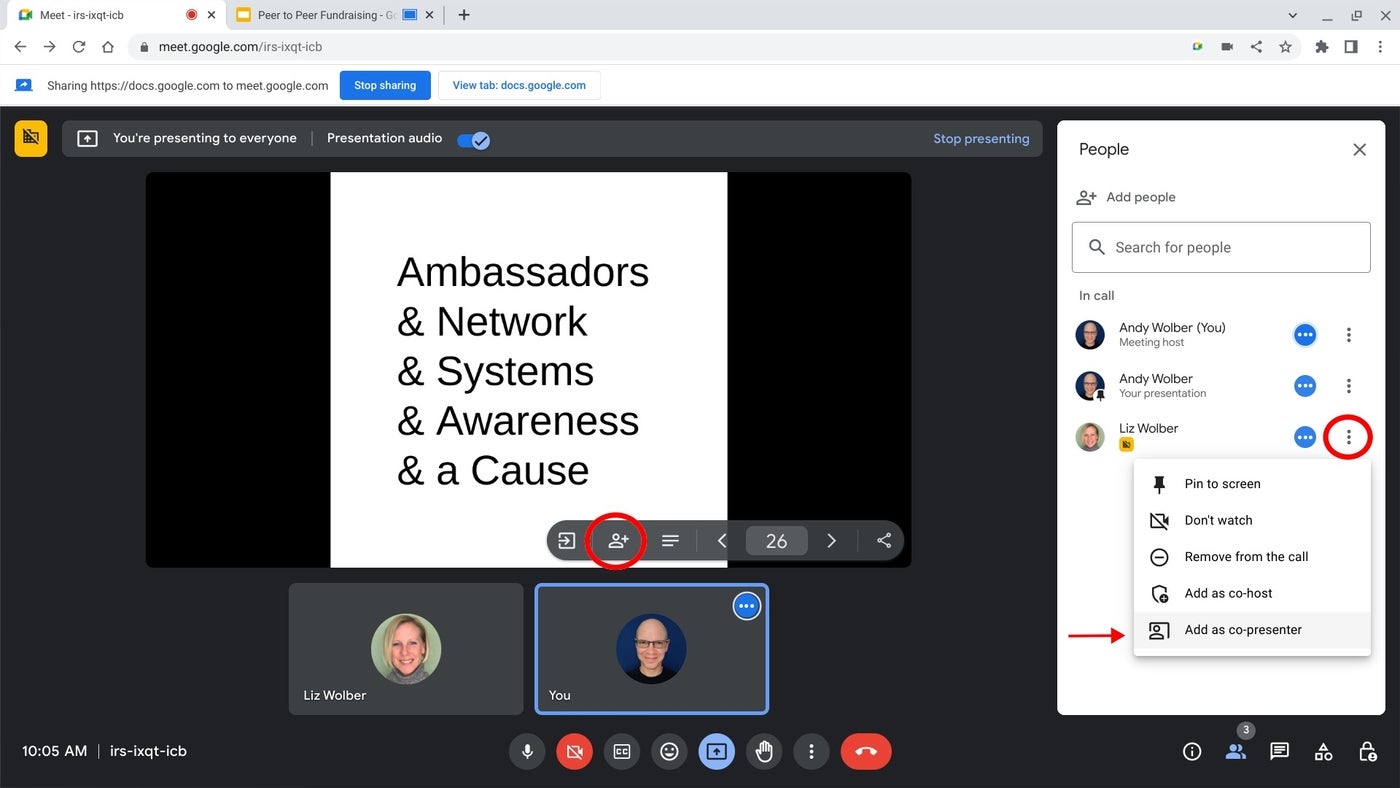
Historically, multi-person presentations were a bit awkward. One person shared their screen and operated the slides, while various other presenters spoke. This meant that presenters too often had to resort to saying, “next slide” to cue a content change, since few multi-presenter teams dedicated sufficient time to rehearsals.
Now, though, you may add people as a co-presenter of content in Google Meet. Each co-presenter may navigate through the slides, which means that “next slide” no longer needs to be uttered in most circumstances. Instead, the person who is speaking may advance to the next slide when appropriate.
As a general rule, navigate slides only when you are the active presenter, since changes to the slides modify the content shown to everyone. A co-presenter not accustomed to this team-of-presenters status might, in rare circumstances, idly choose to move slides forward or back, unaware that their browse-through of the slides affects the display.
The share button within the presentation controls simplifies the process of making content available to Meet session participants. Select the share icon to put a link to the presentation in the Google Meet session chat ( Figure C ).
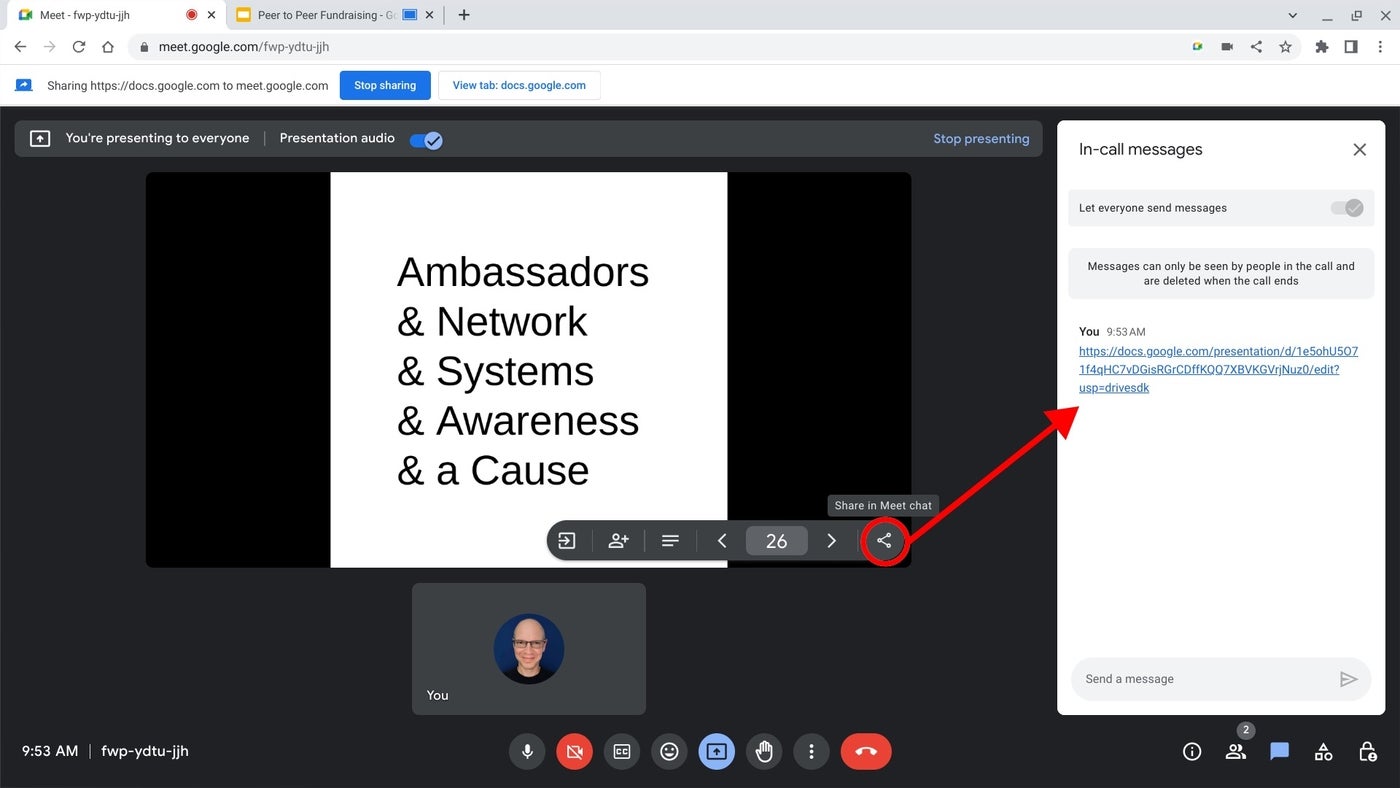
Participants may need to tap the chat icon to toggle the display of the chat box. If necessary, the system will prompt the presenter to modify the share settings to ensure people may access the content. People may click or copy the link to access the shared file, much as they might access any shared Google Docs, Sheets or Slides item.
Mention or message me on Mastodon ( @awolber ) to let me know how you use the above three Google Meet presentation features.
Subscribe to the Developer Insider Newsletter
From the hottest programming languages to commentary on the Linux OS, get the developer and open source news and tips you need to know. Delivered Tuesdays and Thursdays
- How to share video with Google Slides
- How to create a slideshow from Google Photos or Google Drive
- 7 tips for using Google Meet on a Chromebook
- Best software for businesses and end users
Create a TechRepublic Account
Get the web's best business technology news, tutorials, reviews, trends, and analysis—in your inbox. Let's start with the basics.
* - indicates required fields
Sign in to TechRepublic
Lost your password? Request a new password
Reset Password
Please enter your email adress. You will receive an email message with instructions on how to reset your password.
Check your email for a password reset link. If you didn't receive an email don't forgot to check your spam folder, otherwise contact support .
Welcome. Tell us a little bit about you.
This will help us provide you with customized content.
Want to receive more TechRepublic news?
You're all set.
Thanks for signing up! Keep an eye out for a confirmation email from our team. To ensure any newsletters you subscribed to hit your inbox, make sure to add [email protected] to your contacts list.
- Help Center
- Get started with Google Meet
- Start or join a video meeting
- Gemini in Meet
- During the meeting
- After the meeting
- Feature availability
- Settings in Google Meet
- Calling in Google Meet (formerly Duo)
- Troubleshooting
- Google Meet
- Privacy Policy
- Terms of Service
- Submit feedback
- Learn about the new Meet app
- Get started with Google Meet What's new in Google Meet Set up Google Meet Learn how to use Google Meet Meet tutorials Use Meet on third party products and devices Use Meet on other Google products and devices
- Start or join a video meeting Create a video meeting Join a video meeting Livestream a meeting
- During the meeting Activities in Google Meet Change how you view yourself and others Present in a meeting Background and reactions Host controls Accessibility
- Feature availability Basic features in Google Meet Premium features in Google Meet
- Settings in Google Meet Audio and video settings Notification settings
- Calling in Google Meet (formerly Duo) Get Started with calling in Google Meet Calling features Troubleshoot calling Set up calling on your TV
- Audio and video settings
Filter out noise from your meeting on Google Meet
Calling is available in the new Meet app. Get started with calling in Google Meet to stay connected with friends and family .
- We recommend you turn off noise cancellation in Meet if you use an electrolarynx. Accessibility improvements are in progress in Meet.
- Noise cancellation is on by default for Pexip devices. To disable noise cancellation, refer to Pexip technical documentation .
- It's not available when you dial out to add a phone participant to a meeting in progress .
To help limit distractions in your meeting, you can filter out background noise. Meet can remove background noises such as typing, closing a door, room echo, or the sounds of a nearby construction site.
- Audio capture from screen sharing won’t be affected by noise cancellation.
- Meet filters out noises that don’t sound like voices. Voices from TV or people talking at the same time won’t be filtered out.
- If non-speech is an important part of your meeting, like playing musical instruments, turn off noise cancellation.
- Meet adjusts the audio so everyone is heard at a comfortable volume.
Requirements to use device-based noise cancellation
Important: Device-based noise cancellation is available for all Workspace and non-Workspace users on most Android phones.
- Pixel 4 and up
- Samsung S series: S10 and up
- Samsung A series: A02 and up
- Xiaomi Redmi 8 and up
- Xiaomi Note 5 and up
- Oneplus Nord AC2001 and up
- Realme 5 Pro, 6, and up
- Vivo Y15 and up
Noise cancellation in Google Meet may switch between device and cloud to optimize performance.
Tip: For Apple users, consult their website for your device's capabilities.
Requirements to use cloud-based noise cancellation
Cloud-based noise cancellation is available on desktop/laptop, Android, and iOS for certain Google Workspace editions.
- Business Standard
- Business Plus
- Enterprise Essentials
- Enterprise Standard
- Enterprise Plus
- Education Standard
- Education Plus
- Teaching and Learning Upgrade
- Workspace Individual Subscriber
- Google One Subscribers with 2TB or more storage space
Business Standard, Business Plus, Enterprise Essentials, Enterprise Standard, Enterprise Plus, Frontline, Workspace Individual Subscriber, and Google One Subscribers with 2TB or more storage space : Noise cancellation is on by default.
Education Fundamentals, Education Plus, Education Standard, and Teaching and Learning Upgrade accounts : Noise cancellation is off by default.
For all Workspace accounts: If the settings is on by default for your organization in a meeting with other people outside of your organization, they can also use this feature during that meeting.
Turn on noise cancellation
Noise cancellation can be turned on or off before or during a meeting.
Before a meeting
- Turn on Noise cancellation.
- Click Join now.
In a meeting
Check how much noise is canceled on your google meet meeting.
The first time noise is canceled, the voice indicator notifies you that noise cancellation actively removed the noise.
Need more help?
Try these next steps:.
Google Meet is your one app for video calling and meetings across all devices. Use video calling features like fun filters and effects or schedule time to connect when everyone can join.

How to See Yourself on Google Meet
Keeping an eye on yourself is much easier now in Google Meet meetings. Learn to use your self-view window in Google Meet.

Google Meet has come a long way since last year when it first opened its doors to everyone due to the pandemic. Previously, you could only use the platform to hold video meetings if you had a G Suite (now, Workspace) account.
When Google Meet was first made available to the uses, though, it had very minimal features. But over time, Google has made significant improvements to the app. The feature that has had the most updates has to be the meeting layout by a mile. From viewing 4 participants to 49 participants at once, Google Meet has made it eerily easy to hold large meetings.
The self-view window has also changed considerably from the first iteration. Before, it used to be really difficult to figure out how you can view your video on Google Meet. There used to be a tiny, little window in the upper-right corner of the screen that showed your video feed. You could add yourself to the tile, but by default, the setting was off. And many users struggled with it.
And many people prefer to be able to view themselves. Whether you want to make sure you look okay or you want to keep an eye on your background, there are many reasons to check out your video.
But the new changes to Google Meet’s layout have also added a floating self-view window that’s on by default. So, the days of struggling with viewing your own video are in the past.
How to Manage your Self-View Window?
By default, your video will appear in the floating video if there are 2 people in the meeting, but you can view yourself in the tile. When there are 3 or more people in the meeting, your video will appear in a tile automatically. But you can switch to the floating video even then. In both cases, Google Meet will remember your choice in the next meeting.
You can view yourself as a floating video (in the spotlight as well as tiled views), in a tile, or completely minimize your video at any time. When you minimize your video, it’s only gone from your screen. But others in the meeting are getting your feed.
When your video is in floating mode, you can change both its size and position on your screen.
To change the size of your floating video, go to the corner of the thumbnail. When a double-headed arrow appears, click and drag the cursor towards inside or outside to decrease/ increase the size of your video respectively.
To move the floating picture anywhere on the screen, go to the thumbnail. A 4-headed arrow will appear. Click and drag the cursor to move your video to any corner of the screen.
To add your self-view as a tile in the grid, go to your floating video and click the ‘Show in a tile’ button.

To remove your tile from the grid, go to your self-view and click the ‘Remove this tile’ icon. And your video will appear as a floating picture again.

In both the view, i.e., floating and tile, you can minimize your video completely. Go to your self-view and click the ‘Minimize’ button.

Your video will be minimized and appear as a small toolbar. You can also move this toolbar anywhere on the screen.
To view your video again, click the ‘Expand’ button.

Your self-view will appear as a floating picture or tile, depending on what it was when you minimized it.
Seeing your video on Google Meet isn’t a challenge anymore like it used to be. In fact, your self-view has now become more flexible, making it easier for you to keep an eye on yourself during meetings.

Claude Sonnet 3.5 vs. ChatGPT-4o: Which is better?

5 best AI Web Browsers in 2024

7 best AI search engines in 2024
Get all the latest posts delivered straight to your inbox., member discussion.

What is Companion Mode in Google Meet and How to Use It

How to Use Google Meet on Laptop or Desktop

How to Join Google Meet by Phone

How to Get Notifications from Chat in Google Meet and Save Chat Logs from the Meeting

How to Set a Video Background in Google Meet on iPhone
How to Present Google Slides in Google Meet

Your changes have been saved
Email is sent
Email has already been sent
Please verify your email address.
You’ve reached your account maximum for followed topics.
I Found My New Favorite Note-Taking and Planning App: Here's Why It Rocks
The easy way to convert word to excel (and vice-versa), why i prefer shooting street photography on my smartphone over a dslr.
Presenting Google Slides in-person is straightforward, but doing it online can be a bit trickier. Since most meetings now happen online, knowing how to use Google Slides in Google Meet is key for effective presentations.
In this article, we’ll cover everything you need to know to ace your Google Slides presentation on Google Meet. Keep reading to find out how.
How to Present Your Google Slides at the Start of the Meeting
Before joining the Google Meet meeting, ensure you're using the Chrome browser and are logged into your Google account.
- Open your Google Slides presentation in a separate tab or window.
If you’re the host, make sure to create a new Google Meet meeting before starting your presentation.
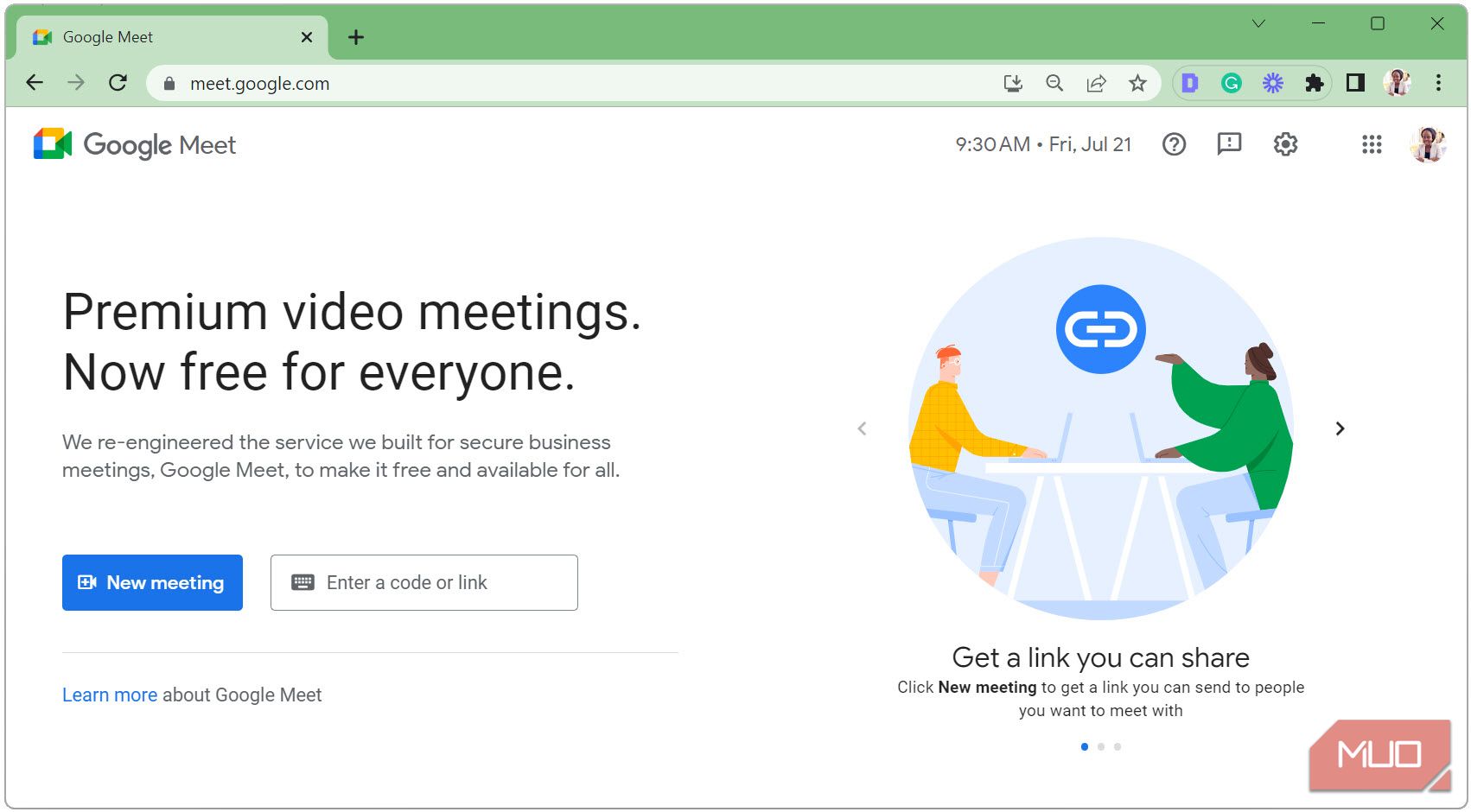
To avoid the infinity mirror effect, you can open both Google Slides and Google Meet in separate windows. However, if you have a large monitor, you can open both windows side-by-side.
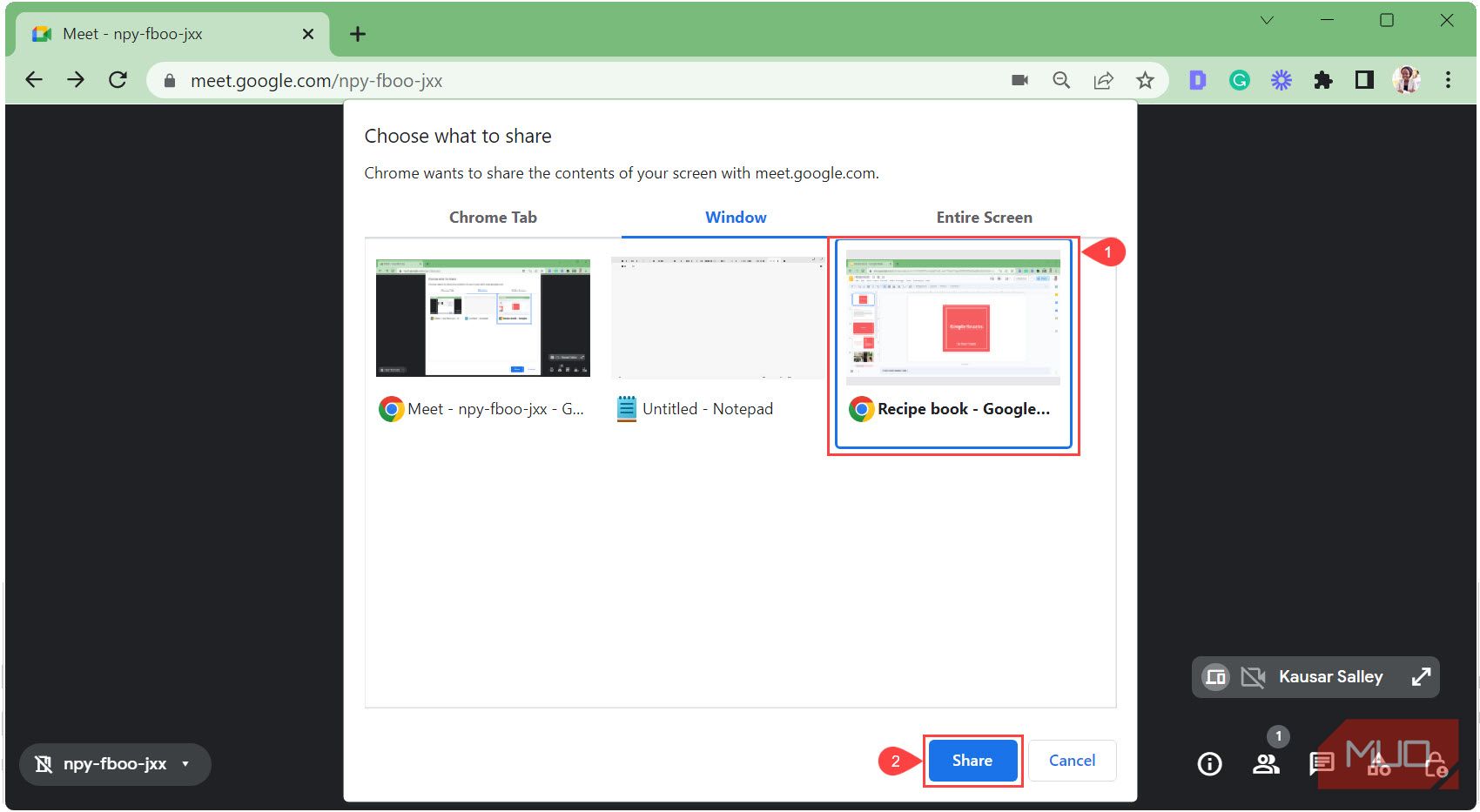
If the window is minimized, it won’t be available as part of the window options. So ensure it’s maximized in the background.
When you hide the mini-popup, it gets minimized as a Chrome window. To reveal it, click on the Chrome icon in your toolbar.
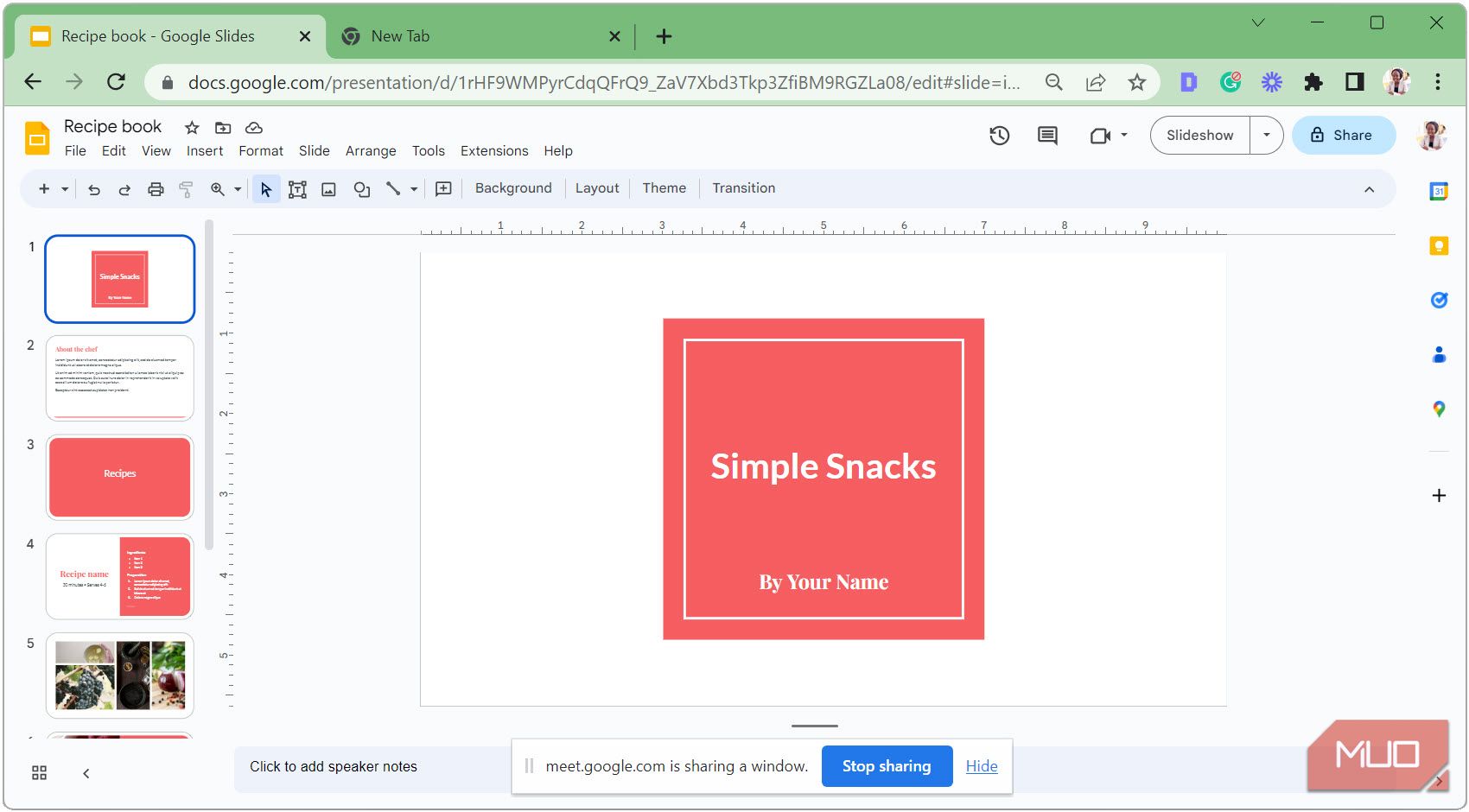
- Instead of the Slideshow mode, you can move your Slides and Meet (or notes you want to reference) windows side-by-side to view both at the same time.
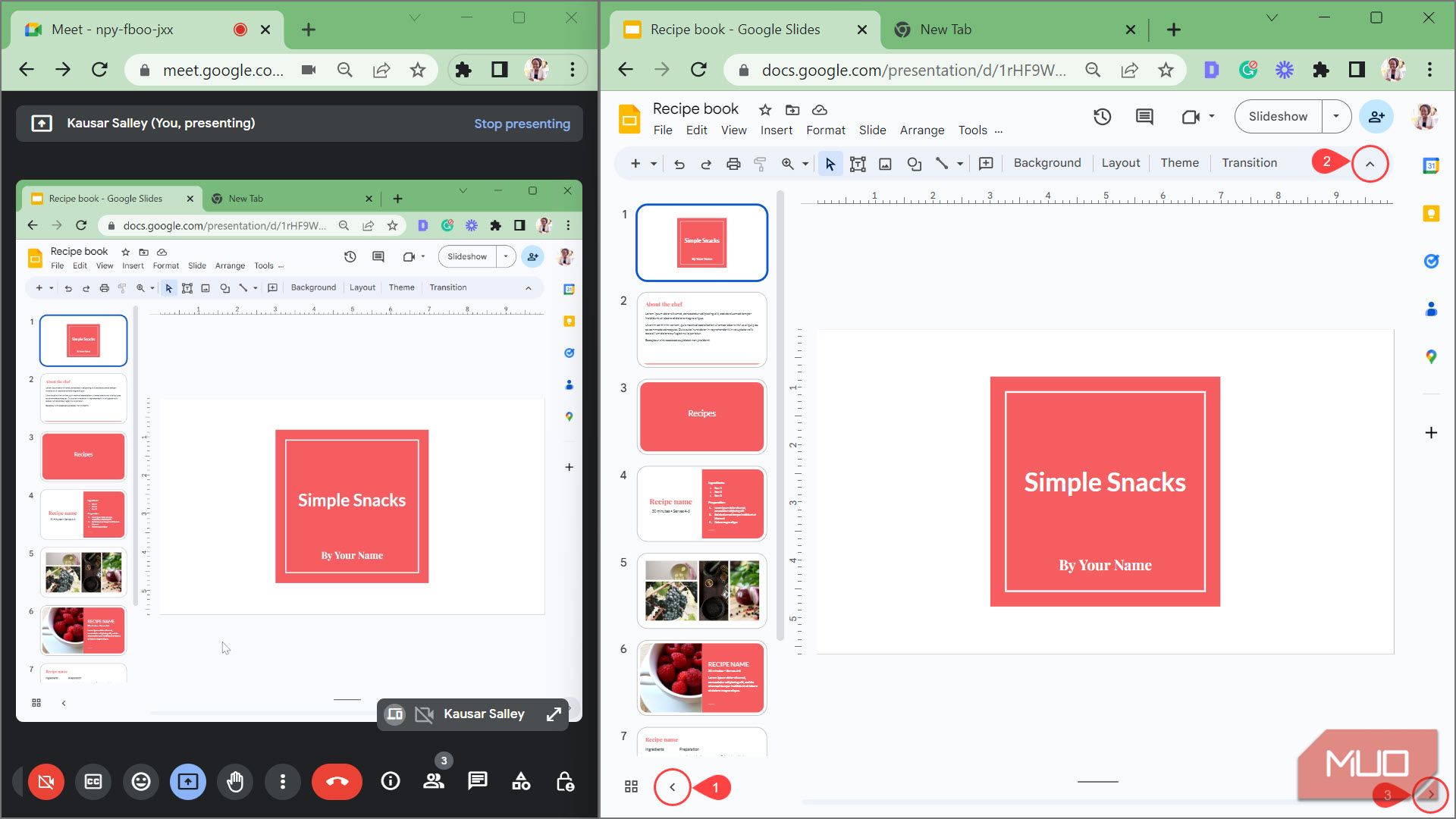
- When you’re done, click Stop sharing .
Presenting a window is very helpful if you have multiple tabs (with slides, a YouTube video, etc.) you want to share with your audience, and you want to seamlessly navigate between them.
How to Present Your Google Slides in the Middle of a Meeting
In some scenarios, you won’t be presenting your slides right at the start of the meeting. In that case, here’s what to do.
- Ensure your Google Slides presentation is open in a Chrome tab before joining the meeting.
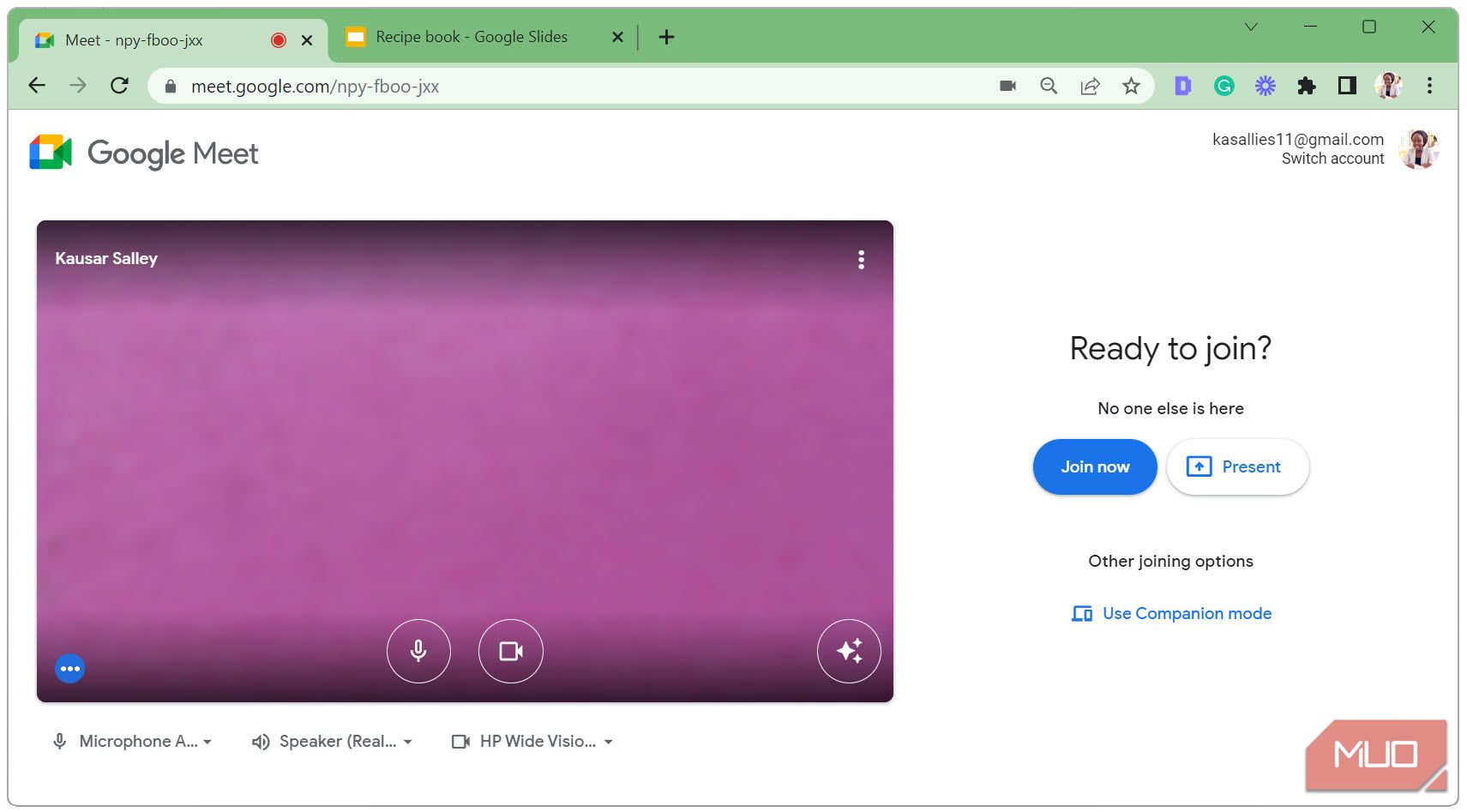
To view your notes (or conduct a Q&A), click the drop-down arrow beside the Slideshow button and select Presenter view .
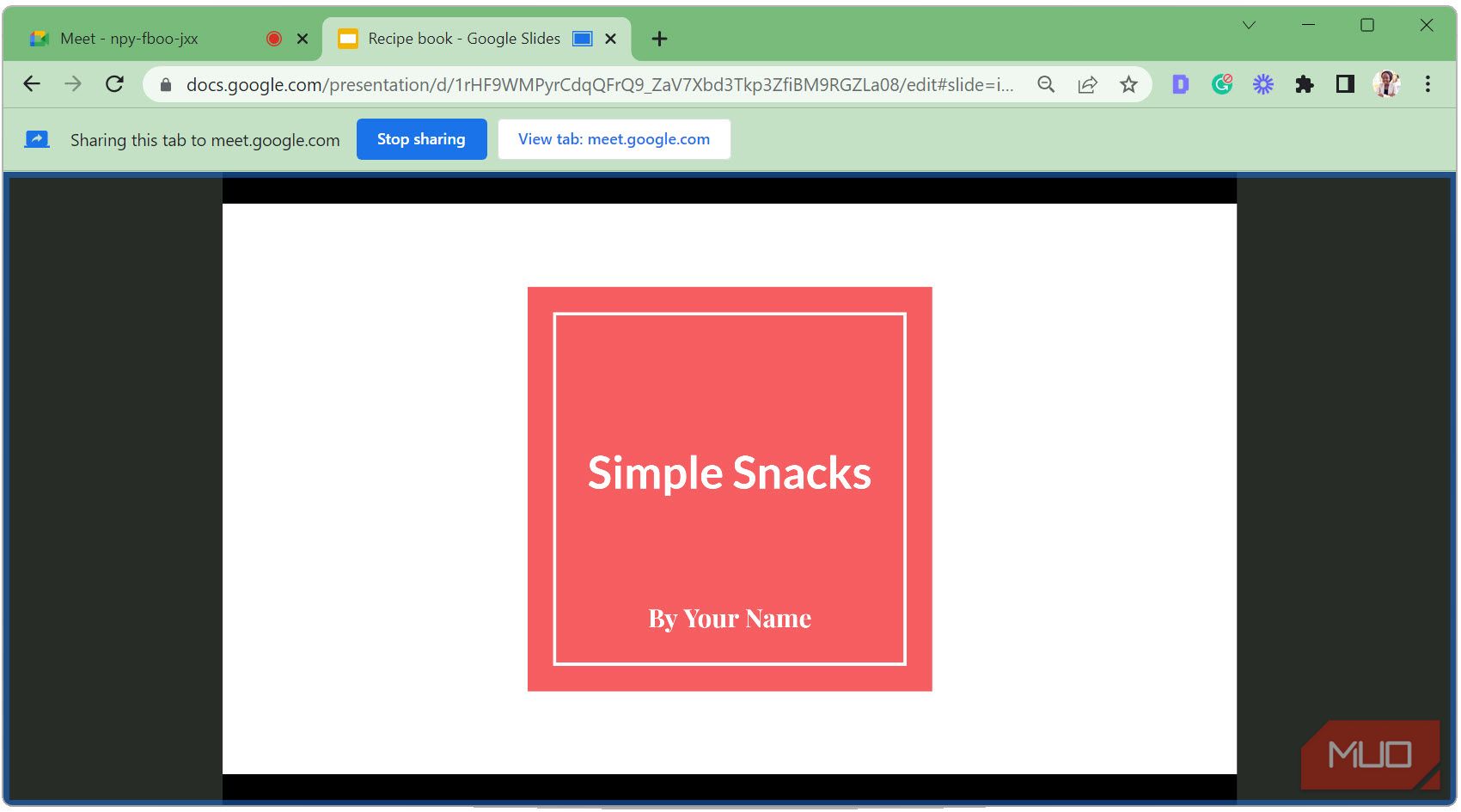
- When you’re done with your presentation, click Stop sharing .
How to Present While Seeing the Face of Your Participants
As we’ve seen previously, sharing your slide deck in a separate window makes it easy to see your participants in Google Meet while presenting. Here’s how to do the same when your slide deck is in the same window as Google Meet.
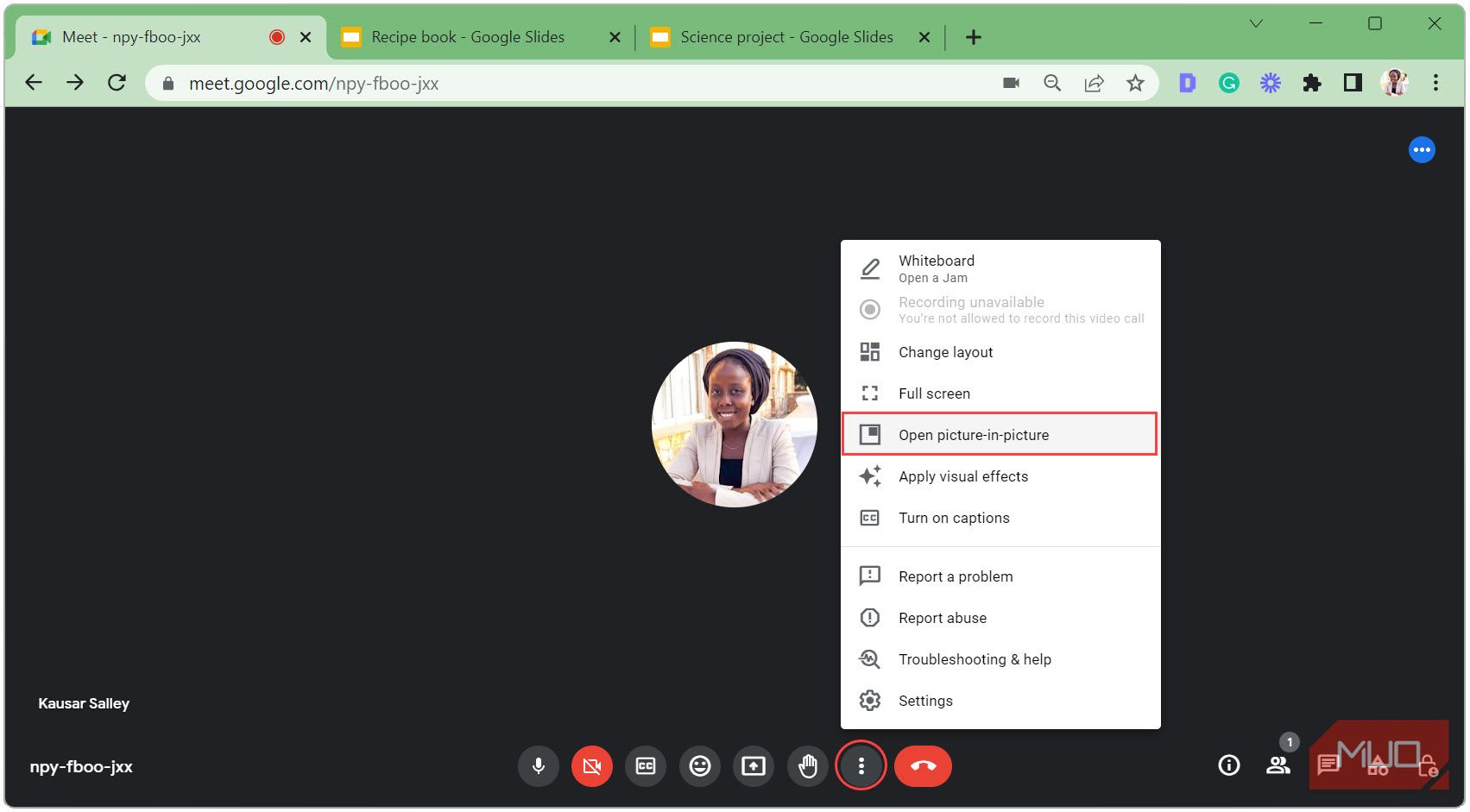
- Click on the Present now icon.
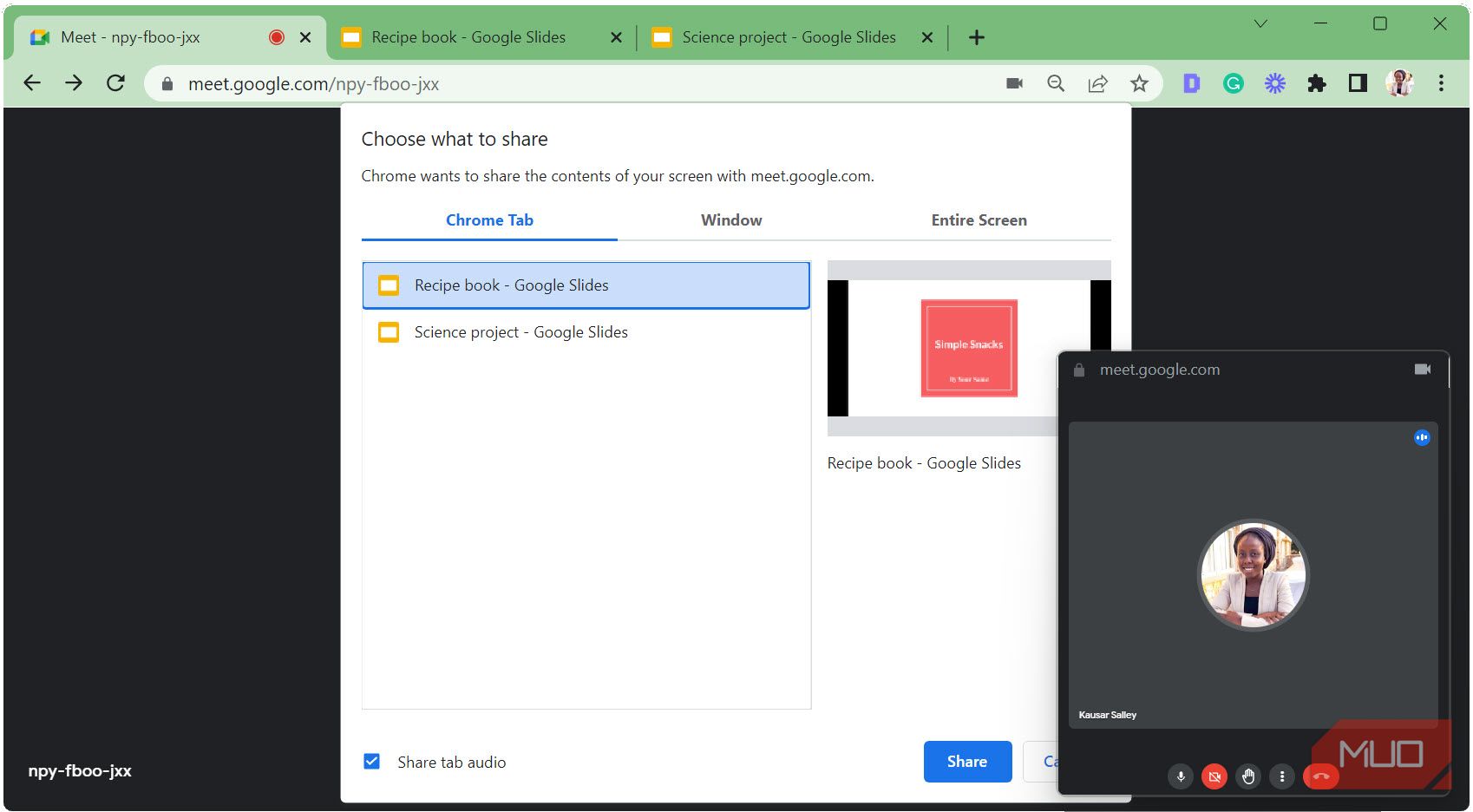
- Launch the slides in Slideshow mode.
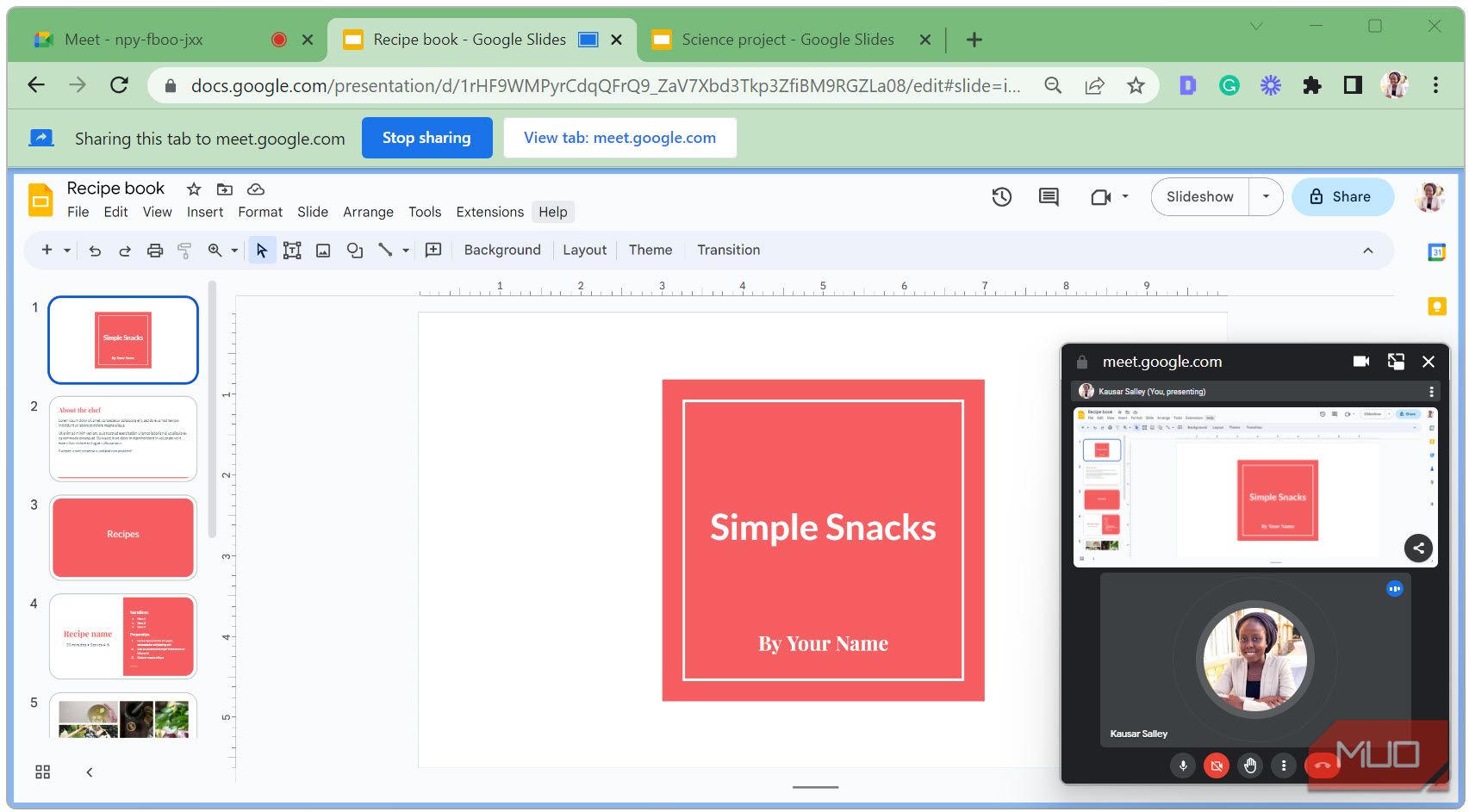
This is only one of many ways to view Google Meet while presenting .
Present Google Slides in Google Meet Like a Pro
Presenting Google Slides in Google Meet is one of the best ways to connect and engage with your audience virtually. So put the steps outlined in this article into practice and seek feedback from your audience to find out what works best. Alongside this, learning to host Google Meet meetings will help you level up your virtual meetings like a pro.
- Productivity
- Google Slides
- Google Meet

How to Decrease Volume on Google Meet on PC and Phone

Video conferencing services like Google Meet and Zoom have transitioned into an integral part of our lives ever since the COVID-19 pandemic as we continue to communicate and reach out to others you study or work with from the comforts of our homes. While Google Meet provides a slew of features that keeps its competition tough to overcome, there are still a few key areas that Google has failed to address.
One such area is Volume controls which is important as it’s your voice that you primarily use to interact with others on conference calls. In this post, we’ll explain whether Google Meet comes with any kind of volume control and what are the different ways you can follow to minimize the volume during calls on Google Meet.
Does Google Meet provide you with Volume controls?
No. Google Meet may well be the easiest and simplest means to connect with your friends and colleagues but one thing it clearly lacks is the ability to give you any kind of volume control. In sharp contrast, Zoom’s desktop client allows dedicated volume sliders for the speaker and microphone and lets you test both of them individually. Google Meet simply lacks any kind of volume adjustment whatsoever.
So, if you’re wondering how you may be able to lower the volume of your meeting audio or microphone on Google Meet, you will have to make things do by adjusting the system-level volume settings of the concerned device.
Decrease Microphone Volume for Google Meet calls
Computers are known to offer users the ability to tweak the microphone sensitivity which you can lower down to bring down your audio volume. When you decrease your microphone volume, others won’t be able to hear your voice as loudly as it previously was.
macOS has a native Sound control tool that lets you tweak all audio-related functions within the system. You can decrease your microphone volume on the Mac to reduce it on your Google Meet calls. To minimize the mic volume on macOS, open ‘System Preferences’ from the Menu bar, Dock, or Launchpad.

When System Preferences loads up, click on the ‘Sound’ option.

Inside the Sound screen, click on the ‘Input’ tab at the top. Here, select the microphone you use for calls on Google Meet under the ‘Select a device for sound input’.
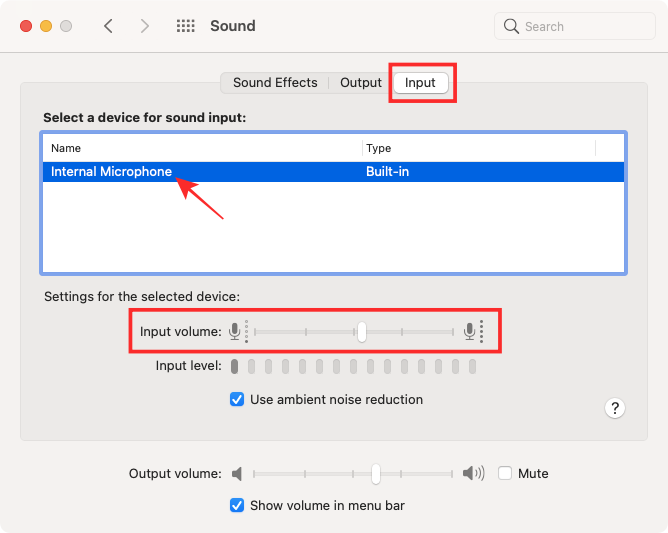
Once you’ve selected the microphone device, drag the ‘Input volume’ slider towards the left to decrease its volume.
This should reduce the Microphone Volume for Google Meet calls.
Like macOS, Windows also lets us tweak the microphone sensitivity the way you want and if you want to lower the volume of your voice, you can do just that in a few simple steps. For this open the Sound settings on your Windows machine by right-clicking on the speaker button at the bottom-left of your taskbar.
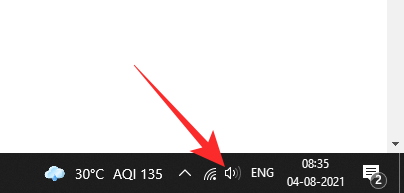
Next, select the ‘Sounds’ option from the overflow menu that appears.

Now, inside Volume mixer, click on the ‘Recording’ tab at the top.
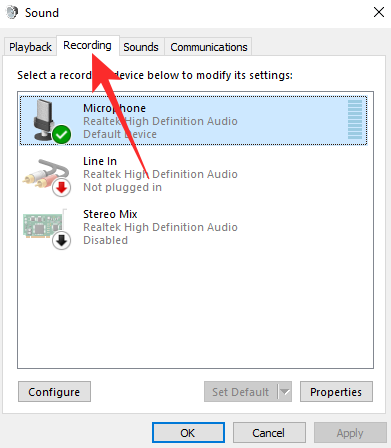
Here, choose your primary recording device by double-clicking on it.
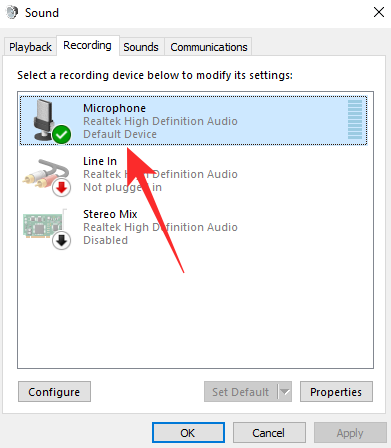
This is the device you use as your mic for making calls on Google Meet.
This will open the Microphone properties window on your screen. Now, select the ‘Levels’ tab at the top. Here, you can adjust the volume and boost settings for the selected microphone by moving the relevant slider.

Decrease the volume of the microphone by dragging the slider from right to left. Once all the changes have been made, click on ‘OK’ to apply them.

On iOS/Android
As advanced as smartphones have become, there are still some things that they fail to achieve and one such thing is the ability to adjust its microphone’s volume. Unlike macOS and Windows, both Android and iOS do not have dedicated settings to lower down your microphone volume or change it in any way.
Even Google Meet doesn’t offer any ability to decrease or increase your input volume. The only microphone-related setting you get on the Google Meet app on Android and iOS is the ability to toggle your microphone ON/OFF.
Decrease Speaker Volume for Google Meet
Now that we’re past your meeting’s input audio setting, let’s move on to the output side of things. As you might have guessed, Meet also fails to offer any tools to increase or decrease the speaker volume for calls on its platform. For that, you have to rely on the system controls of the device you use Google Meet on to have any control over the output volume of the speaker or headphones.
Since Google Meet does offer any kind of audio adjustment tool onboard, you will have to use your Mac’s volume settings to get things done during meetings. You can simply lower your speaker’s or connected headphones’ volume by pressing the Volume Down key on your keyboard or TouchBar.
If that doesn’t suit you, you can decrease your Mac’s speaker volume by clicking the volume control icon in the Menu Bar and dragging the slider to adjust the volume.

If the Volume control isn’t available in the Menu bar, you can enable it by going to Apple logo > System Preferences > Sound, and checking the ‘Show volume in menu bar’ box.
Another way to lower your Mac’s output volume is by using System Preferences. On your Mac, open the System Preferences by going to Apple logo > System Preferences. Now, select the Sound tile from the screen, click on the ‘Output’ tab at the top, adjust the slider next to ‘Output volume’ and drag it to your preferred setting.
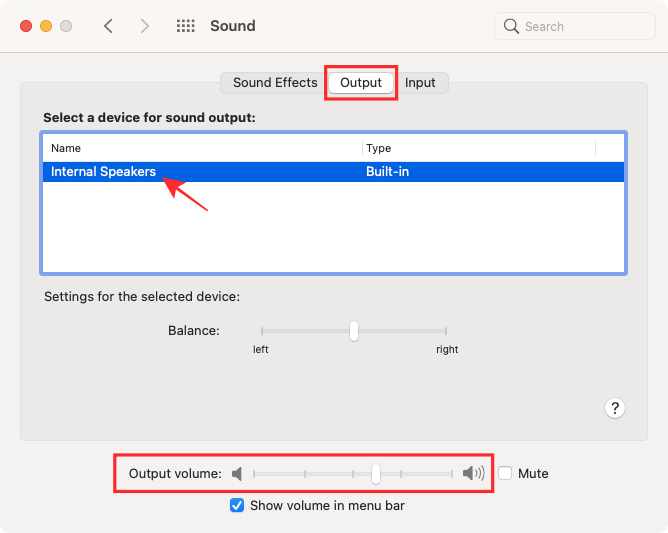
Like macOS, Windows also lets us tweak the microphone sensitivity the way you want and if you want to lower the volume of your voice, you can do just that in a few simple steps. For this open the Sound settings on your Windows machine by right-clicking on the speaker button at the bottom-right of your taskbar…

…and selecting the ‘Open Sound settings’ option from the overflow menu that appears.

Now, inside Sound Settings, click on ‘Sound Control Panel’.

Click on the ‘Recording’ tab at the top. Here, choose your primary recording device by double-clicking on it. This is the device you use as your mic for making calls on Google Meet.

This will open the Microphone properties window on your screen. Now, select the ‘Levels’ tab at the top.
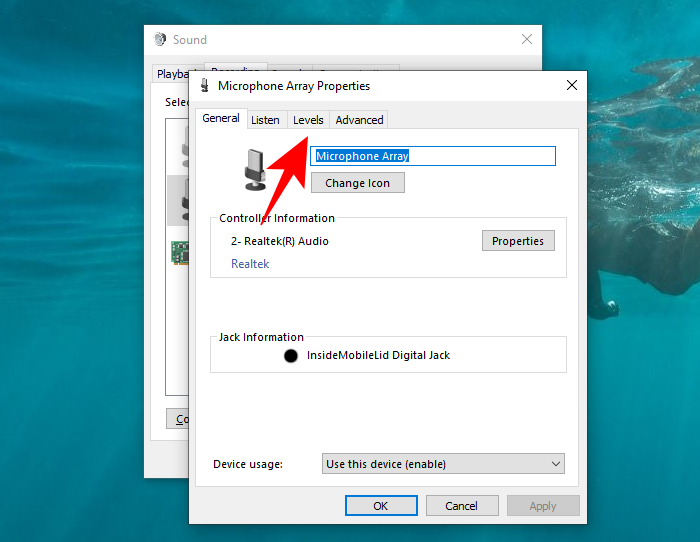
Here, you can adjust the volume and balance settings for the selected microphone by moving the relevant slider. Once all the changes have been made, click on ‘OK’ to apply them.

Google Meet’s app on iOS also doesn’t offer any volume adjustment option for its users. Instead, you’ll have to use your iPhone’s native volume settings to decrease the speaker’s volume to your desired level. You can easily decrease your iPhone’s speaker volume by pressing the Volume Down button on the left edge.

You can also ask Siri to lower down the volume for you after you press and hold the Side Button (Home button on older iPhones).
You can also lower your speaker volume using the Control Center which you can open by swiping down from the top-right corner of the screen (on Face ID enabled iPhones) or swiping up from the bottom edge of the screen (on iPhones with a Home button).
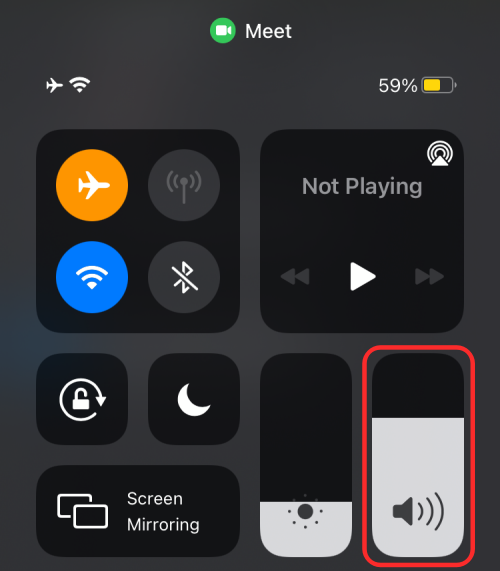
When the Control Center appears, slide the volume level downwards to decrease it.
Like on iOS, you can control the volume on Google Meet calls by pressing the physical volume buttons on the device you use. To lower down the volume, press the Volume Down button on your phone.

Another way to control this is by going to Settings > Sound and vibration > Call volume and dragging the slider towards the left to your desired volume.

Since Google Meet follows your phone’s call volume, it’s the only setting you need to modify and not the Media volume.
That’s all we have to share about using volume control for Google Meet.
- How to End Meeting in Google Meet: Step-by-step Guide
- How To Add Another Account in Google Meet
- How To Present Video in Google Meet
- How To Present PPT In Google Meet
- How To Add Google Meet To Calendar
- How To Use a Document Camera With Google Meet
Ambivalent, unprecedented, and on the run from everyone's idea of reality. A consonance of love for filter coffee, cold weather, Arsenal, AC/DC, and Sinatra.
You may also like

How to Transfer Google Photos to iCloud

How to Search Your Calls in iPhone in iOS 18

How to Run Microsoft Phi-3 AI on Windows Locally
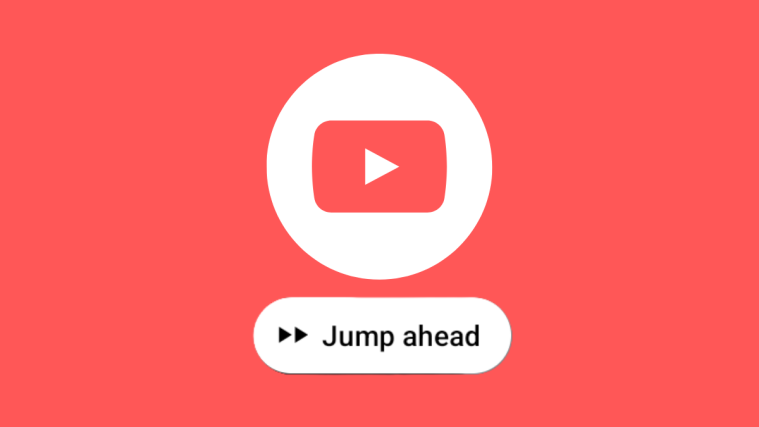
YouTube Premium Users Can Now Skip Sponsored Segments Using ‘Jump Ahead’

IMAGES
VIDEO
COMMENTS
As shown by Google in a GIF, when you click away from the Google Meet call, a new Meet window pops up elsewhere on the screen so that you can keep an eye on who's speaking.
Aging Well. For most older adults, good health and financial wellness ensures independence, security, and the ability to afford a longer life. Discover tools and resources to improve quality of life and tips to make the most of your money.
Otherwise, signing in with a Google account is easier. Also: This handy AI app can read anything aloud to you for free - now in 32 languages After you sign in, a sidebar on the left displays tabs ...
Community. Learn about the new Meet app. Google Meet. Calling is available in the new Meet app. Get started with calling in Google Meet to stay connected with friends and family.
Find your meeting or call tab with Search Tabs. At the top right corner of your Chrome browser, click Search tabs . Select your meeting or call tab. Tip: A separate "Audio & Video" section appears if you have a tab with live audio or video. Tip: You can also use a keyboard shortcut:
How to present in split screen to monitor Meet while presenting.www.bit.ly/dpsmeetguideGoogle Meet Video Playlist: https://www.youtube.com/playlist?list=PLpL...
You can minimize your self view and move it along the four corners of your screen. Learn more here: https://goo.gle/3hpRD0aWhat is Google Workspace → https:/...
At the bottom of the meeting screen, click Present now A tab . Select the tab with the Slides presentation, then click Share. In Google Meet, in the bottom right of the screen, click Start slideshow . Important: You can only control a presentation in Google Meet when you're in slideshow mode. Click to the next or previous slide with the arrow ...
Change meeting layout. At the bottom right of the touchscreen, tap Settings Change layout. In the Change layout box, tap the layout that you want to use. Tap Close. Using the remote control, press Menu Settings . Select Change layout. Use the Up arrow and Down arrow to highlight the layout you want to use press Select.
Community. Learn about the new Meet app. Google Meet. Calling is available in the new Meet app. Get started with calling in Google Meet to stay connected with friends and family.
Help Center. Community. Learn about the new Meet app. Google Meet. Calling is available in the new Meet app. Get started with calling in Google Meet to stay connected with friends and family.
Make your meetings and lessons run smoothly by adjusting the video resolution and settings. We also look at the layout settings and grid view.This video is s...
Open your PowerPoint presentation. Join a Google Meet meeting. If you're the host, you have to first create a Google Meet . Click the Present now icon when it's your turn to present. Navigate to the Window tab, select the PowerPoint window, and click Share . If your PowerPoint window is minimized, it won't appear under the Window tab.
Here's how to become an expert user of Google Meet video calls. Just use these tips and tricks, such as keyboard shortcuts, hidden features, and other settings.
This quick tip shows you how to split your screen on a Windows computer. This can be helpful for Google Meet to keep your presentation window separate from y...
Now, use the extension in the meeting when you want to present your screen. Click the extension icon from either tab - Google Meet window or the tab you want to share. Then, select the ratio of how you'd like to split your screen and click on it. Available ratios include 3:7, 4:6, 5:5, 6:4, and 7:3. You can change this ratio at any time ...
Mute indicators are subdued to reduce visual distraction. ... For better presentations and to avoid mirroring, share a different window or a specific tab instead of the meeting window. ... Also available if you're using Google Meet with a personal Google account. Resources. Google Meet Help (with an enterprise or education account)
How to use the view controls in Google Meet like tile, spotlight, and sidebar view, along with pinning, full screen, and screen sharing.More Google Meet tuto...
You should lower the display resolution to avoid lag. Step 1: Open the Settings app on Windows using Windows + I keys. Step 2: Go to System > select the Display menu. Step 3: Select Display ...
Real-time meetings by Google. Using your browser, share your video, desktop, and presentations with teammates and customers.
This video shows you how you can use Tab Resize when in Google Meet to share your screen and at the same time see your students. It's not perfect, but it's a...
To access the features, use Chrome on a laptop or desktop computer, and then, open the content you want to present (i.e., Google Slides) in a Chrome tab separate from the Google Meet tab. While in ...
Check how much noise is canceled on your Google Meet meeting. At the top right corner of the screen, next to your self-preview, look at the ring surrounding the Voice indicator . The larger the ring, the more noise is canceled. The first time noise is canceled, the voice indicator notifies you that noise cancellation actively removed the noise.
In both the view, i.e., floating and tile, you can minimize your video completely. Go to your self-view and click the 'Minimize' button. Your video will be minimized and appear as a small toolbar. You can also move this toolbar anywhere on the screen. Source: Google. To view your video again, click the 'Expand' button.
Here's how to do the same when your slide deck is in the same window as Google Meet. Click the three dots icon in the bottom toolbar and select Open picture-in-picture . Click on the Present now icon. Under Chrome Tab, select the tab with the Google Slides, ensure Share tab audio is enabled, and click Share . Launch the slides in Slideshow mode.
When System Preferences loads up, click on the 'Sound' option. Inside the Sound screen, click on the 'Input' tab at the top. Here, select the microphone you use for calls on Google Meet under the 'Select a device for sound input'. Once you've selected the microphone device, drag the 'Input volume' slider towards the left to ...