Cloud Storage
Custom Business Email
Video and voice conferencing
Shared Calendars
Word Processing
Spreadsheets
Presentation Builder
Survey builder
Google Workspace
An integrated suit of secure, cloud-native collaboration and productivity apps powered by Google AI.

Tell impactful stories, with Google Slides
Create, present, and collaborate on online presentations in real-time and from any device.
- For my personal use
- For work or my business
Jeffery Clark
T h i s c h a r t h e l p s b r i d g i n g t h e s t o r y !
E s t i m a t e d b u d g e t
Make beautiful presentations, together
Stay in sync in your slides, with easy sharing and real-time editing. Use comments and assign action items to build your ideas together.
Present slideshows with confidence
With easy-to-use presenter view, speaker notes, and live captions, Slides makes presenting your ideas a breeze. You can even present to Google Meet video calls directly from Slides.
Seamlessly connect to your other Google apps
Slides is thoughtfully connected to other Google apps you love, saving you time. Embed charts from Google Sheets or reply to comments directly from Gmail. You can even search the web and Google Drive for relevant content and images directly from Slides.
Extend collaboration and intelligence to PowerPoint files
Easily edit Microsoft PowerPoint presentations online without converting them, and layer on Slides’ enhanced collaborative and assistive features like comments, action items, and Smart Compose.
Work on fresh content
With Slides, everyone’s working on the latest version of a presentation. And with edits automatically saved in version history, it’s easy to track or undo changes.
Make slides faster, with built-in intelligence
Assistive features like Smart Compose and autocorrect help you build slides faster with fewer errors.
Stay productive, even offline
You can access, create, and edit Slides even without an internet connection, helping you stay productive from anywhere.
Security, compliance, and privacy
Secure by default
We use industry-leading security measures to keep your data safe, including advanced malware protections. Slides is also cloud-native, eliminating the need for local files and minimizing risk to your devices.
Encryption in transit and at rest
All files uploaded to Google Drive or created in Slides are encrypted in transit and at rest.
Compliance to support regulatory requirements
Our products, including Slides, regularly undergo independent verification of their security, privacy, and compliance controls .
Private by design
Slides adheres to the same robust privacy commitments and data protections as the rest of Google Cloud’s enterprise services .
You control your data.
We never use your slides content for ad purposes., we never sell your personal information to third parties., find the plan that’s right for you, google slides is a part of google workspace.
Every plan includes
|
|
| $12 USD info Or $14.40 per user / month, when billed monthly
|
|---|---|---|
| content creation | done | done |
| Secure cloud storage | 15 GB per user | 2 TB per user |
| remove | done | |
| Secure email | done | done |
| remove | done | |
| Video and voice conferencing | 100 participants | 150 participants |
| remove | done | |
| Centralized administration | remove | done |
| remove | done | |
| Self-service online and community forums | 24/7 online support and community forums |
Collaborate from anywhere, on any device
Access, create, and edit your presentations wherever you are — from any mobile device, tablet, or computer — even when offline.
Get a head start with templates
Choose from a variety of presentations, reports, and other professionally-designed templates to kick things off quickly..
Photo Album
Book Report
Visit the Slides Template Gallery for more.
Ready to get started?
How to Make a Slideshow on PowerPoint
Whether for work or private, use slideshows to get your message across
:max_bytes(150000):strip_icc():format(webp)/ColettaTeske-af57404a91b342578a97252b7dbd720f.jpg)
- Central Washington University
Before You Begin
- Step-by-Step: Make a Slideshow on PowerPoint
- Play Music During the Slideshow
- Set up the Slideshow
- Add Timings to Each Slide
- Edit Timings on a Slide
- Create a Video Slideshow
- Save a Slideshow to a CD or Other Removeable Media
When you're ready to present your PowerPoint slides to others, look no further than PowerPoint's slideshow feature. Use this tool for all kinds of slides, but those containing photos work best for most viewers.
Instructions in this article apply to PowerPoint for Microsoft 365 , PowerPoint 2019, PowerPoint 2016, PowerPoint 2013, PowerPoint 2010, and PowerPoint for Mac.
Before you create slides for your slideshow presentation, decide how long to make the slideshow, how it should flow, and the pictures you’ll use.
- Length : A slideshow can be as long or as short as you need. The length of the slideshow should be appropriate for the topic and for your audience’s attention span.
- Outline : It’s always smart to start with an outline; it helps you visualize your slideshow. An outline can be as simple as the list of topics you want to cover.
- Pictures : Choose photos that are clear and tell a story.
With PowerPoint's Photo Album , select the pictures and PowerPoint creates the basic slideshow. Fill your slides with informative text and harmonizing background music, then turn your collection of slides into a self-running photo slideshow with music that can play as a video or be stored on a CD.
When you’re ready to make a photo slideshow with music, PowerPoint gets you up and running quickly. To get started, select Insert > Photo Album > New Photo Album .
Here’s how to add and format pictures for the slideshow using the Photo Album:
Add pictures
Select File/Disk and select the images you want in the picture slideshow.
Enhance photos
Place a checkmark next to the picture you want to enhance and change the orientation, contrast, and brightness. You’ll see the changes in the Preview window.
Add text boxes
To add a slide for text, select the image in the album list you want the text to follow and select New Text Box .
Rearrange slides
Place a checkmark next to the picture you want to move and select the Move Up or Move Down arrows.
Choose a picture layout
Select the Picture layout down arrow and choose how you want the pictures to appear in the slideshow.
Frame the pictures
Select the Frame shape down arrow and choose a frame style. You’ll see a preview in the Album Layout area. This option will not be selectable if the picture layout Fit to slide is enabled.
Select Create when you’re finished.
Your photo slideshow is created in a new file. Add text to the slides and change the look of each slide.
How to Play Music During the Slideshow
Play music in the background during your slideshow to offer an audio counterpoint to all the visuals. The background music starts automatically with the slideshow and plays during all the slides.
To add background music to your presentation, select Insert > Audio > Audio on My PC , choose a music file, then select OK .
The audio icon appears in the middle of the current slide. To move it, drag it to a different place on the slide. When the audio icon is selected, the Playback tab appears. Select Play in Background and make changes to the audio file . Here are some suggestions.
- Preview the music : Select Play to hear what the music will sound like during your slideshow.
- Shorten the duration : Select Trim Audio to remove parts of the beginning and end of the music file.
- Adjust the volume : Select Volume to make the background music louder or softer.
How to Set up the Slideshow
Once your slides are finished, it’s time to set up the slideshow. Start by deciding whether to show the slideshow in a window or full screen.
To set up the slideshow, select Slide Show > Set Up Slide Show and choose one of the following:
- Browsed by an individual (window) : Run the slideshow automatically and inside a window. This option works best when you save the slideshow to a CD.
- Browsed at a kiosk (full screen) : Run the slideshow automatically and at full-screen size. This option works best when you convert the slideshow to a video.
Select OK when you’re finished.
How to Add Timings to Each Slide in the Slideshow
Now it’s time to decide how long each slide will appear in the slideshow. To begin, select Slide Show > Rehearse Timings . The slideshow displays in full screen with a Recording toolbar and a timer.
While timing your presentation, use the Recording toolbar to advance through the presentation.
Select Next (arrow pointing to the right) to go to the next slide when the desired timing has been reached.
Select Pause to start and stop the timing.
Select Repeat to restart recording the time for the selected slide.
When you’re finished and have set the time for the last slide, close the Recording toolbar.
Select Yes to keep the recorded slide timings.
How to Edit Timings on a Slide
If you need to increase or decrease the time for your slideshow, change how long slides appear during the slideshow.
To change the timing for a slide:
Select View > Slide Sorter .
Select Transitions .
Select a slide.
In the Advance Slide After text box, enter how long the slide should appear in the slideshow before proceeding to the next slide, then press Enter .
The new timing applies to the slide.
How to Create a PowerPoint Video Slideshow
The easiest way to distribute and play your slideshow is in video format. This way, anyone can view your slideshow no matter what computer or device they use.
To convert a slideshow into a video:
Save the file.
Select File > Export .
Select Create a Video .
To force a smaller file size, select the Full HD drop-down list and choose a lower quality.
Select Create Video .
Select the destination folder and give the video a descriptive file name.
Select Save . It may take a few minutes to process the file and create the video.
How to Save a Slideshow to a CD or Other Removeable Media
To create a presentation that can be watched on any computer and can be stored on a CD or other removable media:
Select Package Presentation for CD > Package for CD .
Type a name for the CD.
Select Copy to Folder or Copy to CD and follow the on-screen directions.
When you’re finished, select Close .
Get the Latest Tech News Delivered Every Day
- Loop a PowerPoint Slide Show
- How to Use Portrait and Landscape Slides in the Same Presentation
- Tips for Memorial PowerPoint Presentations
- How to Insert PDF Files Into PowerPoint Presentations
- How to Do a Voiceover on PowerPoint
- How to Use Speaker Notes in PowerPoint
- How to Hide and Unhide a Slide in PowerPoint
- 10 Best Places for Free PowerPoint Templates
- 9 PowerPoint Presentation Tips for Students
- The 10 Most Common PowerPoint Terms
- How to Make a Shape Transparent in PowerPoint
- How to Draw Freehand in PowerPoint
- Place Text Over Video to Zest up Your PowerPoint Slides
- What Is Microsoft PowerPoint and How Do I Use It?
- Change a PowerPoint Show File to a Work File
- Troubleshooting Audio Problems With PowerPoint
Got any suggestions?
We want to hear from you! Send us a message and help improve Slidesgo
Top searches
Trending searches

115 templates
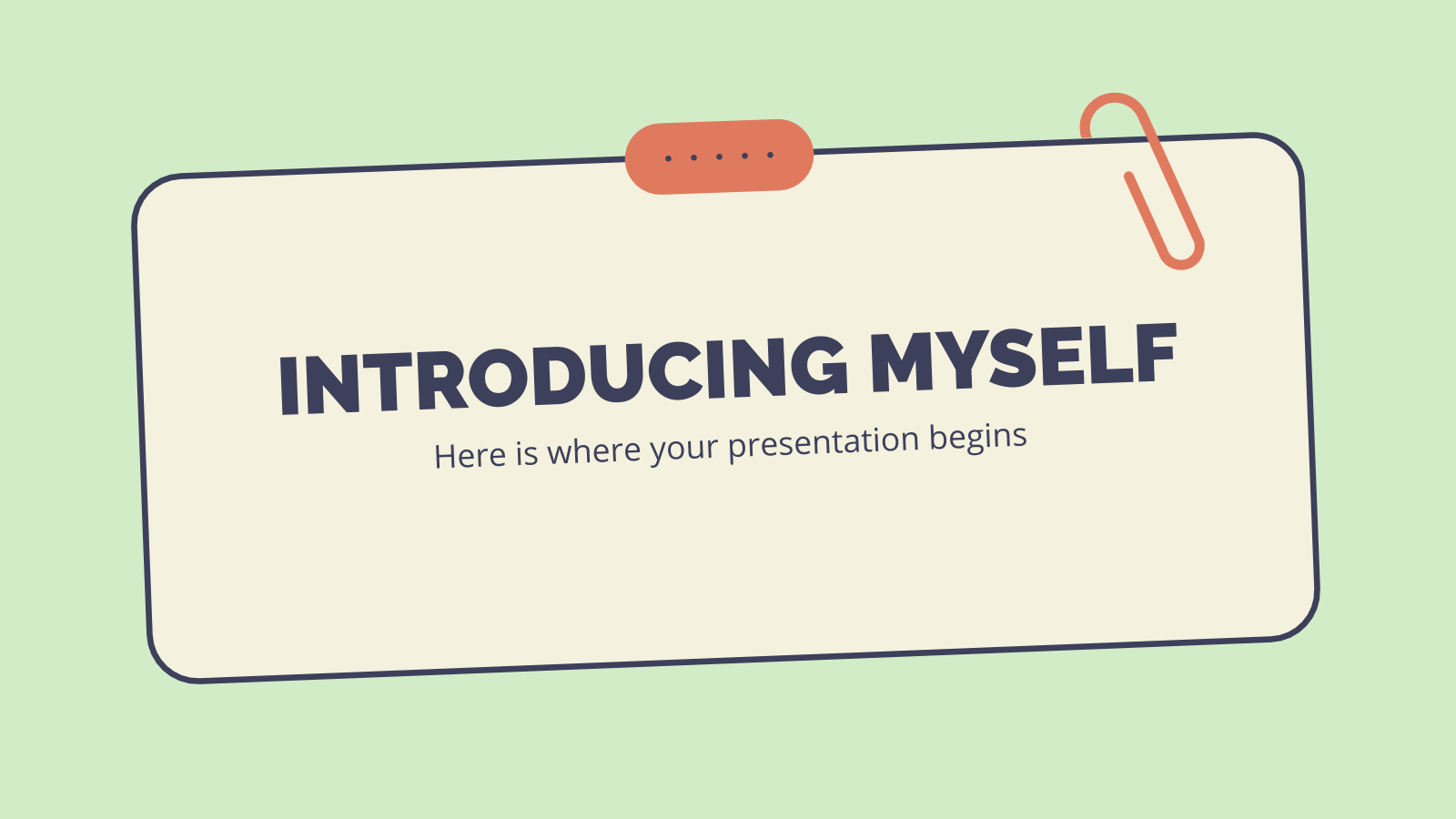
178 templates
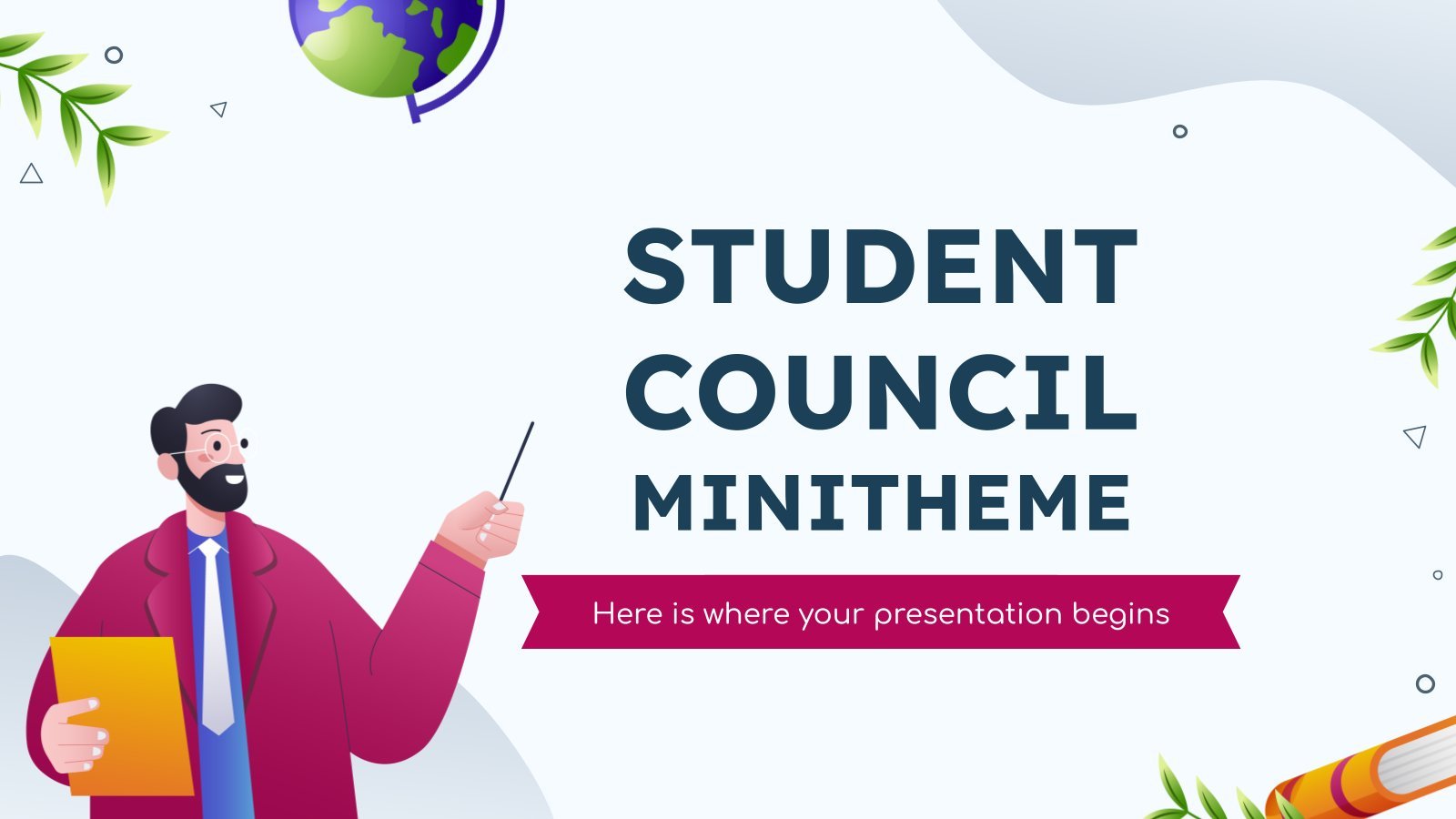
student council
50 templates

99 templates
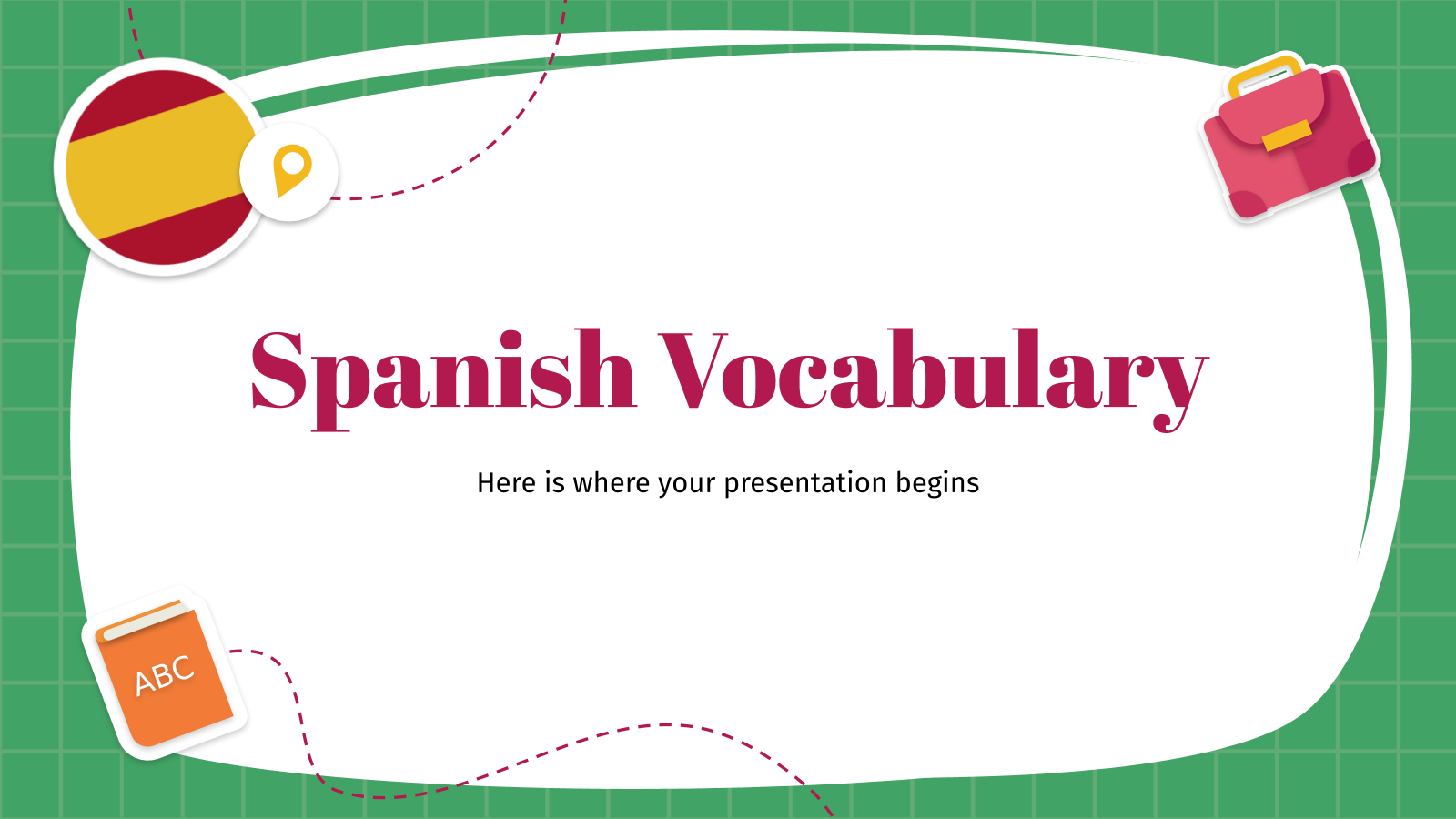
734 templates

hispanic heritage month
22 templates
Free online presentation maker
Try our new tool to edit this selection of templates for people that want to let their creativity run free. create interactive resources easily, quickly and without the need for any software. a really useful tool for teachers and students. move the content, add images, change colors and fonts or, if you prefer, start from scratch..
- Calendar & Weather
- Infographics
- Marketing Plan
- Project Proposal
- Social Media
- Thesis Defense
- Black & White
- Craft & Notebook
- Floral & Plants
- Illustration
- Interactive & Animated
- Professional
- Instagram Post
- Instagram Stories

It seems that you like this template!
Create your presentation create personalized presentation content, writing tone, number of slides, premium template.
Unlock this template and gain unlimited access

Register for free and start downloading now
Minimal charm.
Are you looking for a monochromatic theme that is interesting at the same time? How about using a simple and clean theme, along with black-and-white pictures, to convey business or corporate content in a professional way?
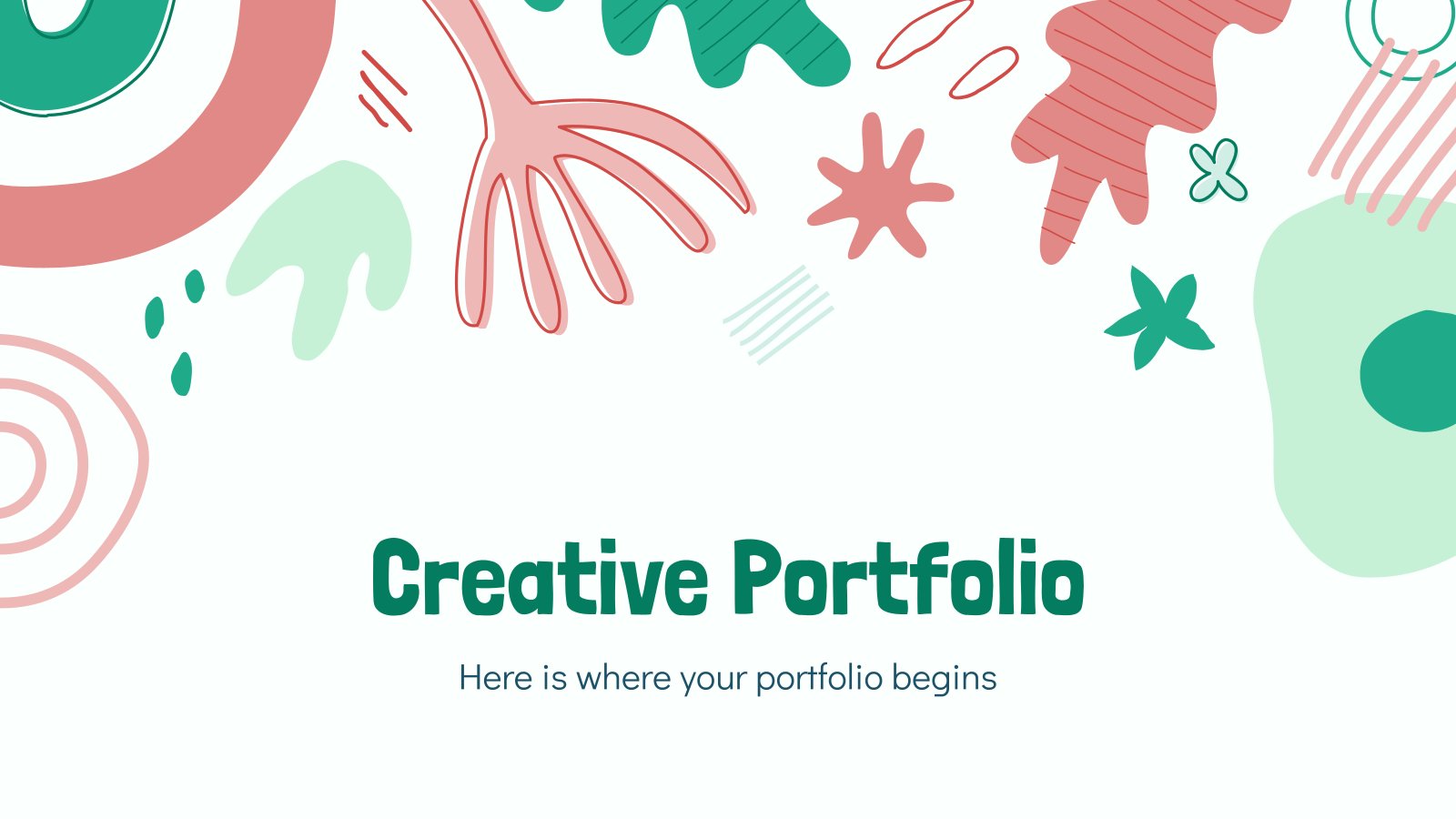
Creative Portfolio
Let others know about your potential with this creative portfolio! We have just created a great template to help you share your work with recruiters. Give it a go now!

Investment Business Plan
Rewards come after a great investment, and this applies especially to companies. You’ll need to attract potential investors and other people to put their trust in your project. With this free presentation template, you can explain your business plan, your market research and everything you need to strike a new...

Web Project Proposal
We live in the internet era, which means that web design is currently one of the most demanded skills. This free template is perfect for those designers who want to present their web project proposal to their clients and see a preview of the final work.

Engineering Project Proposal
What is the best way to build your own successful future? Giving a presentation made thanks to our new free business template! Your audience will appreciate your engineering project proposal, paving the way for new deals and investments.

Sketchnotes Lesson
There’s an increasing trend in education regarding visual techniques to help students learn concepts, and it’s called sketchnotes. This free presentation template focuses on this design, so you can turn a lesson into an easy teaching experience.

Pregnancy Breakthrough
Giving birth to a baby is a beautiful occasion, a manifestation of love between two people. Obstetrics are key during pregnancy, so how about giving a presentation about the latest breakthrough in this field? Our free medical template will come in handy.

Christmas Recipe
Do you have a sweet tooth? We bet you love Christmas—the snow, the presents, the happy times… and the food! We can help you deliver an awesome presentation with this free template designed for cooking recipes!
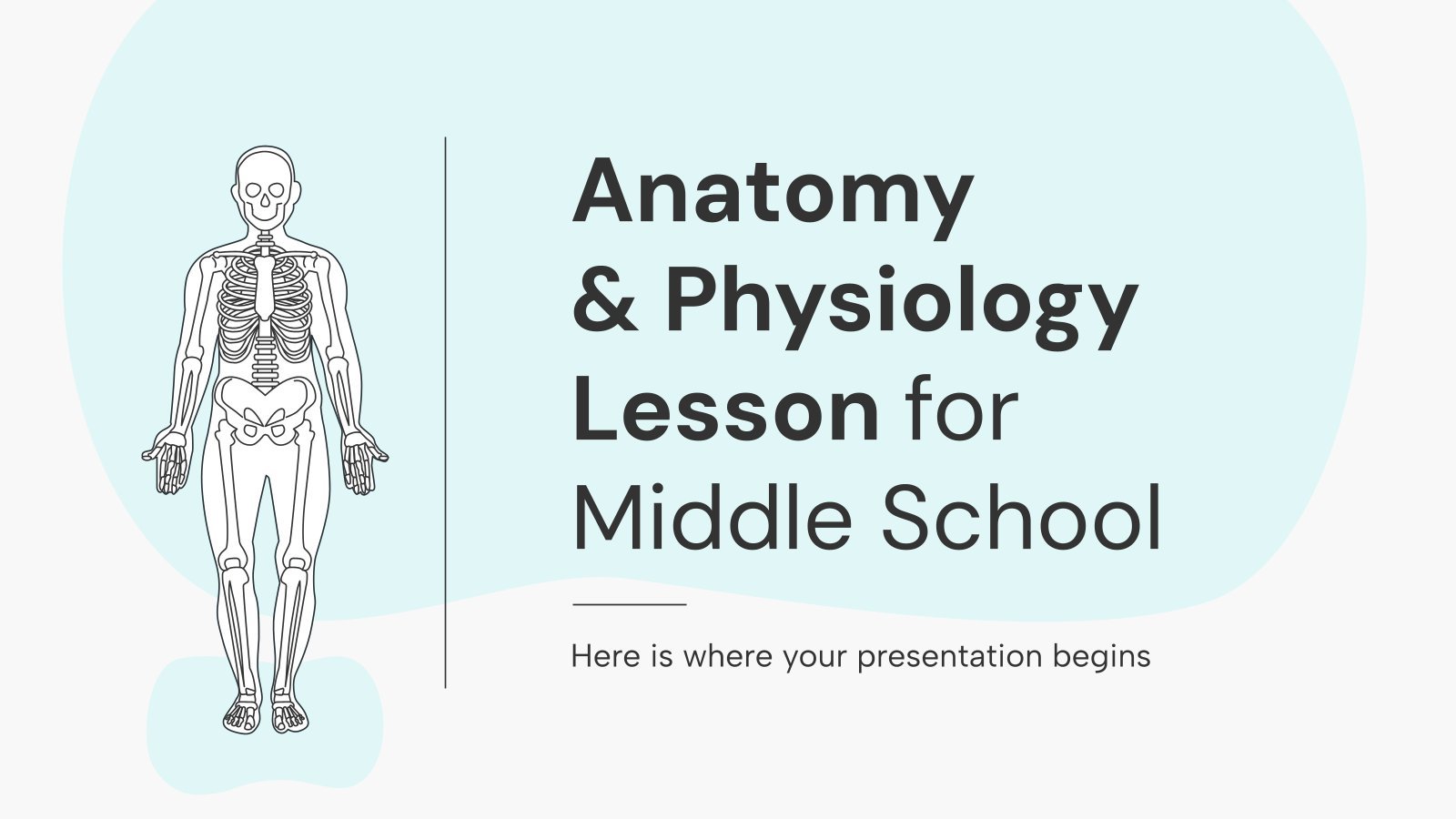
Anatomy & Physiology Lesson for Middle School
Download the Anatomy & Physiology Lesson for Middle School presentation for PowerPoint or Google Slides. If you’re looking for a way to motivate and engage students who are undergoing significant physical, social, and emotional development, then you can’t go wrong with an educational template designed for Middle School by Slidesgo!...

Magical Wizard World Minitheme
I solemnly swear I’m up to no boring presentations! Use this Slidesgo template that looks like a magical map to give a magical speech and surprise your audience. You don’t need be a wizard to be able to edit the resources on these slides, you only need to open Google...

Science Fair Newsletter
Creativity and innovation are also words closely tied to science, since people are always looking for new inventions and applications. Are you organizing a science fair and want to keep people up to date? How convenient—here’s our latest free template focused on this topic!

Notebook Lesson
These are the last days before the Summer break! We know that there are some pending lessons that you need to prepare for your students. As they may be thinking about their friends and their holidays, catch their attention with this cool template!
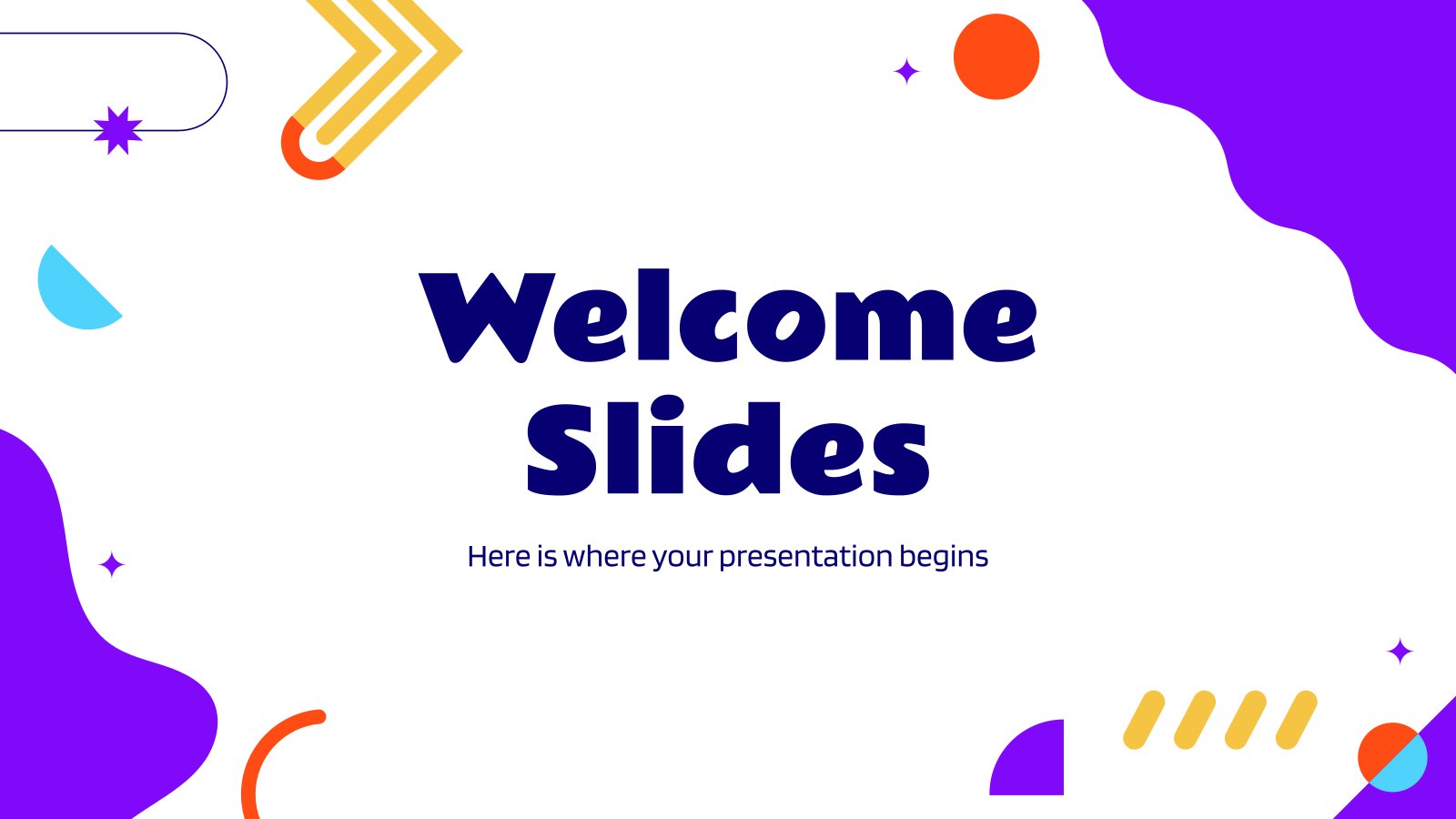
Welcome Slides
Download the Welcome Slides presentation for PowerPoint or Google Slides and start impressing your audience with a creative and original design. Slidesgo templates like this one here offer the possibility to convey a concept, idea or topic in a clear, concise and visual way, by using different graphic resources. You...

Science Education Center
Albert Einstein believed that “the important thing is to never stop questioning.” When it comes to science and research, we need to investigate and to ask for answers. Teach your students about the value of questioning in your Science Education Center!

Minimalist Marketing Plan
Defining a good marketing strategy is not enough to get new clients and investors. You need to present your data and next steps with an elegant presentation in order to create a great impact! Use our minimalist template now!

Don Quixote by Miguel de Cervantes
Download the Don Quixote by Miguel de Cervantes presentation for PowerPoint or Google Slides and start impressing your audience with a creative and original design. Slidesgo templates like this one here offer the possibility to convey a concept, idea or topic in a clear, concise and visual way, by using...

New and interesting technologies are being used for teaching. This means that you don’t need to be at school or at the university to take courses. If you need to prepare a webinar or you must give a presentation to talk about e-learning and these kind of advances in education,...
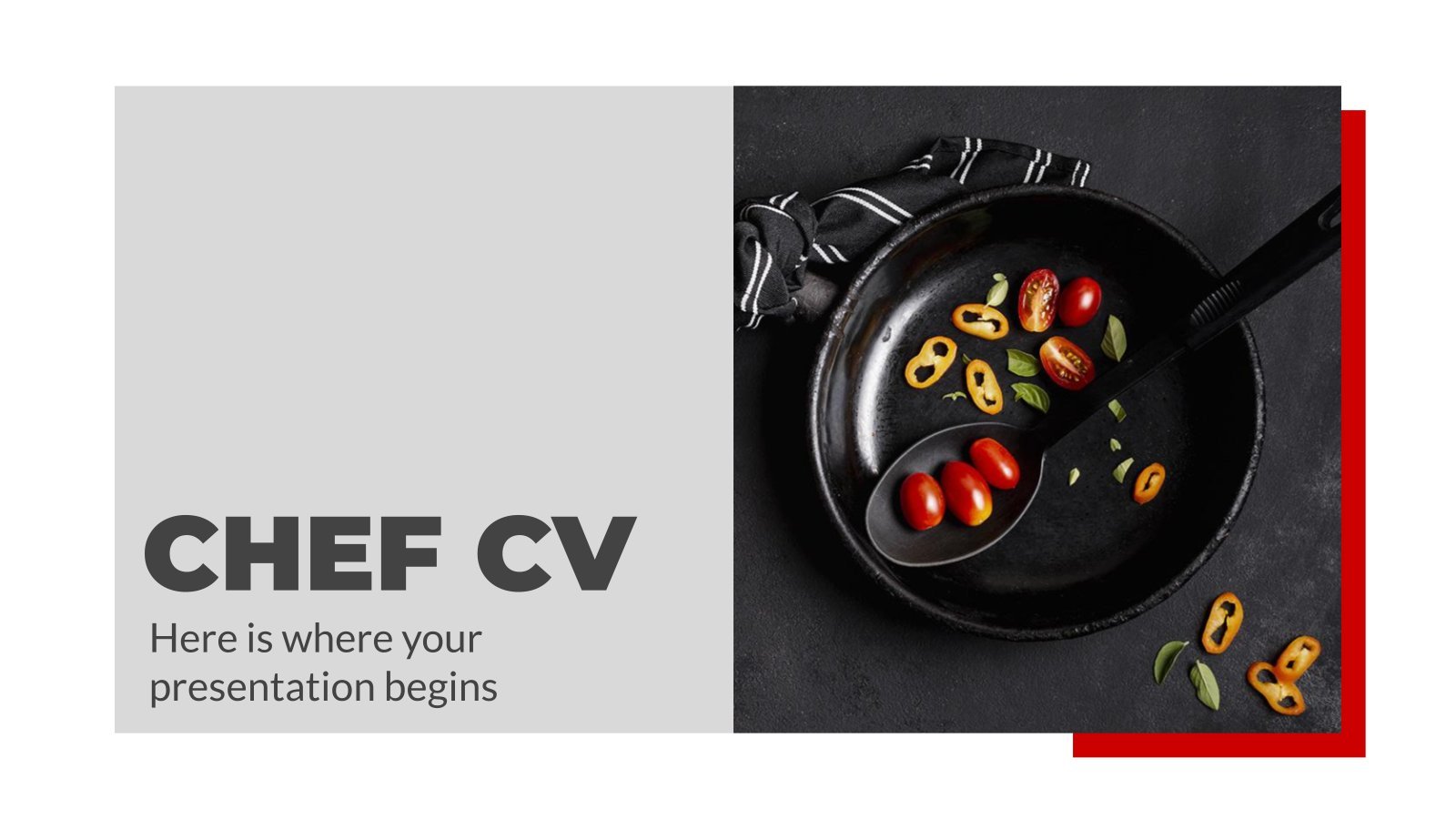
Food is quite important in our lives, don’t you think so? If you are a chef, we have designed the perfect template for your curriculum. Have a look at it now!
- Page 1 of 83
Register for free and start editing online
Your current User-Agent string appears to be from an automated process, if this is incorrect, please click this link:

- Get started with computers
- Learn Microsoft Office
- Apply for a job
- Improve my work skills
- Design nice-looking docs
- Getting Started
- Smartphones & Tablets
- Typing Tutorial
- Online Learning
- Basic Internet Skills
- Online Safety
- Social Media
- Zoom Basics
- Google Docs
- Google Sheets
- Career Planning
- Resume Writing
- Cover Letters
- Job Search and Networking
- Business Communication
- Entrepreneurship 101
- Careers without College
- Job Hunt for Today
- 3D Printing
- Freelancing 101
- Personal Finance
- Sharing Economy
- Decision-Making
- Graphic Design
- Photography
- Image Editing
- Learning WordPress
- Language Learning
- Critical Thinking
- For Educators
- Translations
- Staff Picks
- English expand_more expand_less
PowerPoint - Presenting Your Slide Show
Powerpoint -, presenting your slide show, powerpoint presenting your slide show.

PowerPoint: Presenting Your Slide Show
Lesson 12: presenting your slide show.
/en/powerpoint/printing/content/
Introduction
Once your slide show is complete, you'll need to learn how to present it to an audience. PowerPoint offers several tools and features to help make your presentation smooth, engaging, and professional.
Optional: Download our practice presentation .
Watch the video below to learn more about presenting your slide show.
Presenting a slide show
Before presenting your slide show, you'll need to think about the type of equipment that will be available for your presentation. Many presenters use projectors during presentations, so you might want to consider using one as well. This allows you to control and preview slides on one monitor while presenting them to an audience on another screen.
To start a slide show:
There are several ways you can begin your presentation:
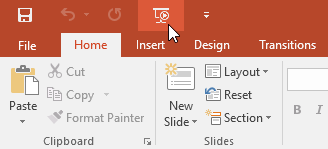
To advance and reverse slides:
You can advance to the next slide by clicking your mouse or pressing the spacebar on your keyboard. You can also use the arrow keys on your keyboard to move forward or backward through the presentation.
You can also hover your mouse over the bottom-left and click the arrows to move forward or backward.
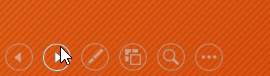
To stop a slide show:
You can exit presentation mode by pressing the Esc key on your keyboard. You can also click the Slide Show Options button in the bottom-left and select End Show .
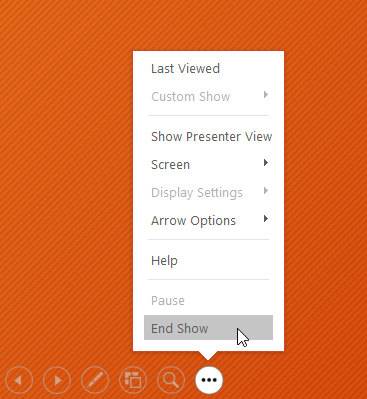
The presentation will also end after the last slide . You can click the mouse or press the spacebar to return to Normal view.
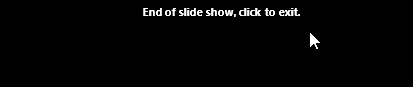
Presentation tools and features
PowerPoint provides convenient tools you can use while presenting your slide show. For example, you can change your mouse pointer to a pen or highlighter to draw attention to items in your slides. In addition, you can jump around to slides in your presentation or access other programs from your taskbar if needed.
To show the taskbar:
Sometimes you may need to access the Internet or other files and programs on your computer during your presentation. PowerPoint allows you to access your taskbar without ending the presentation.
- Locate and select the Slide Options button in the bottom-left corner.
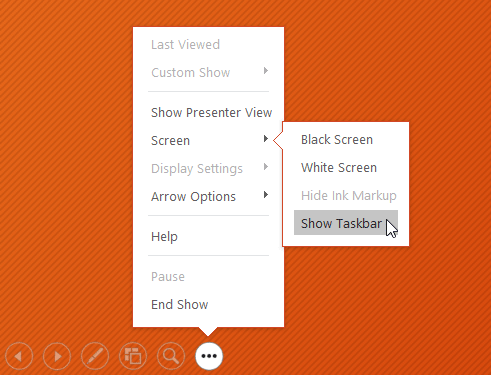
Slide options
You can also access any of the menu items above by right-clicking anywhere on the screen during your slide show.
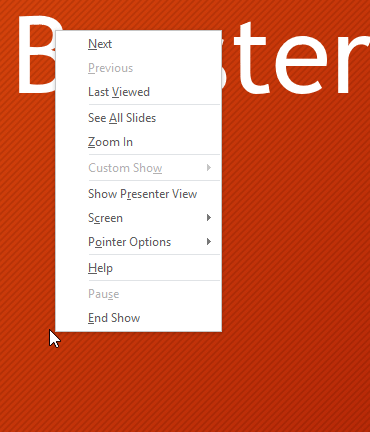
To skip to a nonadjacent slide:
You can jump to slides out of order if needed.
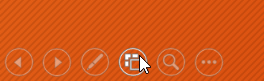
- The selected slide will appear.
To access drawing tools:
Your mouse pointer can act as pen or highlighter to draw attention to items in your slides.
- Locate and select the Pen Tools button in the bottom-left corner.
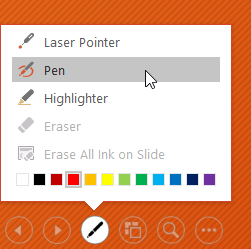
You can also use the laser pointer feature to draw attention to certain parts of your slide. Unlike the pen and highlighter, the laser pointer will not leave markings on your slides. To use the laser pointer, select it from Pen Tools, or press and hold the Ctrl key and the left mouse button.
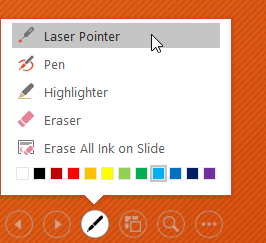
To erase ink markings:
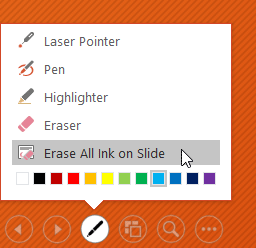
When you end a slide show, you'll also have the option to Keep or Discard any ink annotations made during your presentation. If you keep ink markings, they'll appear as objects on your slides in Normal view.
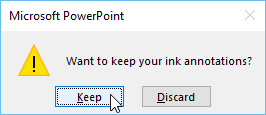
Presenter view
If you're presenting your slide show with a second display—like a projector—you can use Presenter view . Presenter view gives you access to a special set of controls on your screen that the audience won't see, allowing you to easily reference slide notes , preview the upcoming slide , and much more.
To access Presenter view:
Start your slide show as you normally would, then click the Slide Options button and select Presenter View . You can also press Alt+F5 on your keyboard to start the slide show in Presenter view.
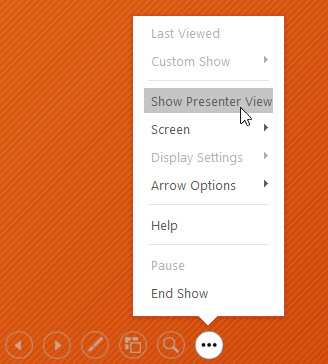
Click the buttons in the interactive below to learn more about using Presenter view.
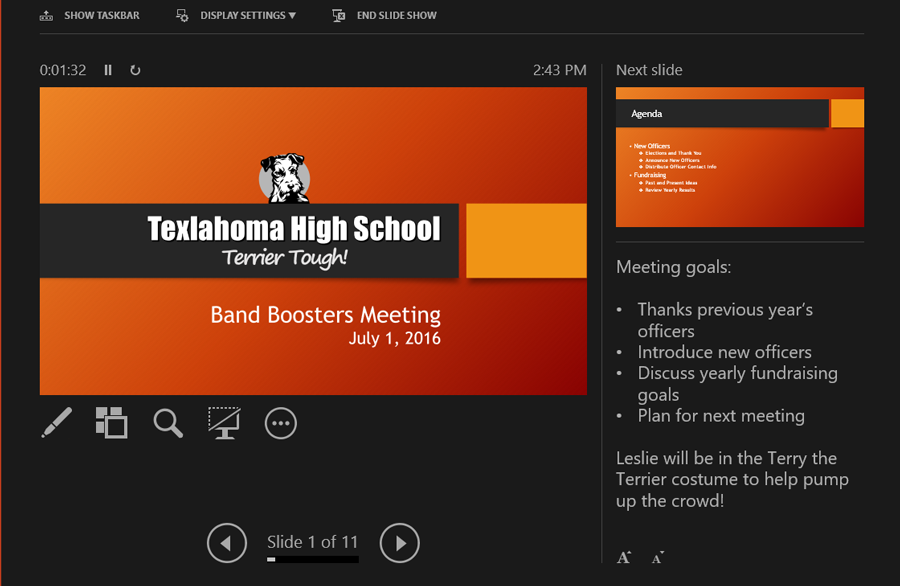
End Slide Show
Click here to end the presentation.
Display Settings
From here, you can customize your d isplay settings , including the option to duplicate—or mirror—the slide show on two screens and swap the monitors if Presenter view is appearing on the wrong screen.
Show Taskbar
Click here to show the taskbar and access other programs without closing the presentation.
Here, you can see how long you've been giving the presentation. You can also pause and restart the timer if necessary.
Current Slide
This is the current slide being shown to the audience.
Slide Options
Here, you can access the same slide options you would find in normal presentation mode, including the Pen Tools and See All Slides buttons.
Advance and Reverse Slides
Use the arrows to move forward and backward through your presentation.
Here, you'll see any speaker notes for the current slide. You can use the Increase and Decrease buttons below to make the notes larger or smaller.
Here, you can preview the next slide that will appear in the presentation.
Slide show setup options
PowerPoint has various options for setting up and playing a slide show. For example, you can set up an unattended presentation that can be displayed at a kiosk and make your slide show repeat with continuous looping.
To access slide show setup options:
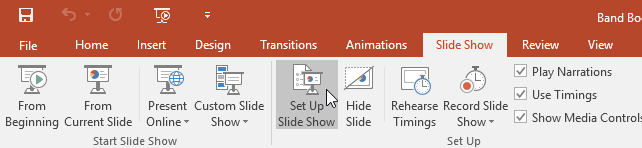
- The Set Up Show dialog box will appear. From here, you can select the desired options for your presentation.
Click the buttons in the interactive below to learn about various options for setting up and playing a slide show.
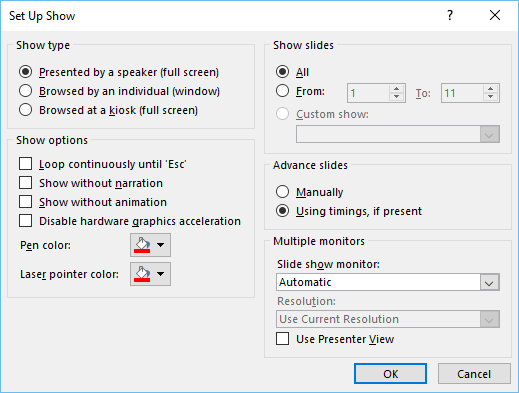
Here, you can choose a show type .
Show Options
Here, you choose playback settings and disable certain features if desired.
Show Slides
Here, you can choose which slides you want to show during the presentation. All is selected by default, but you can choose to show only certain slides or use any custom shows you have created from your original presentation.
Advance Slides
If you have set timings in your slide show, they will play automatically. However, if you want to disable the timings and control the slides yourself, select Manually .
Multiple Monitors
If you have more than one monitor, you can choose which one to display the slide show on. It's usually best to leave this setting on Automatic .
To advance slides automatically, you'll need to customize the slide timing on the Transitions tab. Review our lesson on Applying Transitions to learn how.
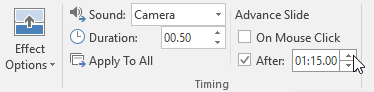
- Open our practice presentation .
- In the Set Up Slide Show options, change the pen color to purple.
- Start your slideshow, then access Presenter view .
- Advance to slide 8.
- Use the pen tool to circle the fundraising amounts for the 2015-2016 school year. These are the amounts over the green bars.
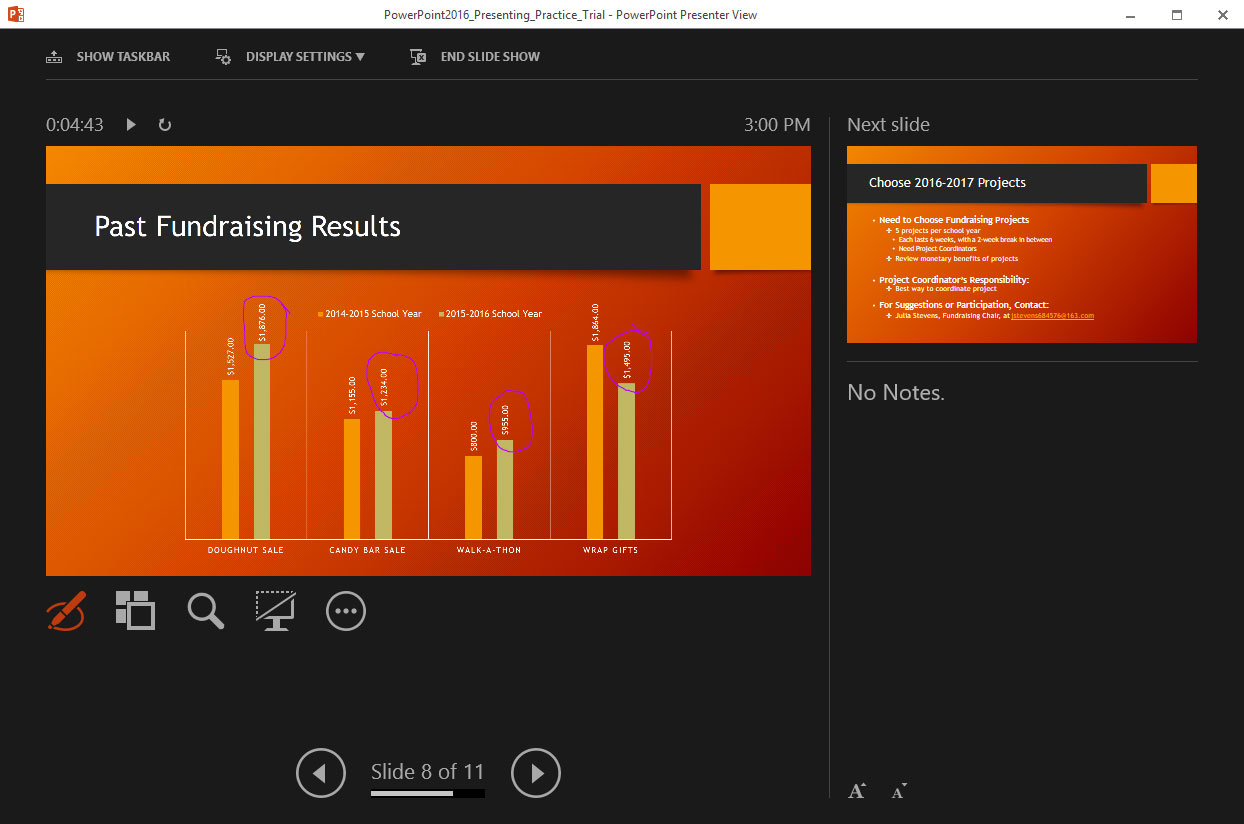
/en/powerpoint/lists/content/
Critical PowerPoint Shortcuts – Claim Your FREE Training Module and Get Your Time Back!

How to Make a PowerPoint Presentation (Step-by-Step)
- PowerPoint Tutorials
- Presentation Design
- January 22, 2024
In this beginner’s guide, you will learn step-by-step how to make a PowerPoint presentation from scratch.
While PowerPoint is designed to be intuitive and accessible, it can be overwhelming if you’ve never gotten any training on it before. As you progress through this guide, you’ll will learn how to move from blank slides to PowerPoint slides that look like these.

Table of Contents
Additionally, as you create your presentation, you’ll also learn tricks for working more efficiently in PowerPoint, including how to:
- Change the slide order
- Reset your layout
- Change the slide dimensions
- Use PowerPoint Designer
- Format text
- Format objects
- Play a presentation (slide show)
With this knowledge under your belt, you’ll be ready to start creating PowerPoint presentations. Moreover, you’ll have taken your skills from beginner to proficient in no time at all. I will also include links to more advanced PowerPoint topics.
Ready to start learning how to make a PowerPoint presentation?
Take your PPT skills to the next level
Start with a blank presentation.
Note: Before you open PowerPoint and start creating your presentation, make sure you’ve collected your thoughts. If you’re going to make your slides compelling, you need to spend some time brainstorming.
For help with this, see our article with tips for nailing your business presentation here .
The first thing you’ll need to do is to open PowerPoint. When you do, you are shown the Start Menu , with the Home tab open.
This is where you can choose either a blank theme (1) or a pre-built theme (2). You can also choose to open an existing presentation (3).
For now, go ahead and click on the Blank Presentation (1) thumbnail.

Doing so launches a brand new and blank presentation for you to work with. Before you start adding content to your presentation, let’s first familiarize ourselves with the PowerPoint interface.
The PowerPoint interface

Here is how the program is laid out:
- The Application Header
- The Ribbon (including the Ribbon tabs)
- The Quick Access Toolbar (either above or below the Ribbon)
- The Slides Pane (slide thumbnails)
The Slide Area
The notes pane.
- The Status Bar (including the View Buttons)
Each one of these areas has options for viewing certain parts of the PowerPoint environment and formatting your presentation.
Below are the important things to know about certain elements of the PowerPoint interface.
The PowerPoint Ribbon

The Ribbon is contextual. That means that it will adapt to what you’re doing in the program.
For example, the Font, Paragraph and Drawing options are greyed out until you select something that has text in it, as in the example below (A).

Furthermore, if you start manipulating certain objects, the Ribbon will display additional tabs, as seen above (B), with more commands and features to help you work with those objects. The following objects have their own additional tabs in the Ribbon which are hidden until you select them:
- Online Pictures
- Screenshots
- Screen Recording
The Slides Pane

This is where you can preview and rearrange all the slides in your presentation.
Right-clicking on a slide in the pane gives you additional options on the slide level that you won’t find on the Ribbon, such as Duplicate Slide , Delete Slide , and Hide Slide .

In addition, you can add sections to your presentation by right-clicking anywhere in this Pane and selecting Add Section . Sections are extremely helpful in large presentations, as they allow you to organize your slides into chunks that you can then rearrange, print or display differently from other slides.

The Slide Area (A) is where you will build out your slides. Anything within the bounds of this area will be visible when you present or print your presentation.
Anything outside of this area (B) will be hidden from view. This means that you can place things here, such as instructions for each slide, without worrying about them being shown to your audience.

The Notes Pane is the space beneath the Slide Area where you can type in the speaker notes for each slide. It’s designed as a fast way to add and edit your slides’ talking points.
To expand your knowledge and learn more about adding, printing, and exporting your PowerPoint speaker notes, read our guide here .
Your speaker notes are visible when you print your slides using the Notes Pages option and when you use the Presenter View . To expand your knowledge and learn the ins and outs of using the Presenter View , read our guide here .

You can resize the Notes Pane by clicking on its edge and dragging it up or down (A). You can also minimize or reopen it by clicking on the Notes button in the Status Bar (B).
Note: Not all text formatting displays in the Notes Pane, even though it will show up when printing your speaker notes. To learn more about printing PowerPoint with notes, read our guide here .
Now that you have a basic grasp of the PowerPoint interface at your disposal, it’s time to make your presentation.
Adding Content to Your PowerPoint Presentation
Notice that in the Slide Area , there are two rectangles with dotted outlines. These are called Placeholders and they’re set on the template in the Slide Master View .
To expand your knowledge and learn how to create a PowerPoint template of your own (which is no small task), read our guide here .

As the prompt text suggests, you can click into each placeholder and start typing text. These types of placeholder prompts are customizable too. That means that if you are using a company template, it might say something different, but the functionality is the same.

Note: For the purposes of this example, I will create a presentation based on the content in the Starbucks 2018 Global Social Impact Report, which is available to the public on their website.
If you type in more text than there is room for, PowerPoint will automatically reduce its font size. You can stop this behavior by clicking on the Autofit Options icon to the left of the placeholder and selecting Stop Fitting Text to this Placeholder .
Next, you can make formatting adjustments to your text by selecting the commands in the Font area and the Paragraph area of the Home tab of the Ribbon.

The Reset Command: If you make any changes to your title and decide you want to go back to how it was originally, you can use the Reset button up in the Home tab .

Insert More Slides into Your Presentation
Now that you have your title slide filled in, it’s time to add more slides. To do that, simply go up to the Home tab and click on New Slide . This inserts a new slide in your presentation right after the one you were on.

You can alternatively hit Ctrl+M on your keyboard to insert a new blank slide in PowerPoint. To learn more about this shortcut, see my guide on using Ctrl+M in PowerPoint .
Instead of clicking the New Slide command, you can also open the New Slide dropdown to see all the slide layouts in your PowerPoint template. Depending on who created your template, your layouts in this dropdown can be radically different.

If you insert a layout and later want to change it to a different layout, you can use the Layout dropdown instead of the New Slide dropdown.
After inserting a few different slide layouts, your presentation might look like the following picture. Don’t worry that it looks blank, next we will start adding content to your presentation.

If you want to follow along exactly with me, your five slides should be as follows:
- Title Slide
- Title and Content
- Section Header
- Two Content
- Picture with Caption
Adding Content to Your Slides
Now let’s go into each slide and start adding our content. You’ll notice some new types of placeholders.

On slide 2 we have a Content Placeholder , which allows you to add any kind of content. That includes:
- A SmartArt graphic,
- A 3D object,
- A picture from the web,
- Or an icon.
To insert text, simply type it in or hit Ctrl+C to Copy and Ctrl+V to Paste from elsewhere. To insert any of the other objects, click on the appropriate icon and follow the steps to insert it.
For my example, I’ll simply type in some text as you can see in the picture below.

Slides 3 and 4 only have text placeholders, so I’ll go ahead and add in my text into each one.

On slide 5 we have a Picture Placeholder . That means that the only elements that can go into it are:
- A picture from the web

To insert a picture into the picture placeholder, simply:
- Click on the Picture icon
- Find a picture on your computer and select it
- Click on Insert
Alternatively, if you already have a picture open somewhere else, you can select the placeholder and paste in (shortcut: Ctrl+V ) the picture. You can also drag the picture in from a file explorer window.

If you do not like the background of the picture you inserted onto your slide, you can remove the background here in PowerPoint. To see how to do this, read my guide here .
Placeholders aren’t the only way to add content to your slides. At any point, you can use the Insert tab to add elements to your slides.
You can use either the Title Only or the Blank slide layout to create slides for content that’s different. For example, a three-layout content slide, or a single picture divider slide, as shown below.

In the first example above, I’ve inserted 6 text boxes, 3 icons, and 3 circles to create this layout. In the second example, I’ve inserted a full-sized picture and then 2 shapes and 2 text boxes.
The Reset Command: Because these slides are built with shapes and text boxes (and not placeholders), hitting the Reset button up in the Home tab won’t do anything.
That is a good thing if you don’t want your layouts to adjust. However, it does mean that it falls on you to make sure everything is aligned and positioned correctly.
For more on how to add and manipulate the different objects in PowerPoint, check out our step-by-step articles here:
- Using graphics in PowerPoint
- Inserting icons onto slides
- Adding pictures to your PowerPoint
- How to embed a video in PowerPoint
- How to add music to your presentation
Using Designer to generate more layouts ideas
If you have Office 365, your version of PowerPoint comes with a new feature called Designer (or Design Ideas). This is a feature that generates slide layout ideas for you. The coolest thing about this feature is that it uses the content you already have.
To use Designer , simply navigate to the Design tab in your Ribbon, and click on Design Ideas .

NOTE: If the PowerPoint Designer is not working for you (it is grey out), see my troubleshooting guide for Designer .
Change the Overall Design (optional)
When you make a PowerPoint presentation, you’ll want to think about the overall design. Now that you have some content in your presentation, you can use the Design tab to change the look and feel of your slides.
For additional help thinking through the design of your presentation, read my guide here .
A. Picking your PowerPoint slide size
If you have PowerPoint 2013 or later, when you create a blank document in PowerPoint, you automatically start with a widescreen layout with a 16:9 ratio. These dimensions are suitable for most presentations as they match the screens of most computers and projectors.
However, you do have the option to change the dimensions.
For example, your presentation might not be presented, but instead converted into a PDF or printed and distributed. In that case, you can easily switch to the standard dimensions with a 4:3 ratio by selecting from the dropdown (A).
You can also choose a custom slide size or change the slide orientation from landscape to portrait in the Custom Slide Size dialog box (B).

To learn all about the different PowerPoint slide sizes, and some of the issues you will face when changing the slide size of a non-blank presentation, read my guide here .
B. Selecting a PowerPoint theme
The next thing you can do is change the theme of your presentation to a pre-built one. For a detailed explanation of what a PowerPoint theme is, and how to best use it, read my article here .
In the beginning of this tutorial, we started with a blank presentation, which uses the default Office theme as you can see in the picture below.

That gives you the most flexibility because it has a blank background and quite simple layouts that work for most presentations. However, it also means that it’s your responsibility to enhance the design.
If you’re comfortable with this, you can stay with the default theme or create your own custom theme ( read my guide here ). But if you would rather not have to think about design, then you can choose a pre-designed theme.
Microsoft provides 46 other pre-built themes, which include slide layouts, color variants and palettes, and fonts. Each one varies quite significantly, so make sure you look through them carefully.
To select a different theme, go to the Design tab in the Ribbon, and click on the dropdown arrow in the Themes section .

For this tutorial, let’s select the Frame theme and then choose the third Variant in the theme. Doing so changes the layout, colors, and fonts of your presentation.

Note: The theme dropdown area is also where you can import or save custom themes. To see my favorite places to find professional PowerPoint templates and themes (and recommendations for why I like them), read my guide here .
C. How to change a slide background in PowerPoint
The next thing to decide is how you want your background to look for the entire presentation. In the Variants area, you can see four background options.

For this example, we want our presentation to have a dark background, so let’s select Style 3. When you do so, you’ll notice that:
- The background color automatically changes across all slides
- The color of the text on most of the slides automatically changes to white so that it’s visible on the dark background
- The colors of the objects on slides #6 and #7 also adjust, in a way we may not want (we’ll likely have to make some manual adjustments to these slides)

Note: If you want to change the slide background for just that one slide, don’t left-click the style. Instead, right-click it and select Apply to Selected Slides .
After you change the background for your entire presentation, you can easily adjust the background for an individual slide.

Inside the Format Background pane, you can see you have the following options:
- Gradient fill
- Picture or texture fill
- Pattern fill
- Hide background
You can explore these options to find the PowerPoint background that best fits your presentation.
D. How to change your color palette in PowerPoint
Another thing you may want to adjust in your presentation, is the color scheme. In the picture below you can see the Theme Colors we are currently using for this presentation.

Each PowerPoint theme comes with its own color palette. By default, the Office theme includes the Office color palette. This affects the colors you are presented with when you format any element within your presentation (text, shapes, SmartArt, etc.).

The good news is that the colors here are easy to change. To switch color palettes, simply:
- Go to the Design tab in the Ribbon
- In the Variants area, click on the dropdown arrow and select Colors
- Select the color palette (or theme colors) you want
You can choose among the pre-built color palettes from Office, or you can customize them to create your own.
As you build your presentation, make sure you use the colors from your theme to format objects. That way, changing the color palette adjusts all the colors in your presentation automatically.
E. How to change your fonts in PowerPoint
Just as we changed the color palette, you can do the same for the fonts.

Each PowerPoint theme comes with its own font combination. By default, the Office theme includes the Office font pairing. This affects the fonts that are automatically assigned to all text in your presentation.

The good news is that the font pairings are easy to change. To switch your Theme Fonts, simply:
- Go to the Design tab in the Ribbon
- Click on the dropdown arrow in the Variants area
- Select Fonts
- Select the font pairing you want
You can choose among the pre-built fonts from Office, or you can customize them to create your own.
If you are working with PowerPoint presentations on both Mac and PC computers, make sure you choose a safe PowerPoint font. To see a list of the safest PowerPoint fonts, read our guide here .
If you receive a PowerPoint presentation and the wrong fonts were used, you can use the Replace Fonts dialog box to change the fonts across your entire presentation. For details, read our guide here .
Adding Animations & Transitions (optional)
The final step to make a PowerPoint presentation compelling, is to consider using animations and transitions. These are by no means necessary to a good presentation, but they may be helpful in your situation.
A. Adding PowerPoint animations
PowerPoint has an incredibly robust animations engine designed to power your creativity. That being said, it’s also easy to get started with basic animations.
Animations are movements that you can apply to individual objects on your slide.

To add a PowerPoint animation to an element of your slide, simply:
- Select the element
- Go to the Animations tab in the Ribbon
- Click on the dropdown arrow to view your options
- Select the animation you want
You can add animations to multiple objects at one time by selecting them all first and then applying the animation.
B. How to preview a PowerPoint animation

There are three ways to preview a PowerPoint animation:
- Click on the Preview button in the Animations tab
- Click on the little star next to the slide
- Play the slide in Slide Show Mode
To learn other ways to run your slide show, see our guide on presenting a PowerPoint slide show with shortcuts .
To adjust the settings of your animations, explore the options in the Effect Options , Advanced Animation and the Timing areas of the Animation tab .

Note: To see how to make objects appear and disappear in your slides by clicking a button, read our guide here .
C. How to manage your animations in PowerPoint

The best way to manage lots of animations on your slide is with the Animation Pane . To open it, simply:
- Navigate to the Animations tab
- Select the Animation Pane
Inside the Animation Pane, you’ll see all of the different animations that have been applied to objects on your slide, with their numbers marked as pictured above.
Note: To see examples of PowerPoint animations that can use in PowerPoint, see our list of PowerPoint animation tutorials here .
D. How to add transitions to your PowerPoint presentation
PowerPoint has an incredibly robust transition engine so that you can dictate how your slides change from one to the other. It is also extremely easy to add transitions to your slides.
In PowerPoint, transitions are the movements (or effects) you see as you move between two slides.

To add a transition to a PowerPoint slide, simply:
- Select the slide
- Go to the Transitions tab in the Ribbon
- In the Transitions to This Slide area, click on the dropdown arrow to view your options
- Select the transition you want
To adjust the settings of the transition, explore the options in the Timing area of the Transitions tab.
You can also add the same transition to multiple slides. To do that, select them in the Slides Pane and apply the transition.
E. How to preview a transition in PowerPoint

There are three ways to preview your PowerPoint transitions (just like your animations):
- Click on the Preview button in the Transitions tab
- Click on the little star beneath the slide number in the thumbnail view
Note: In 2016, PowerPoint added a cool new transition, called Morph. It operates a bit differently from other transitions. For a detailed tutorial on how to use the cool Morph transition, see our step-by-step article here .
Save Your PowerPoint Presentation
After you’ve built your presentation and made all the adjustments to your slides, you’ll want to save your presentation. YOu can do this several different ways.

To save a PowerPoint presentation using your Ribbon, simply:
- Navigate to the File tab
- Select Save As on the left
- Choose where you want to save your presentation
- Name your presentation and/or adjust your file type settings
- Click Save
You can alternatively use the Ctrl+S keyboard shortcut to save your presentation. I recommend using this shortcut frequently as you build your presentation to make sure you don’t lose any of your work.

This is the standard way to save a presentation. However, there may be a situation where you want to save your presentation as a different file type.
To learn how to save your presentation as a PDF, see our guide on converting PowerPoint to a PDF .
How to save your PowerPoint presentation as a template
Once you’ve created a presentation that you like, you may want to turn it into a template. The easiest – but not technically correct – way, is to simply create a copy of your current presentation and then change the content.
But be careful! A PowerPoint template is a special type of document and it has its own parameters and behaviors.
If you’re interested in learning about how to create your own PowerPoint template from scratch, see our guide on how to create a PowerPoint template .
Printing Your PowerPoint Presentation
After finishing your PowerPoint presentation, you may want to print it out on paper. Printing your slides is relatively easy.

To open the Print dialog box, you can either:
- Hit Ctrl+P on your keyboard
- Or go to the Ribbon and click on File and then Print

Inside the Print dialog box, you can choose from the various printing settings:
- Printer: Select a printer to use (or print to PDF or OneNote)
- Slides: Choose which slides you want to print
- Layout: Determine how many slides you want per page (this is where you can print the notes, outline, and handouts)
- Collated or uncollated (learn what collated printing means here )
- Color: Choose to print in color, grayscale or black & white
There are many more options for printing your PowerPoint presentations. Here are links to more in-depth articles:
- How to print multiple slides per page
- How to print your speaker notes in PowerPoint
- How to save PowerPoint as a picture presentation
So that’s how to create a PowerPoint presentation if you are brand new to it. We’ve also included a ton of links to helpful resources to boost your PowerPoint skills further.
When you are creating your presentation, it is critical to first focus on the content (what you are trying to say) before getting lost inserting and playing with elements. The clearer you are on what you want to present, the easier it will be to build it out in PowerPoint.
If you enjoyed this article, you can learn more about our PowerPoint training courses and other presentation resources by visiting us here .
🔒 Unlock the PowerPoint Shortcuts Trusted by Industry Leaders KKR, American Express, HSBC, and More!
Join over 114,880 professionals from diverse fields including consulting, investment banking, advertising, marketing, sales, and business development who have supercharged their PowerPoint game with our proven methods.
✅ Customize compelling presentations effortlessly.
✅ Master time-saving techniques for faster deck creation.
✅ Boost your career prospects with top-notch PowerPoint skills.
Get FREE access to the Critical PowerPoint Shortcuts module of our premium training course by entering your name and email below.
DISCLAIMER: PC Users Only!
We respect your privacy and will keep your info safe and confidential.
About The Author
Popular Tutorials
- How to Strikethrough Text (l̶i̶k̶e̶ ̶t̶h̶i̶s̶) in Word, Excel & PowerPoint
- How to Make Animated Fireworks in PowerPoint (Step-by-Step)
- Strikethrough Shortcut (l̶i̶k̶e̶ ̶t̶h̶i̶s̶) for Word, Excel & PowerPoint
- How to Create a Flash Card Memory Game in PowerPoint (Like Jeopardy)
- Keyboard Shortcuts Not Working: Solved
PowerPoint Tutorial Categories
- Strategies & Opinions
- Shortcuts & Hacks
- Pictures, Icons, Videos, Etc.
- New Features
- Miscellaneous
- Charts & Data Viz
We help busy professionals save hours and gain peace of mind, with corporate workshops, self-paced courses and tutorials for PowerPoint and Word.
Work With Us
- Corporate Training
- Presentation & Template Design
- Courses & Downloads
- PowerPoint Articles
- Word Articles
- Productivity Resources
Find a Tutorial
- Free Training
- For Businesses
We help busy office workers save hours and gain peace of mind, with tips, training and tutorials for Microsoft PowerPoint and Word.
Master Critical PowerPoint Shortcuts – Secure Your FREE Training Module and Save Valuable Time!
⌛ Master time-saving expert techniques.
🔥 Create powerful presentations.
🚀 Propel your career to new heights.
We value your privacy – we keep your info safe.
Discover PowerPoint Hacks Loved by Industry Giants - KKR, AmEx, HSBC!
Over 114,880 professionals in finance, marketing and sales have revolutionized their PPT skills with our proven methods.
Gain FREE access to a full module of our premium PowerPoint training program – Get started today!
We hate spam too and promise to keep your information safe.
You are currently viewing a placeholder content from Facebook . To access the actual content, click the button below. Please note that doing so will share data with third-party providers.
- AI Video Generator
- Text to Video AI
- AI Animation Generator
- AI Logo Maker
- AI Website Builder
- AI Business Name Generator
- YouTube Name Generator
- Video Editing
- Website tips
- Onboarding Videos
- Contact Support
- Knowledge Center
- Video Tutorials
My Projects
- My favorites
- My colors & fonts
- Subscriptions
Free Slideshow Maker Online to Collect Your Best Moments
Craft unforgettable memories by seamlessly merging your best moments into dynamic and lively slideshows, enhancing their memorability tenfold. The intuitive tools of our online slideshow maker made the process as effortless as possible to create slideshows with text and music within minutes. Check Renderforest and make a slideshow online now!
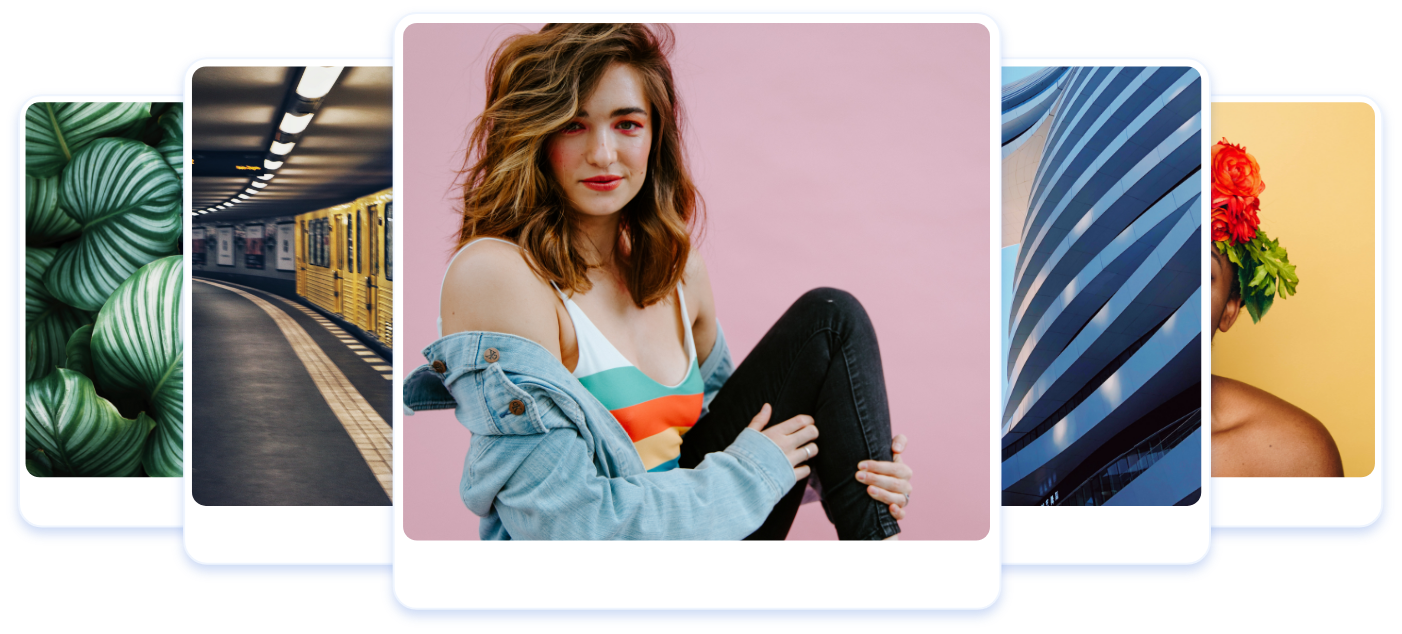
Explore the Most Popular Templates of Our Free Online Slideshow Maker
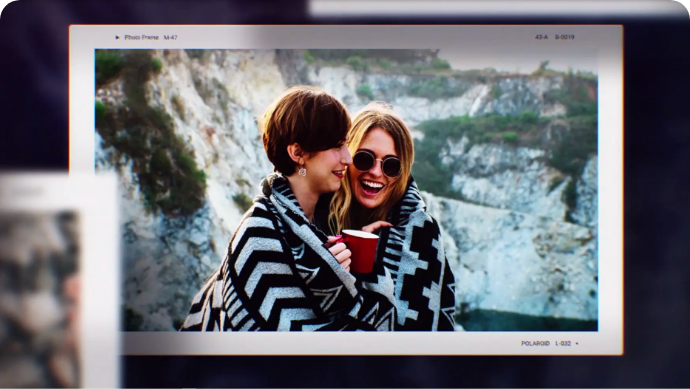
Polaroid Frames Slideshow

Fragmented Transitions Slideshow

Flower Garden Photo Gallery

Flipping Slideshow

Grunge Brush Slideshow

Water Flower Slideshow

Vintage Chronicles Slideshow

Summer Slideshow
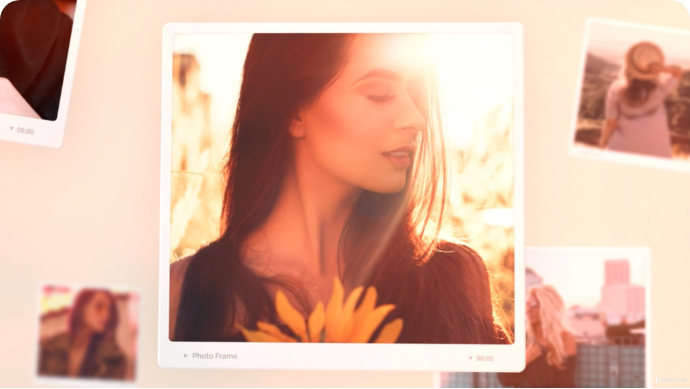
Polaroid Photo Gallery
How to use renderforest slideshow maker.
Transform your content into a captivating slideshow video maker using our flexible, free online slideshow maker tools, tailor-made to elevate every frame. Use our slideshow maker, and your presentations will exude professionalism and creativity like never before.
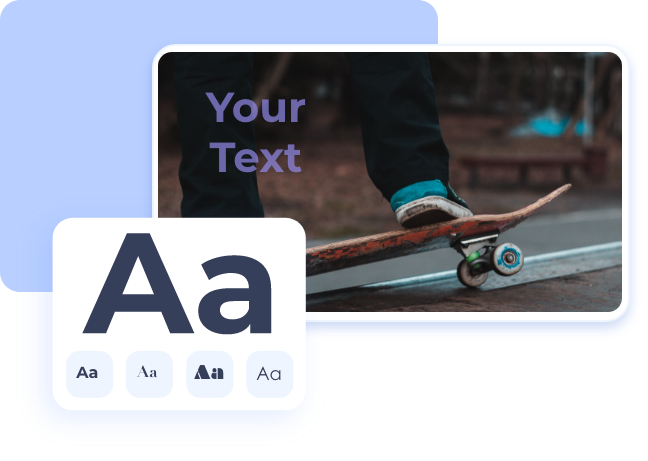
Create Personalized Videos With an Online Slideshow Maker
Whether your aim is to craft a compelling business presentation or a heartfelt personal slideshow, look no further than our powerful free slideshow maker! Immerse yourself in our extensive array of templates thoughtfully curated by a team of professionals. Use our cloud-based editing tools to make a slideshow online in three simple steps:
Choose Your Favorite Slideshow Template
Browse through our free slideshow maker the ever-growing template catalog of our slideshow creator. Glide through our collection, previewing and experimenting with various templates until you unearth the one that resonates perfectly with your message. This is your opportunity to truly captivate your audience, make a slideshow online, and ensure your message is conveyed with maximum impact with a free slideshow maker.
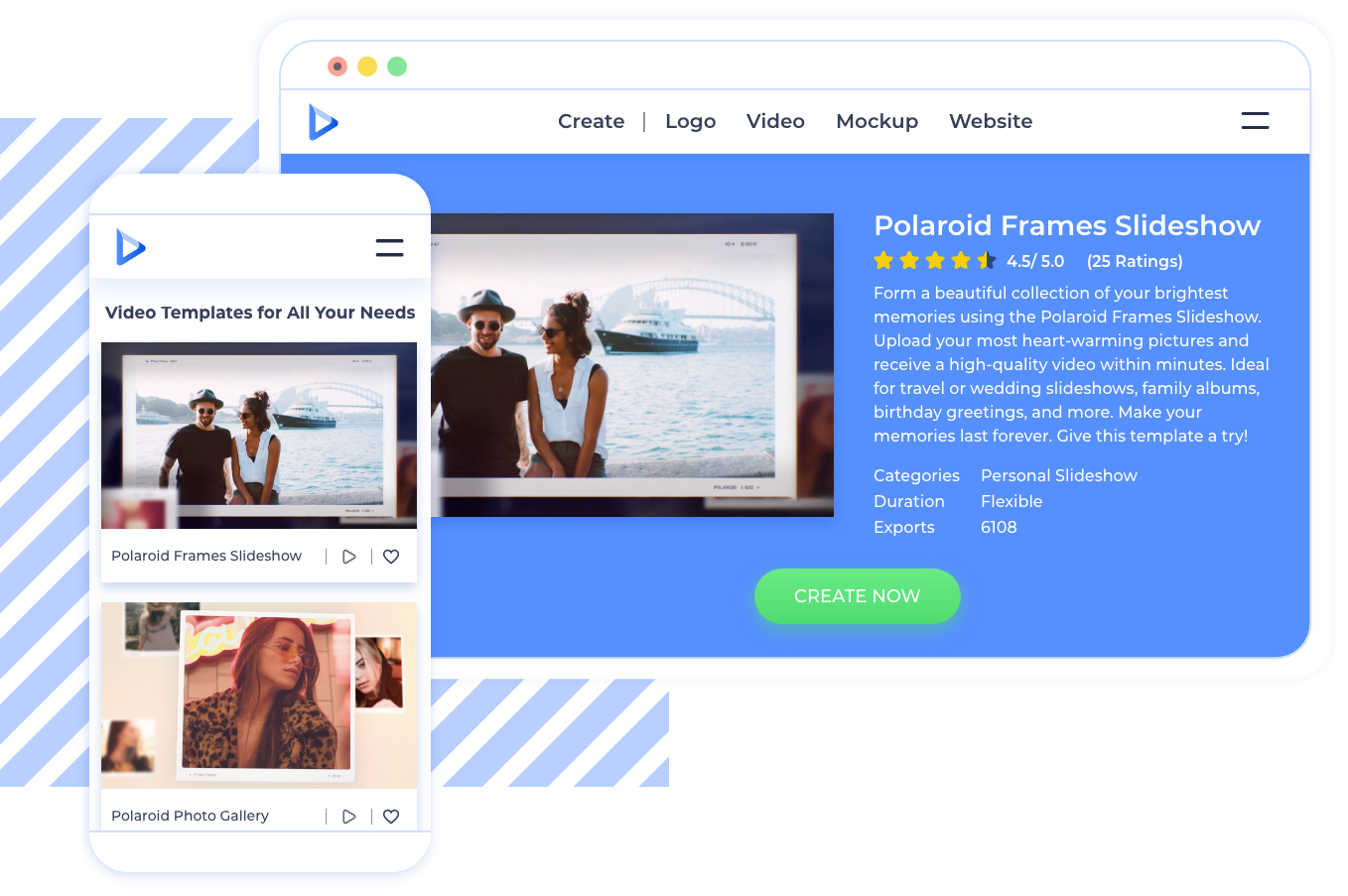
Customize the Design
Embark on your creation by handpicking the scenes that resonate most with your vision for the video. Customize these scenes by seamlessly uploading your own media , handpicking colors that match your style, and infusing them with the charm of background music or a captivating voiceover . Adjust each photo or video scene’s duration to achieve the perfect look in just a few clicks. Our slideshow video maker offers you enough customization options to create truly unique and exciting slideshows your audience will love.
Export and Share Your Video
Once you are happy with how your slideshow looks, it’s time to share it with your audience. Export the video in your preferred quality, then download it or instantly share it on social platforms right from the slideshow video maker.
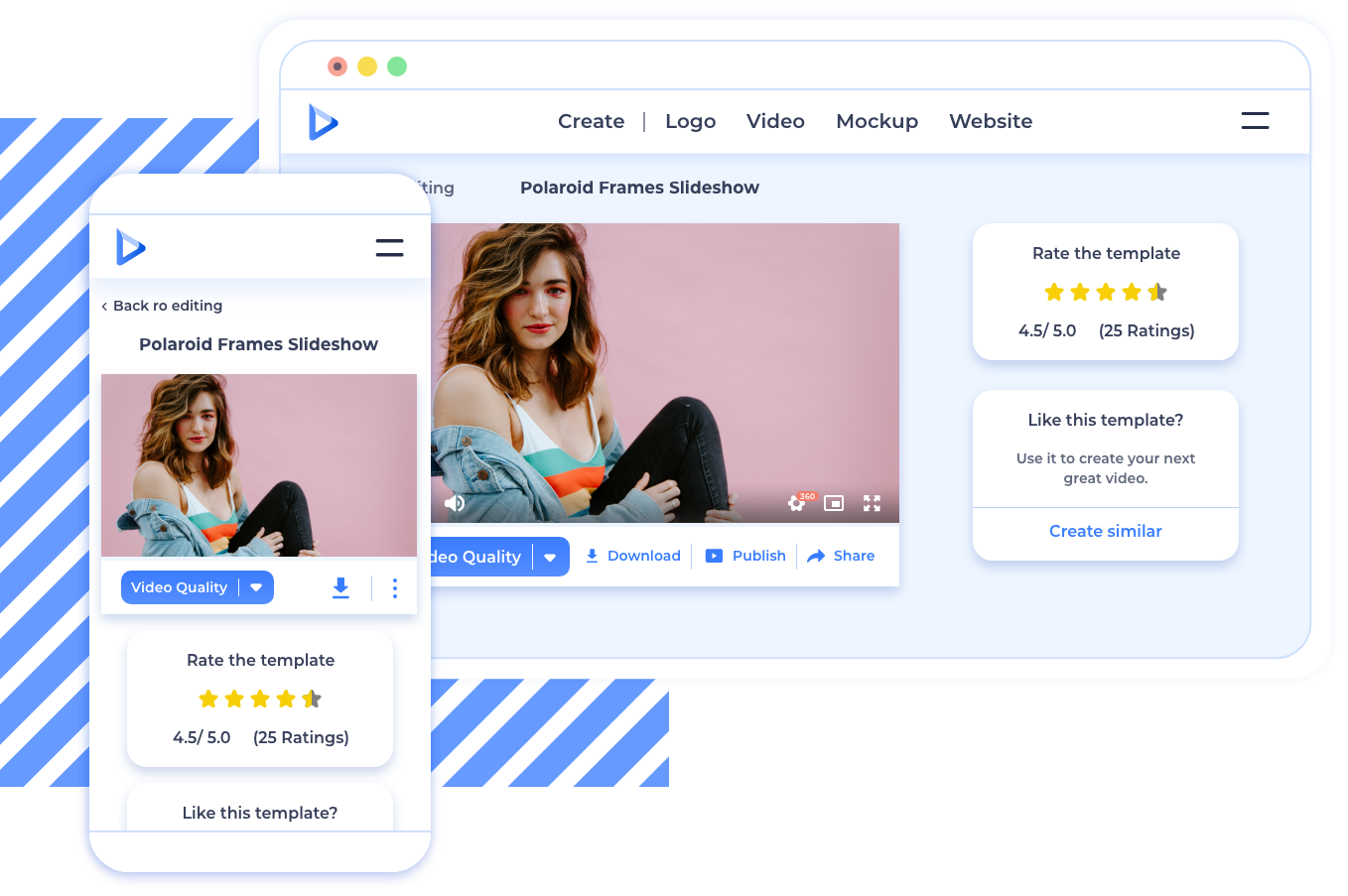
Why Renderforest Slideshow Maker?
Because you deserve the best!
Get access to a large selection of professionally crafted free slideshow maker templates, and produce exciting slideshow videos that will captivate your audience right from the beginning. With our easy-to-use slideshow maker, you can create engaging videos for any purpose - all within a matter of minutes!
Elevate your storytelling with a free slideshow maker and captivate your viewers with every frame – seize the opportunity now with our free slideshow maker!
Make Concepts Come Alive
The compelling nature of slideshows makes them an extremely effective tool to communicate with your audience. The vast amount of media you can incorporate into the slideshow allows you to present your idea comprehensively in a short time frame. Browse the stunning templates of our slideshow creator and make a slideshow online by picking the one that will describe your ideas in the best light.
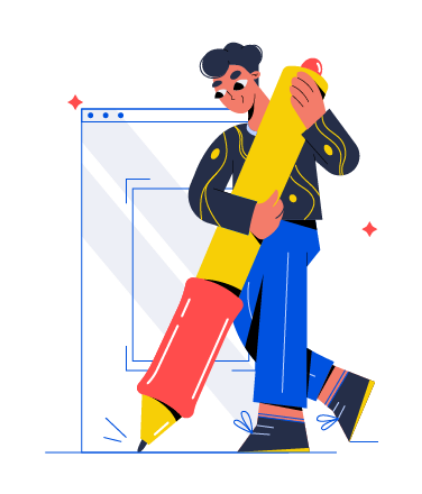
Engage Your Audience
Attract your audience by sharing the unique personality of your project. Use our slideshow maker to assemble together the photos and videos of your best moments and connect with your audience on a more personal level.
Build Trust With Your Audience
Genuine and appealing slideshows are a great way to establish trust with your audience . They share your emotions with the viewer, thus strengthening your relationship with them.
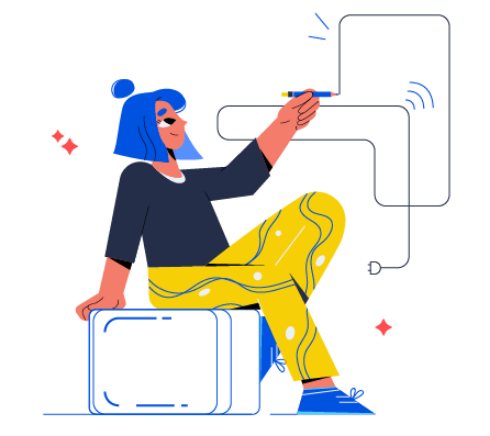
Capture Leads
Another benefit of engaging videos is that they work magic on capturing leads. Because slideshow videos comprehensively present your project, they are a sure way to seize the attention of those most interested in your offering. Take full advantage of the template collection in our slideshow maker online to produce a broadcast-quality slideshow, maximizing your conversions with Renderforest’s free slideshow maker.
What our customers say about us
Renderforest is a cost-effective solution to create customized professional-grade videos in a fraction of the time. Using render forest has cut my production time and increased production quality compared to other video solutions we have tried. I highly recommend Renderforest to other companies looking to create high-quality videos quickly and in an affordable manner.
Patricia Peral
Digital Marketing Executive of Dripshot
I love using Renderforest because it saves my time in creating great videos and it is a very user-friendly online design program. Even if you are not a professional video maker, you can make excellent videos faster than using any other video editing program. I’ve saved a lot of money by starting a yearly subscription. They have a wide variety of templates to choose from. Thank you Renderforest!
Marr Littaua
Marketing Manager
We use cookies to improve your experience. By clicking agree, you allow us such use.
How-To Geek
How to start a powerpoint slideshow.

Your changes have been saved
Email is sent
Email has already been sent
Please verify your email address.
You’ve reached your account maximum for followed topics.
Quick Links
Start a slideshow in powerpoint's desktop app, start a slideshow in powerpoint's web app, start a slideshow in powerpoint's mobile app, key takeaways.
To start a PowerPoint slideshow on your desktop, open your slideshow and click "Start Slide Show" in the "Slide Show" tab. If you're using the web app, select "From Beginning" in the "Slide Show" tab. On mobile, simply tap the Monitor icon at the top of your screen.
There's nothing quite like finishing a presentation after spending hours getting it just right. Now, show off your hard work by starting your Microsoft PowerPoint slideshow on desktop, web, and mobile using the methods below.
Related: How (and Why) to Start Microsoft PowerPoint from the Command Prompt
To play a slideshow in PowerPoint's desktop app, all you have to do is click an option or press a shortcut on your keyboard .
Start the process by opening your presentation with PowerPoint. Then, in the app's ribbon at the top, select the "Slide Show" tab.
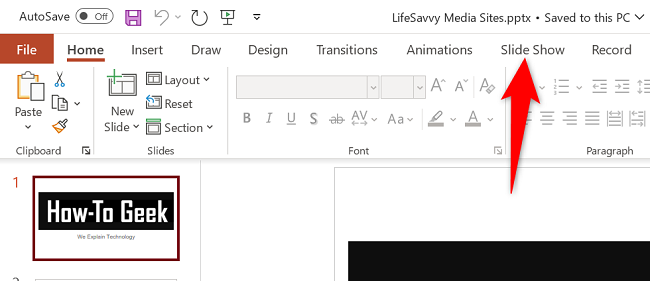
In the "Slide Show" tab, from the "Start Slide Show" section, choose "From Beginning" (or press F5). Now your presentation will play from the very first slide.
If you'd like to start the slideshow from your current slide, choose the "From Current Slide" option. Alternatively, press Shift+F5 on your keyboard.
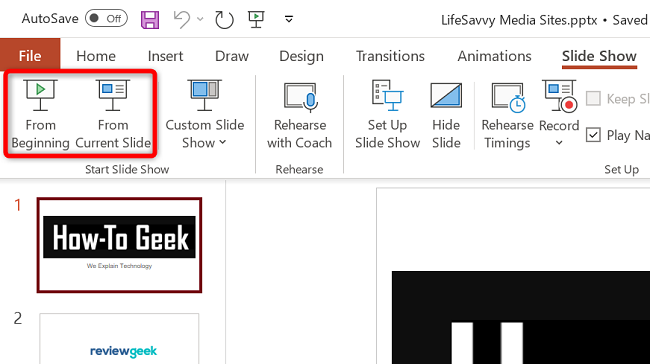
While your presentation is playing, you can perform various tasks, like moving to the next slide or ending the show. You can reveal these options by right-clicking anywhere on the slide.
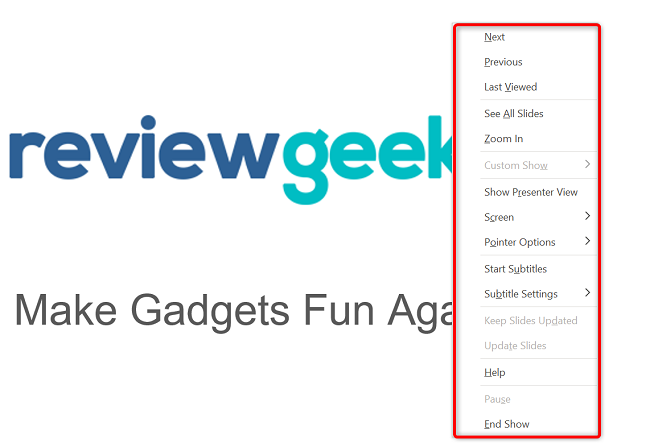
Alternatively, you can use the following keyboard shortcuts while viewing your slideshow:
- Spacebar or Right Arrow Button: Go to the next slide in the presentation.
- Left Arrow Button: Go to the previous slide in the presentation.
- Esc: End the show.
- W: Hide your current slide and display a white screen. Press the same key again to bring back the slide's content.
- B: Hide your current slide and display a black screen. Revert back to the slide's content by pressing the same button.
- Ctrl+Left Mouse Button: Activate the laser point tool to point at things in your slides.
- Ctrl+P: Launch the pen tool to annotate your slide's content during your show. You can choose if you'd like to keep these annotations when you end the show.
- Ctrl+i: Access the highlighter tool to highlight items in your slides.
If you'd like to jump to a specific slide while presenting, press that slide's number on your keyboard and hit Enter. For example, press 12 and hit Enter to access that slide quickly.
To access the Presenter view, where you can see the upcoming slides and other options, right-click anywhere on your slide and choose "Show Presenter View."
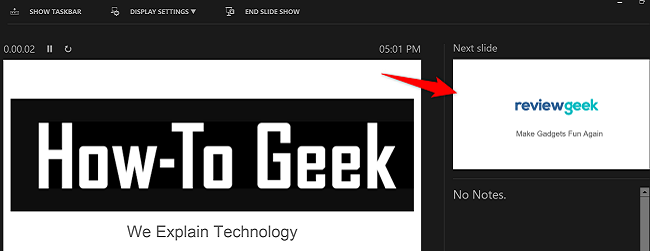
With these options, you can start a slideshow and have it play exactly how you want.
To play a slideshow on the web, launch your preferred web browser and access PowerPoint on the web . Then, open your presentation.
From PowerPoint's ribbon at the top, select the "Slide Show" tab.
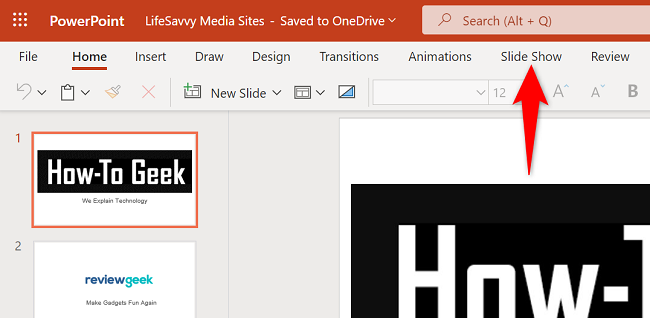
In the "Slide Show" tab, start your slideshow from the first slide by clicking the "From Beginning" option. To have your show play from your current slide, choose "From Current Slide."
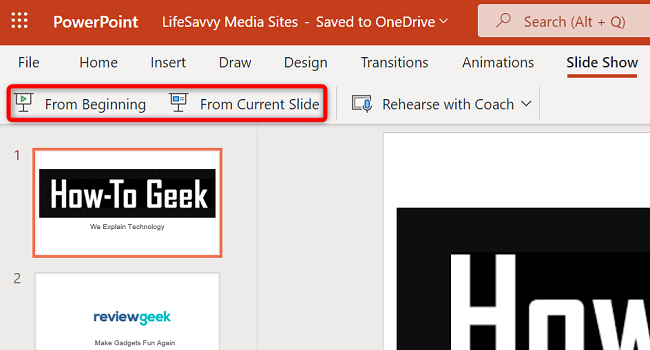
Your presentation is now playing.
To reveal the options for moving slides, annotating items, and using Presenter Coach , bring your cursor to your screen's bottom-left corner. Then, click the appropriate icon.
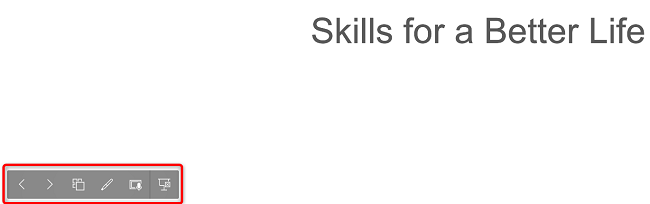
Related: How to Practice Your Presentations with PowerPoint's Presenter Coach
To start a slideshow in the PowerPoint mobile app , launch the app on your phone and open your presentation.
On the presentation screen, at the top, tap the Monitor icon to play the slideshow.
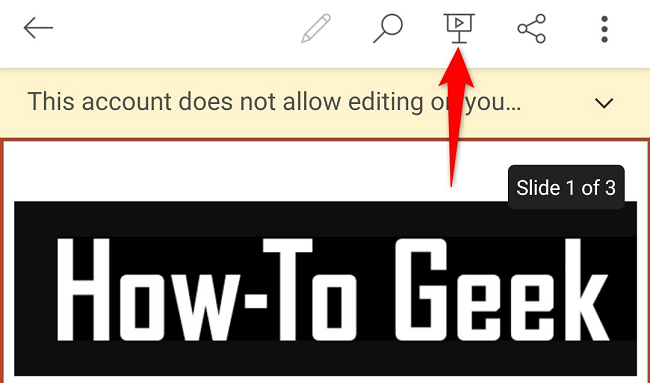
Your presentation has now begun.
To move to the next slide, swipe left on your screen. To go to the previous slide, swipe right.
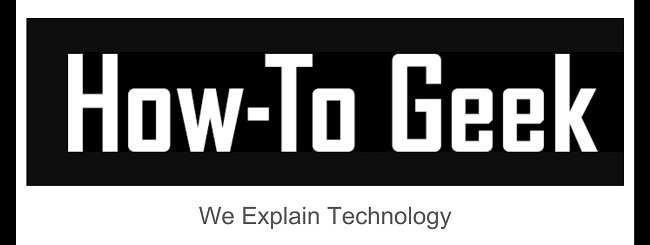
You can reveal PowerPoint's presentation options, like annotation and black screen tools, by tapping at the top of your presentation. Then, choose the option you'd like to use.
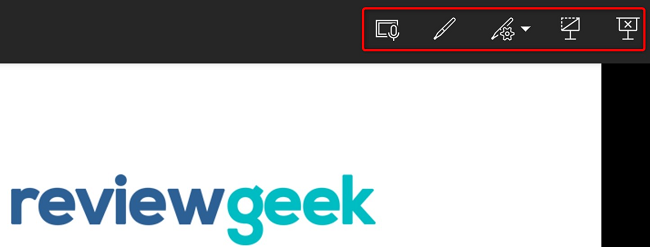
And that's it. Happy presenting!
Want to learn a few tips to help you make the best PowerPoint presentations ? If so, check out our guide.
Related: 8 Tips to Make the Best PowerPoint Presentations
- Microsoft Office
- Microsoft PowerPoint
The 5 Best Slideshow Template Resources I Trust for My Presentations

Your changes have been saved
Email is sent
Email has already been sent
Please verify your email address.
You’ve reached your account maximum for followed topics.
Why I Use LibreOffice Instead of Microsoft 365
5 ai-powered language learning apps worth trying, power up your pdfs: these 9 apps turn them into fillable forms, quick links.
- SlidesCarnival
- SlidesMania
Key Takeaways
- Canva offers user-friendly templates, drag-and-drop functionality, and real-time collaboration.
- SlidesCarnival has free templates, no need to sign in, and unlimited downloads.
- Visme provides interactive elements and multiple download formats in one central location.
With so many slideshow templates available, finding the best of the best can be a challenge. I usually rely on Slidesgo, but I’ve found some great alternatives after plenty of exploration. I’ve trusted these resources to create many presentations that elevate my slides to the next level.
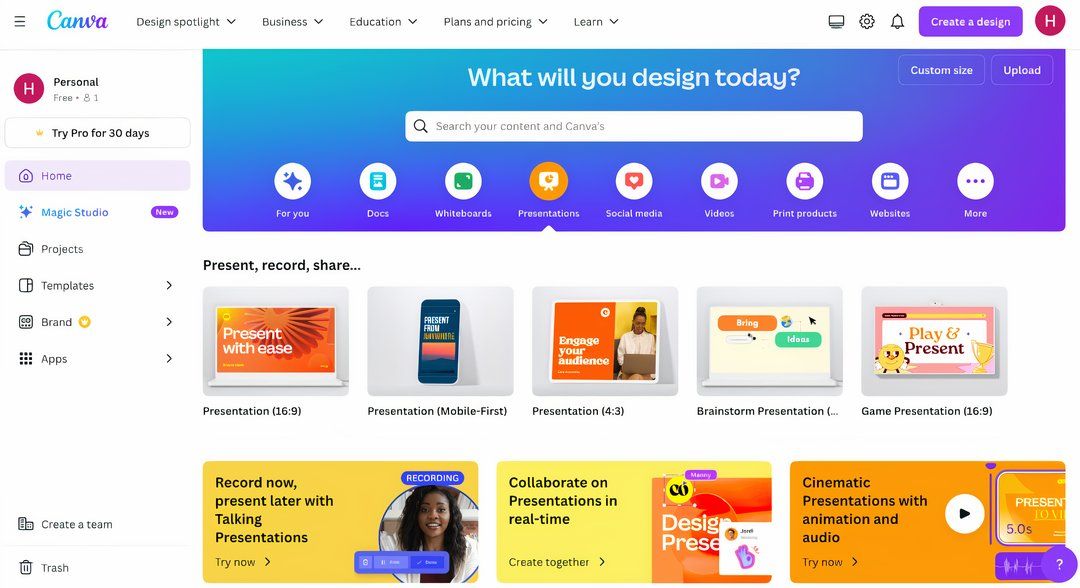
Canva is an online design tool that I use to create content . This includes presentations, social media graphics, and more. Canva offers different plans, including Canva Free, Canva Pro, Canva Teams, and Canva Enterprise. There are more options tailored for K-12 and higher education.
Key Features of Canva’s Presentation Templates
These four key features have simplified the slideshow template process for me.
- Canva’s drag-and-drop feature simplifies the template customization process. This feature makes it easy to add and arrange elements (e.g. text and images) and streamline the creation process more efficiently.
- The real-time collaboration feature has been invaluable for group projects. This allowed me to easily share templates as editable files or finished designs. You can use this too, to make the collaboration and content process much smoother.
- The Resize and Magic Switch feature has been a great help. This feature helped me resize my creation for different social media platforms. This feature is available on Canva Pro, Canva Teams, Canva for Education, and Canva for Nonprofits.
- The Canva Design School resource page has been helpful in the creation process. It offers guidance on the tools and features available. It also allowed me to maximize the tool’s potential during editing. This helped to create polished and impactful designs.
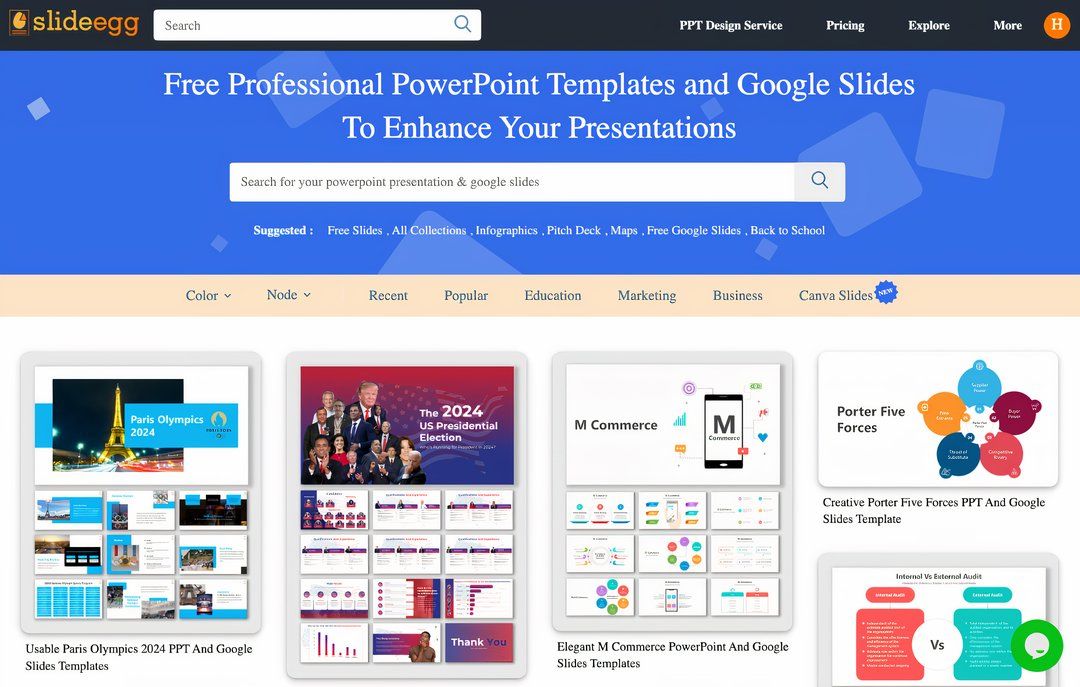
SlideEgg is another top template resource that I trust for my presentation needs. It offers a vast collection of customizable templates to boost productivity and creativity. SlideEgg offers a free version. More pricing plans include the Unlimited Quarter, Unlimited Year, Annual Pass, and Lifetime.
Key Features on SlideEgg
These four key features on SlideEgg explain why this is a great template resource.
- SlideEgg offers regular updates. I love how it consistently keeps up with the latest trends and interests.
- I also love how SlideEgg’s high-quality graphics make presentations look professional and polished. This attention to detail significantly enhances the impact and appeal of each presentation.
- The Redesign Your Slides option takes four simple steps to quickly revamp presentations. With the help of SlideEgg experts, you can elevate your slides in a short time frame. If you prefer, you can also use the live chat in the bottom right corner for fast and reliable help.
- I found the SlideEgg site very easy to navigate for the free and paid versions. Each template comes with detailed descriptions of its theme and features. This helps to select a template based on its format options and the platform it is compatible with.
3 SlidesCarnival
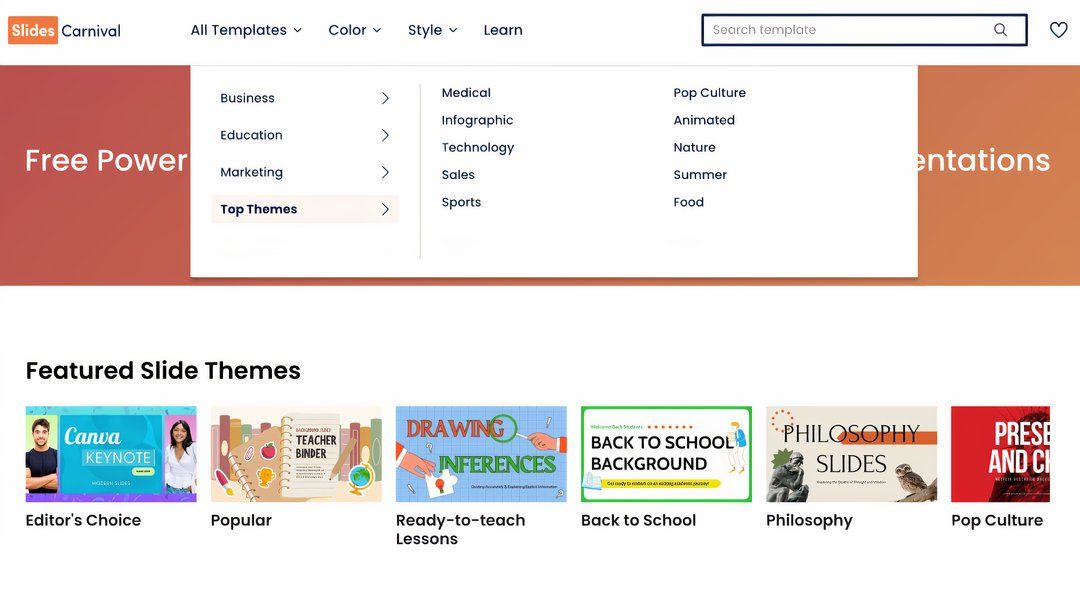
SlidesCarnival is a great tool for crafting projects. Most templates are compatible with PowerPoint, Google Slides, and Canva. SlidesCarnival aims to elevate presentations for business meetings, marketing efforts, and creative projects.
Key Features of SlidesCarnival
Here are the three top features of SlidesCarnival while creating projects:
- SlidesCarnival is straightforward to use, with no paid plans or subscriptions. Just remember to keep the end credit slide for SlidesCarnival in your presentation.
- I was able to explore the site and download templates without creating a new account. This made it incredibly convenient to access the template I needed.
- I downloaded as many templates as I needed. There is no limit on the number of downloads for SlidesCarnival. This is particularly useful for the times you need to create several presentations.
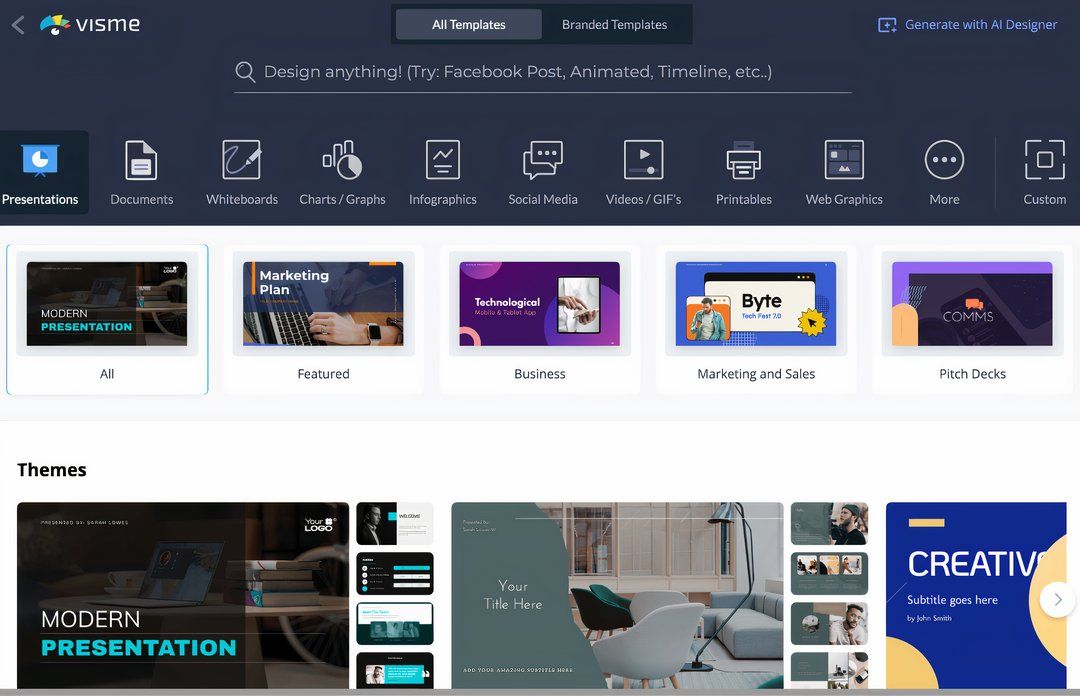
Visme’s robust template collection is designed to help create visually engaging presentations. It quickly became a go-to resource for me. This option is great for built-in multimedia content, as well as seamless integration of images, videos, and charts.
Key Features of Visme
- Visme’s interactive features are worth exploring. You can try clickable pop-ups, embedded polls, and more. These elements boost engagement by adding interactive content that captures your audience's interest.
- With Visme, I could download my projects in various formats . For example, HTML5 was useful for downloading presentations with embedded audio and animations.
- Implementing interactive features was simple. Especially since I could create any infographics, surveys, and social media graphics, all in one central location.
5 SlidesMania
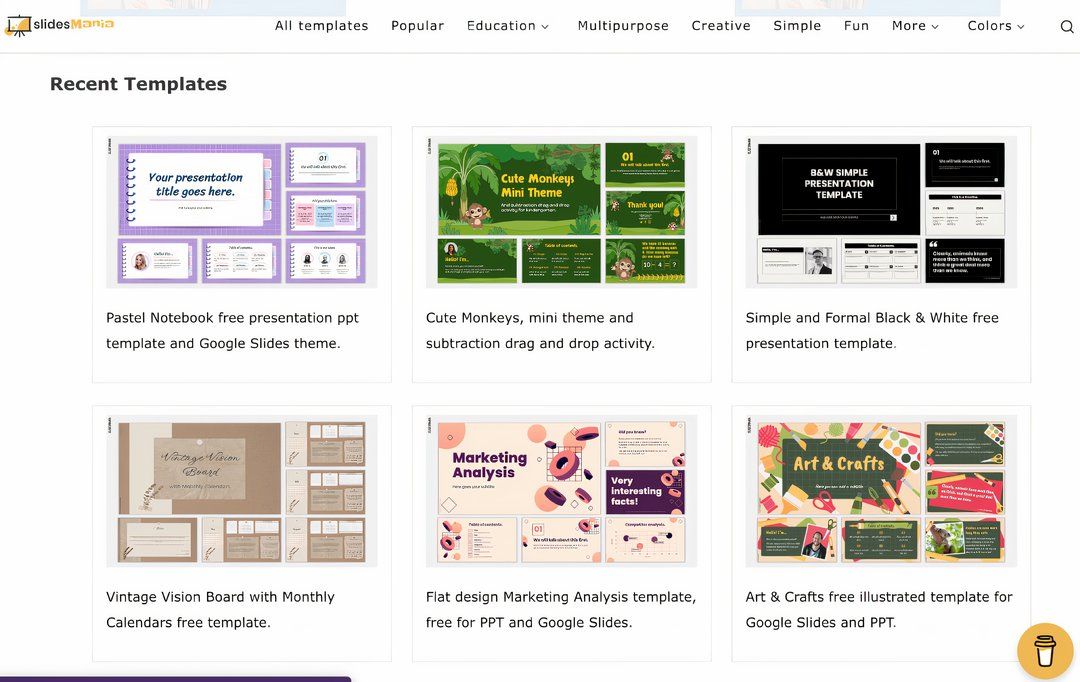
SlidesMania offers a wide selection of slideshow templates for PowerPoint and Google Slides. With their slides, you can add flair to your professional or personal presentations.
Key Features of SlidesMania
- All the templates are completely free on this site and I didn't have to create an account or register, which makes it an accessible resource.
- SlidesMania offers a variety of stylish templates. Their creative templates will help give your presentations a fresh and creative look.
- SlidesMania offers a Tips and Tricks for Google Slides feature. This was especially helpful when I was working with Google Slides . There are many guides, including how to add image placeholders or lock content to prevent accidental changes.
Each of these five slideshow template resources can add value to your presentations. I usually rely on Slidesgo . But these alternatives offer distinct features that are worth exploring to take your projects to new heights.
- Productivity
- Office Templates
Unsupported browser
This site was designed for modern browsers and tested with Internet Explorer version 10 and later.
It may not look or work correctly on your browser.
- Presentations
30 PowerPoint Presentation Tips to Make Good PPT Slides in 2024 (+ 6 Expert Tips)
- Bahasa Indonesia
Here are 30 quick PowerPoint presentation tips to help you improve your presentations.

Plus, get PowerPoint tips on changing your slide design to make your content shine. We've even called on six presentation experts for their best tips.
How to Make a Good PowerPoint Presentation (Watch & Learn)
This screencast is a speed round of my very favorite PowerPoint tricks. It's a great resource to learn how to make a presentable PowerPoint. I'll walk you through ten of my favorite PowerPoint tips and tricks to create a better presentation.

Keep reading for an illustrated version of these good PPT tips (and more) that you can use to improve your PowerPoint presentations. You'll see 30 of our favorite PowerPoint presentation tips and tricks, including techniques to update slide master PowerPoint 2024 designs.
Jump to content in this section:
- How Do You Give a Memorable PPT Presentation?
- Practice Makes Perfect
- Adapt Your Presentation to the Audience
- Use a Custom Font
- Use Contrast
- Avoid Too Many Animations
- Use the Rule of Three
- Use a Custom PPT Theme Design
- Make Use of Charts and Graphs
- Use the Built-in Slide Layouts
- Align Text Consistently
- Make Your Exports User-Friendly
- Try a Different Color Scheme
- Edit Slide Masters for Consistency
- Use the Alignment Feature
- Use Stock Assets
- Reduce Your Content
- Rethink Your Slide Order
- Use PowerPoint Animations
- Invite Collaborators
- Add Supporting Video Clips
- Use Infographic Templates
- Use Impactful Closing Techniques
- Include Data in the Appendix
- Alternate Between Solid Color and White Slides
- Present Information With Maps
- Keep the Design Best Practices in Mind
- Set a Time Limit
- Test Your Content Everywhere
30 Tips: How to Make Good PowerPoint Presentation Designs Fast in 2024
A few tried and true tips can help you speed up your PowerPoint presentation design. Check out 30 of my favorite PowerPoint tips to do just that. Each of these give you PowerPoint slideshow help to create good PowerPoint slides:
1. How Do You Give a Memorable PPT Presentation?
If you're learning the top PowerPoint presentation tips and tricks, you're probably asking yourself: how do I give a presentation that won't be forgotten?
We all want to be remembered. The best PowerPoint slideshow help to make a mark on the audience. There are tried-and-true ways to do just that, and expert Neil Tomlinson shares expertise on being remembered:
Get your main point into the presentation as early as possible (this avoids any risk of audience fatigue or attention span waning), then substantiate your point with facts, figures etc and then reiterate your point at the end in a ‘Summary’.
2. Practice Makes Perfect
Also, don’t forget to practice your presentation. Go through your slide deck a few times to make sure you know it like the back of your hand when the big day arrives. Doing so helps you feel more confident. It'll reduce any anxiety and nervousness you might feel as the presentation day approaches.
What's the best way to rehears for a good PowerPoint? Here's one of the top PowerPoint presentation tips from expert presenter Sandra Zimmer :
Once slides are ready, practice one slide at a time aloud until you feel like you know it and like the flow of speech. Be willing to change anything that does not feel in flow. At the end of learning all your slides, practice the whole talk.
If you want even more great PowerPoint presentation tips and tricks, check out the following post:

3. Adapt Your Presentation to the Audience
Let's say that you're a seasoned presenter with a pretty standard set of presentation topics. Maybe you're an expert in your field, and you're asked to give a PPT presentation frequently on similar topics.
That's the value of being an expert. You might have a standard spiel that you give your audiences, and your content won't totally change from one presentation to another. That's why it helps to make only slight tweaks to adapt your presentation to each audience.
Leading presentation expert Suzannah Baum offered up this advice:
Different audiences will have different needs and different challenges, which requires me to re-sequence the slides, or create new ones. I tend to do a lot of research on my audiences – via surveys, interviews, and conversations with the hiring manager – to help me better understand what information would be most relevant to them.
How do you adapt to your audience? Here are a few more tips:
- Learn about them. If you're asked to speak, talk to the curator of the presentation to learn more about the audience and their background.
- Ask about them! With contact details, send out a survey or a response link to ask for feedback and preparation info. Ask leading questions like "what do you want to learn?"
- Consider the environment. If you're presenting via Zoom, your style will differ from presenting in person. The key is to acknowledge the difference and adapt to your environment.

Learn everything you can about your audience. Learning how to make a presentable PowerPoint is all about thinking of the recipient, not the presenter!
4. Use a Custom Font
A PowerPoint presentation tip that'll make your slideshow more interesting and more engaging is to use a custom font.
Fonts set the tone for your presentation. So, when you use a premium font, you’re opting for a high-quality font while also adding a personal or creative touch.
When choosing a font, remember that you want everyone to read your text easily.
5. Use Contrast

One PowerPoint trick is to use contrast to make some of your text stand out or make it easier to read.
If you’re putting text over an image on our PowerPoint slide, you may need to use a white box with black text in it to make your text easier to read. You can also use contrasting colors to highlight important text.
6. Avoid Too Many Animations
Another PowerPoint tip is to avoid having too many animations or transitions.
When you've got too many animations, it can be distracting to the audience. It’s not only distracting, but it's unprofessional.
It’s best to stick to one or two animations throughout your presentation. Also, if you've got any animations in your presentation, make sure to test them to see if they work before presenting.

7. Add Audio
Include audio on a slide on PowerPoint to increase audience engagement. Audio can be anything from fun sound effects to interview clips. You can even add an audio clip of your voice.
Audio gives you a break from speaking while also engaging the audience. Envato Elements has hundreds of premium audio clips if you want to add some.

8. Use the Rule of Three
One PowerPoint tip and trick is to follow the rules of PowerPoint.
One of those rules is the rule of three. It's where you start by dividing your presentation into thirds. Everything should come in thirds, so if you use bullet points, you should only have three. If you use icons, you should only have three.
When things come in threes, it's easier to remember them. For more information, read this informative article:

9. Use a Custom PPT Theme Design
Above all, consistently use custom PowerPoint themes. Microsoft has built-in themes that you can use for free, sure. But the premium themes that are on Envato Elements are a major step-up from PowerPoint's built-in themes.

When you subscribe to Envato Elements, you'll have access to unlimited downloads of all the PowerPoint themes. Right now, Envato Elements has almost 4,000 PowerPoint themes and that number is always growing. You'll learn tips for a good PowerPoint presentation by using the best templates.

10. Make Use of Charts and Graphs
Illustrate your data with the use of charts and graphs. Not only will you be able to make your presentation more visually appealing, but you'll also help your audience remember the information better.

Many PowerPoint templates already include chart and graph elements. Easily customize them to make your data and stats more interesting and easier to understand.
Want to learn more about how to use data? Turn to expert Adrienne J ohnston , a presentation professional:
When it comes to visualizing data in presentations, we have to remember that our audience does not need all the fine details of the data - they need the main takeaway and we need to make sure that's evident to them when looking at the slide.
11. Use the Built-in Slide Layouts
Inside of PowerPoint themes, you'll find layouts , which are custom slide designs.
Most themes include a selection of content layouts that you can use as a starting point for your own slide designs. You can leverage slide master PowerPoint 2024 designs with the help of layouts.

Layouts are like a starting point for your PowerPoint presentation slides. They contain combinations of placeholders for text boxes, images, and more.
Instead of clicking and drawing individual objects onto the slide, use one of these layouts to start your slide off. It's one of the top PowerPoint presentation tips and tricks to save time.
12. Align Text Consistently
When you're working with text on your slide, it helps to ensure that it aligns consistently. Keeping your text aligned in the same orientation really makes a slide look clean.
In the example below, I've basically got three text boxes:
- list of bulleted points
Notice that all this text is aligned left.

Aligning text was the " aha " moment that I learned when I started studying slide design. It's one of those steps that makes a slide look much neater and professional, so keep it in mind when designing.
13. Make Your Exports User-Friendly
No matter how great your PowerPoint presentation slides look, you need to think about how your user will use the presentation file.
Any of these are likely scenarios if you're regularly sending presentations to other users:
- The viewer may not have PowerPoint installed on their computer.
- The recipient may be using a version of PowerPoint that renders the presentation differently.
- Maybe you don't want the user to be able to make any edits or see your notes in the presentation file.

In this case, my favorite tip is to export the presentation as a PDF. To do that, go to File > Export > Create PDF , and then save your presentation as a PDF.
This is sure to help most of your users see the presentation just the way you intended.

14. Try a Different Color Scheme
Many PowerPoint themes have more than one color scheme that you can apply to your presentation. On the Design tab, click on the drop-down next to Themes to try out a different color scheme.

Typically, these will restyle your entire presentation. Premium themes that you might get from Envato Elements, for example, may have many versions inside the original presentation zip file.
15. Edit Slide Masters for Consistency
The slide master controls the design for your PowerPoint slide. Instead of making the same change to each slide, apply a change to a slide master. It'll affect all the PowerPoint presentation slides that use the same master.

It's ideal to apply a logo to the slide master itself, for example. This keeps the logo the same size and in the same position on each slide.
To do that, go to View > Slide Master. On the right side, you're likely to see a variety of slide masters that control designs for many slides. Drop the elements that you want to remain consistent onto one of the slide masters.
16. Use the Alignment Feature
PowerPoint presentation slides look better when the objects on them are in line with one another. There's a certain visual rhythm that occurs when objects line up in the center or along certain boundary lines.

When you start dragging objects on your slide, you'll see guiding lines that pop up. These are very intuitive, and you'll likely notice that they help you line up your objects. You might seem them pop up when you've got a box that's equidistant between two other objects on the slide, for example.
This is one of the best tricks for improving the look of your PowerPoint slide. Spend some time making sure that your key elements line up cohesively.
17. Use Stock Assets
Earlier, I mentioned using Envato Elements to grab PowerPoint themes. But there's more that comes with an Envato Elements subscription for presentations.
That includes a wide variety of stock photos, graphics, and custom designed fonts that you can use in your presentation. Instead of reusing the same stock photo or clip art, Envato Elements has everything you need to supplement a presentation.
Again, Envato Elements is the perfect subscription if you build presentations. It's a one-stop-shop that you can use to fill content.
18. Reduce Your Content
There's nothing that makes an audience tune out faster than being overloaded with slide content. Sometimes we try to make so many points that the audience misses all of them due to information overload.
Less is truly more. When you cut the weaker points of your presentation, the audience's attention will follow your key points accordingly.
It seems like cheating, but one of the best steps that you can take for your slide is to simply reduce the number of items that are on it. Convert some of your typed points to things you'll speak verbally.
19. Rethink Your Slide Order
Sometimes, I find that my presentations are out of order. I might spend too much time explaining my decision before I get to the conclusion.
In these cases, I like to use Slide Sorter View to re-sequence the slides in my presentation. To access this view, go to View > Slide Sorter on PowerPoint's ribbon.

From Slide Sorter view, you've got a top-down view of all the slides in your presentation deck. It sometimes becomes obvious that the slides can be reordered into a better sequence from this view.
20. Use PowerPoint Animations
One of my favorite PowerPoint presentation tips is to complement your major points with a bit of animation. Using animation can bring a key point onto your slide with style!
Check out ten of the best PowerPoint tips for how to use animation from expert Sven Lenaerts below:
21. Invite Collaborators
Building a presentation often benefits from a second set of eyes. That's why it helps so much to invite a collaborator to work with you side-by-side in Microsoft PowerPoint.
Pushing your presentation up to OneDrive and inviting collaborators is easy. Thanks to the cloud-based approach, more than one user can edit a slide deck in real time. Learn how to do that in the tutorial below:

22. Add Supporting Video Clips
Building impactful presentations is all about adding other perspectives and angles to the content. One of my favorite ways to do that is to add a video clip. Maybe that's a production that you built on your own or found on sites like YouTube.
Either way, learn how to add and auto play a video clip in the quick tip below:
23. Use Infographic Templates
More presentations than ever will feature visuals that tell stories with data. But it's easy for an audience become overwhelmed with data.
That's where infographics come into play. Learn to use them in PowerPoint in the tutorial below:
24. Use Impactful Closing Techniques
I've sat through many presentations in my life. I can only remember a few that really stick out, thanks to techniques that highlighted key points. You need PowerPoint tips and tricks that help leave your audience with an impact.
To do just that, make sure you use some of the techniques highlighted in the article below:

To do that, just drag and drop the thumbnails into the order you want. When you return to Normal view, the PowerPoint presentation slides will be in the resequenced order you set here.
25. Include Data in the Appendix
Many PowerPoint presentations include data in the form of charts and graphs. That means that you'll condense specifics into a few easy-to-follow charts.
But what if your audience wants more of the backing details? Maybe they want to validate and review the detail for themselves. In that case, a set of appendix slides with extra data is sure to help.

Appendix slides are included at the end of a presentation deck for backup purposes. You might not present them, but your audience is certain to appreciate that you included them. That helps your presentation continue to be useful even after you leave the room.
Here's a great tip from: pro presenter Graeme Thomas of Johnny F Designs:
If (my clients) are sending the deck straight to clients however, I would then put all the information on the slides but will often use more slides so that they aren't too cluttered. In cases where there is a lot of content, like financial statements, I would use appendix slides.
Including an appendix helps your audience understand data without overwhelming them with that data. Follow these tips so that you get the best of both worlds.
26. Alternate Between Solid Color and White Slides
Alternating between solid color and slides with a white background can produce an interesting visual effect and engage your audience. You can use the solid-colored slides to signify a new section in your presentation.

Not to mention, solid-colored slides are the perfect way to re-enforce your brand colors and build your brand recognition.
27. Present Information With Maps
If you’re trying to make a case for a global expansion or need to report on how other branches are performing, consider using a map to help your audience visualize the data.
There's no shortage of quality PowerPoint templates with maps built in so be sure to take advantage of them.
28. Keep the Design Best Practices in Mind
The design of your presentation matters just as much as the content of your presentation. That’s why you need to devote an equal amount of time to making sure the design of your presentation is on point as you do to the actual content.
Familiarize yourself with best design practices and keep them in mind as you go about customizing your template.
29. Set a Time Limit
How many slides is the right number for you? Well, it all depends on the time limit you set for your presentation.
Believe it or not, setting a time limit is helpful to create good PowerPoint slides. If you want to learn how to make a presentable PowerPoint, it's a must to lock in the time limit and ensure that your slides support that timeframe.
Expert presenter Stephanie Ottavan offers one of our top tips for a good PowerPoint presentation based on time limits:
A presenter is usually limited to a specific time frame and you want to adhere to that as closely as you can. If you have animations and transitions in your deck, these take added time so make sure to rehearse in “show mode” of PowerPoint or Keynote and time yourself.
Believe it or not, setting a time frame is one of the most important part of creating a PPT presentation. It helps you influence how many good PowerPoint slides you should design.
30. Test Your Content Everywhere
PowerPoint in 2024 could take place anywhere. Maybe you present, online, in-person, or beam it to mobile devices. It's important to remember that the content will appear differently on each device.
PowerPoint Online is a different medium than many other apps. Make sure that your presentation design appears the same by testing it with the help of this tutorial. It shows you how your PPT presentation appears even in a browser:

Discover Great Premium PowerPoint Templates With Google Slides (For 2024)
Creating a great presentation starts with a great template. And a great PowerPoint slide design use the best presentation practices, for example:
- Use high-quality photos and graphics to help tell the story.
- Keep text to a minimum.
- Stick to one idea per slide.
Designing a great template doesn’t mean you've got to start from scratch, though. Take a look at some of the best PowerPoint templates we've got on Envato Elements.
1. Neo PowerPoint Template

The Neo PowerPoint template features a modern and bold design and includes five color variations to get you started. Along with this, you'll also get 10 master slides and 30 individual slides for all your presentation needs.
2. Vexana PowerPoint Template

The Vexana template is a great choice for brands that need a touch of elegance. This template works with PowerPoint and Google Slides and comes with a grand total of 150 slides. It also has five color variations and includes infographic elements and photo placeholders.
3. Sprint PowerPoint Template

The Sprint PowerPoint template features a professional and modern design. The template is easy to customize. You'll find 20 masters in the standard 4:3 size, allowing you to choose the best layout for your information.
4. Travelicious PowerPoint Template

For any presentation that deals with the topic of travel, check out the Travelicious template. This template is compatible with both PowerPoint and Google Slides. It includes three premade color variations as well as 30 unique slides.
As you can see from the examples above, there's no shortage of beautiful and professional PowerPoint slide designs on Envato Elements . What’s more, Envato Elements allows you to download as many PowerPoint templates as you want. Plus, get thousands of other design assets such as fonts, photos, and icons—all for one low monthly price.
Want to see even more great PowerPoint template examples? Be sure to check out our related roundup:
Need Help? Grab Our Making Great Presentations eBook (Free)
We've got the perfect complement to this tutorial. You can find more information in our eBook on making great presentations . Download this PDF eBook now for FREE with your subscription to the Tuts+ Business Newsletter.
It'll help you master the presentation process from initial creative ideas through to writing, design, and delivering with impact.

PowerPoint Frequently Asked Questions (FAQ)
Now that you’ve read about PowerPoint tips and tricks, if you want to learn more about PowerPoint, here are some FAQs:
1. What Is a Placeholder?
Placeholders in your slide on PowerPoint help you easily add text or images to your slide without changing your design.
In a template, sometimes the placeholders have prompts such as “Click to insert a picture” or “Click to add text.” These prompts let you know what kind of placeholder it is. To learn more about placeholders, read this article:

2. How Can I Automatically Play a Video?
A PowerPoint tip is to insert an automatically played video in your presentation. When you've got a video that'll play automatically, it saves you the trouble of starting your video manually.
Videos can illustrate topics or specific points. They're also a great way to keep your audience engaged. If you want to learn how to play a video automatically, read this tutorial:
3. How Can I Add a Map to my Slide?
Another PowerPoint trick is to add a map to your slide. If you're discussing a specific location, then a map can help your audience visualize the location you're presenting. To learn how to add a map to your PowerPoint slide, read this tutorial:
4. How Do I Add a GIF to My Presentation?
Adding a GIF to your slide on PowerPoint is one way you can grab your audience's attention. To add a GIF to your slide, you’ll need to download a GIF.
Once you download it, upload it into PowerPoint and use it on your slide. For more information about how to add a GIF to your slide on PowerPoint, read this article:

5. Can I Recover My Unsaved Presentation?
Another PowerPoint trick is to learn how to recover unsaved PowerPoint files so that you can be prepared in case of an emergency. If you want to learn more, read this tutorial:
Learn More About How to Make Presentable PowerPoints
These quick PowerPoint Presentation tips are some of my favorite ways to rapidly improve a presentation. Keeping them in mind while you build a presentation can help you build a deck that you'll be confident about presenting.
Check out these tutorials to keep learning more about PowerPoint. These tutorials will give you more ideas for fixing up your PowerPoint presentation slides efficiently:

Find More Templates
Didn't see a template you like? Here are some more:

Use These PPT Presentation Tips on Your Next Presentation
Now that you've studied some of our best PowerPoint tips, it's time to put them to use. Download one of our top-notch PowerPoint themes from Envato Elements to get started. These PowerPoint presentation tips and tricks give you confidence to make you a skilled presenter.
Editorial Note : This post was first published in February of 2019. Our staff updates this post regularly — adding new, exciting PowerPoint tips and templates (with special help from Brenda Barron , Andrew Childress and Sarah Joy ).

- Start the presentation and see your notes in Presenter view Article
- Add speaker notes to your slides Article
- Rehearse and time the delivery of a presentation Article
- Record a slide show with narration and slide timings Article
- Print your PowerPoint slides, handouts, or notes Article
- Create a self-running presentation Article

Start the presentation and see your notes in Presenter view
Using Presenter view is a great way to view your presentation with speaker notes on one computer (your laptop, for example), while only the slides themselves appear on the screen that your audience sees (like a larger screen you're projecting to).
If you're using a newer version of PowerPoint, just connect the monitors and PowerPoint automatically sets up Presenter View for you.
If Presenter view appears on the wrong screen, you can swap the display quickly .
Turn off Presenter view if you prefer not to use it.

Start presenting
On the Slide Show tab, in the Start Slide Show group, select From Beginning .

Use the controls in Presenter view
To move to the previous or next slide, select Previous or Next .

To view all the slides in your presentation, select See all slides .

Tip: You’ll see thumbnails of all the slides in your presentation (as shown below), making it easy to jump to a specific slide in the show.

To view a detail in your slide up close, select Zoom into slide , and then point to the part you want to see.

For more details on zooming in, see Zoom in to part of a slide .
To point to or write on your slides as you present, select Pen and laser pointer tools .

Press the Esc key when you want to turn off the pen, laser pointer, or highlighter.
To hide or unhide the current slide in your presentation, select Black or unblack slide show .

You can use PowerPoint on your smartphone as a remote control to run your presentation and view your speaker notes. See Using a laser pointer on your smartphone when presenting in PowerPoint for more information, including a brief video.
Swap the Presenter view and Slide view monitors
To manually determine which screen shows your notes in Presenter view and which shows only the slides themselves, on the task bar at the top of Presenter view, select Display Settings , and then select Swap Presenter View and Slide Show .

What the notes look like in Presenter view
Tip: You can add notes either while you’re presenting, directly from Presenter view, or as you’re editing your presentation. For information on how to add speaker notes to your presentation see Add speaker notes to your slides.

The notes appear in a pane on the right. If you need to add or delete something, simply click in the text box to edit it. The text wraps automatically, and a vertical scroll bar appears if necessary. You can change the size of the text in the Notes pane by using the two buttons at the lower left corner of the Notes pane:

To change the size of the panes in Presenter View, point your mouse at the vertical line that separates them, then click and drag.
Tip: If you don't need to see the current slide in Presenter View at all, and would like your notes to be larger, drag that vertical separator line all the way to the left.
Turn off Presenter view
If you want Presenter view turned off while you are showing your presentation to others:
On the Slide Show tab of the ribbon, clear the check box named Use Presenter View .

Keep your slides updated
If you're working with a team of people to create your slide deck it may be that changes are being made to the slides right up to the last minute. Traditionally once you've started your presentation your slides wouldn't update. If you're using PowerPoint for Microsoft 365 you have the option to let your slides be updated by your team even as you're presenting so that you always have the up-to-the-minute changes.
You can turn this on by going to the Slide Show tab of the ribbon, selecting Set Up Slide Show , and checking the box for Keep slides updated .

If you've already started your presentation and you want to make sure that setting is on, you can do that from Presenter view. Select the More slide show options button (which looks like three dots) and on the menu make sure Keep Slides Updated is checked.

Using a laser pointer on your smartphone when presenting in PowerPoint
To start using Presenter view, select Slide Show > Presenter View .

To move to the previous or next slide, select the Previous or Next arrow.

To turn off the pen, laser pointer, or highlighter, press the Esc key.
To make the screen black or to un-black the screen, Press b on the keyboard.

Extend your Mac desktop to the second monitor
On the Apple menu, select System Preferences .
Open the Displays app.
Click the Arrangement tab in the dialog box.
Clear the Mirror Displays check box.
By doing this process, you now have a two-monitor setup. You can present a PowerPoint slide show on one screen while having other applications open on the other screen, keeeping those other apps private to yourself.
To manually determine which screen shows your notes in Presenter view and which shows only the slides themselves, on the task bar at the top left of Presenter view, select Swap Displays .
When your computer is connected to a projector and you start Presenter View, it appears on your computer's screen, while only the slides appear on the projector screen.

The notes appear in a pane on the right:
The text wraps automatically, and a vertical scroll bar appears if necessary.
You can edit the text in the Notes pane.
You can change the size of the text in the Notes pane by using the two buttons at the lower left corner of the Notes pane:

You can adjust the size of the current slide, and notes and next slide panels, by using your mouse to grab and drag the vertical line that separates the two panels.
Turn off Presenter view before a presentation begins
On the PowerPoint menu, select Preferences .
In the PowerPoint Preferences dialog box, under Output and Sharing , click Slide Show .

In the Slide Show dialog box, clear the Always start Presenter View with 2 displays check box.

Close the dialog box.
Turn off Presenter view during a presentation
At the top of the Presentation view window, click Use Slide Show .

This button closes Presenter view. As a result, both your personal computer screen and the projector screen show the slide show.
If you're working with a team of people to create your slide deck it may be that changes are being made to the slides right up to the last minute. Traditionally once you've started your presentation your slides wouldn't update. If you're using PowerPoint for Microsoft 365 for Mac you have the option to let your slides be updated by your team even as you're presenting so that you always have the up-to-the-minute changes.
You can turn this on by going to the Slide Show tab of the ribbon, and checking the box for Keep Slides Updated .

Create a self-running presentation
Record your slide show
Keep slides updated

Need more help?
Want more options.
Explore subscription benefits, browse training courses, learn how to secure your device, and more.

Microsoft 365 subscription benefits

Microsoft 365 training

Microsoft security

Accessibility center
Communities help you ask and answer questions, give feedback, and hear from experts with rich knowledge.

Ask the Microsoft Community

Microsoft Tech Community

Windows Insiders
Microsoft 365 Insiders
Was this information helpful?
Thank you for your feedback.
Presentations that move audiences
Refine, enhance, and tailor your content quicker than ever before.
Prezi is good for business
Keep teams engaged and customers asking for more
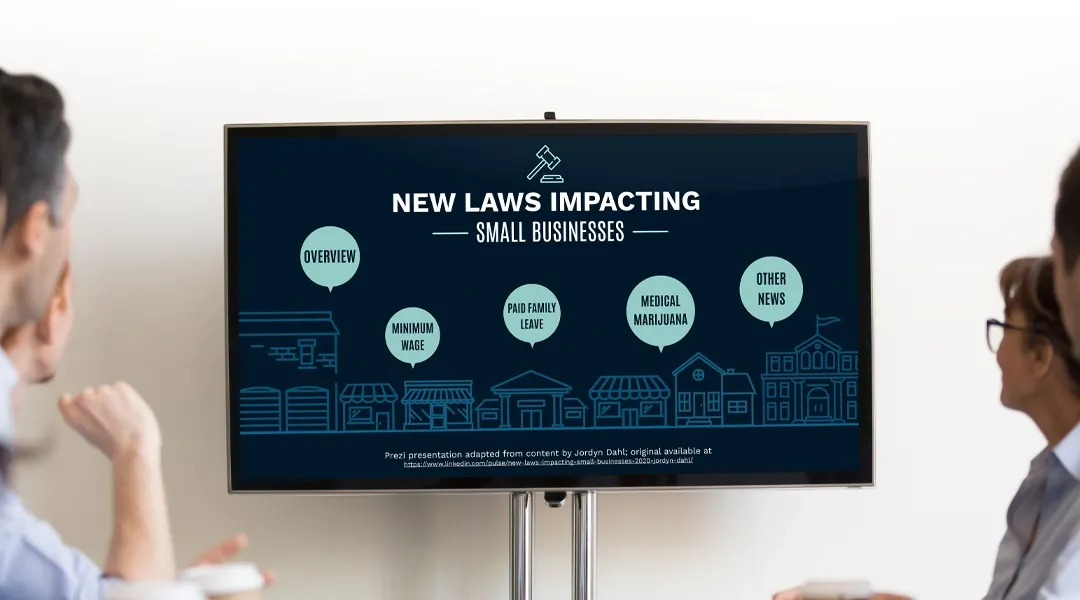
Prezi is smart for education
Make lessons more exciting and easier to remember
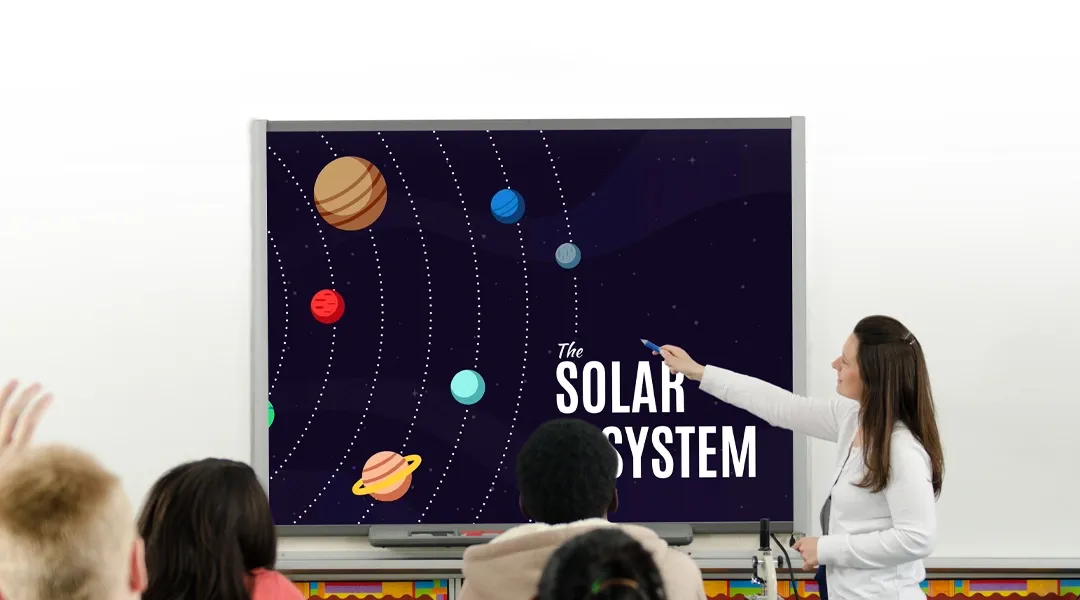
Millions of people — from students to CEOs — use Prezi to grab attention, stand out, and capture imaginations
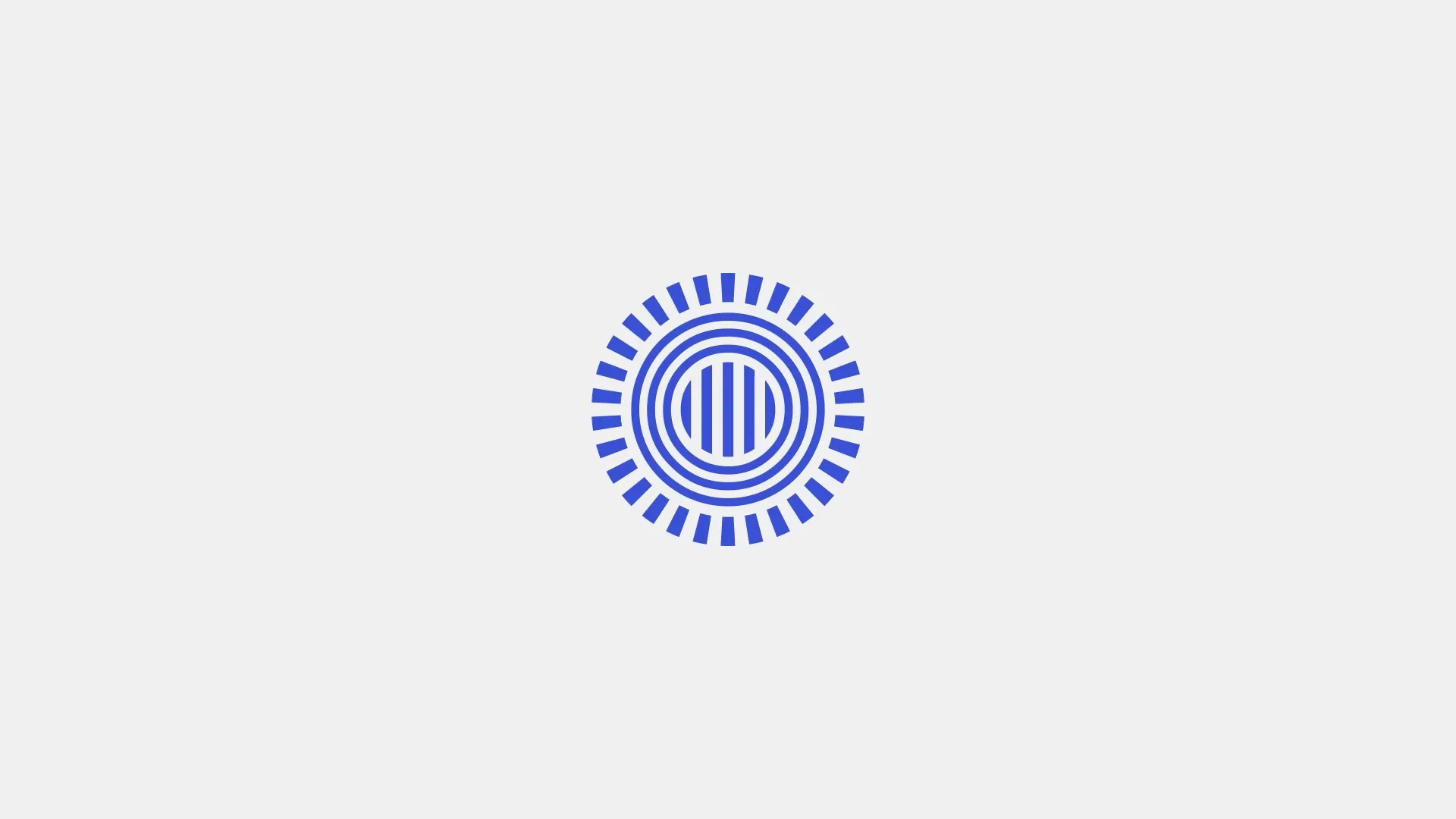
The most engaging presentations happen on Prezi
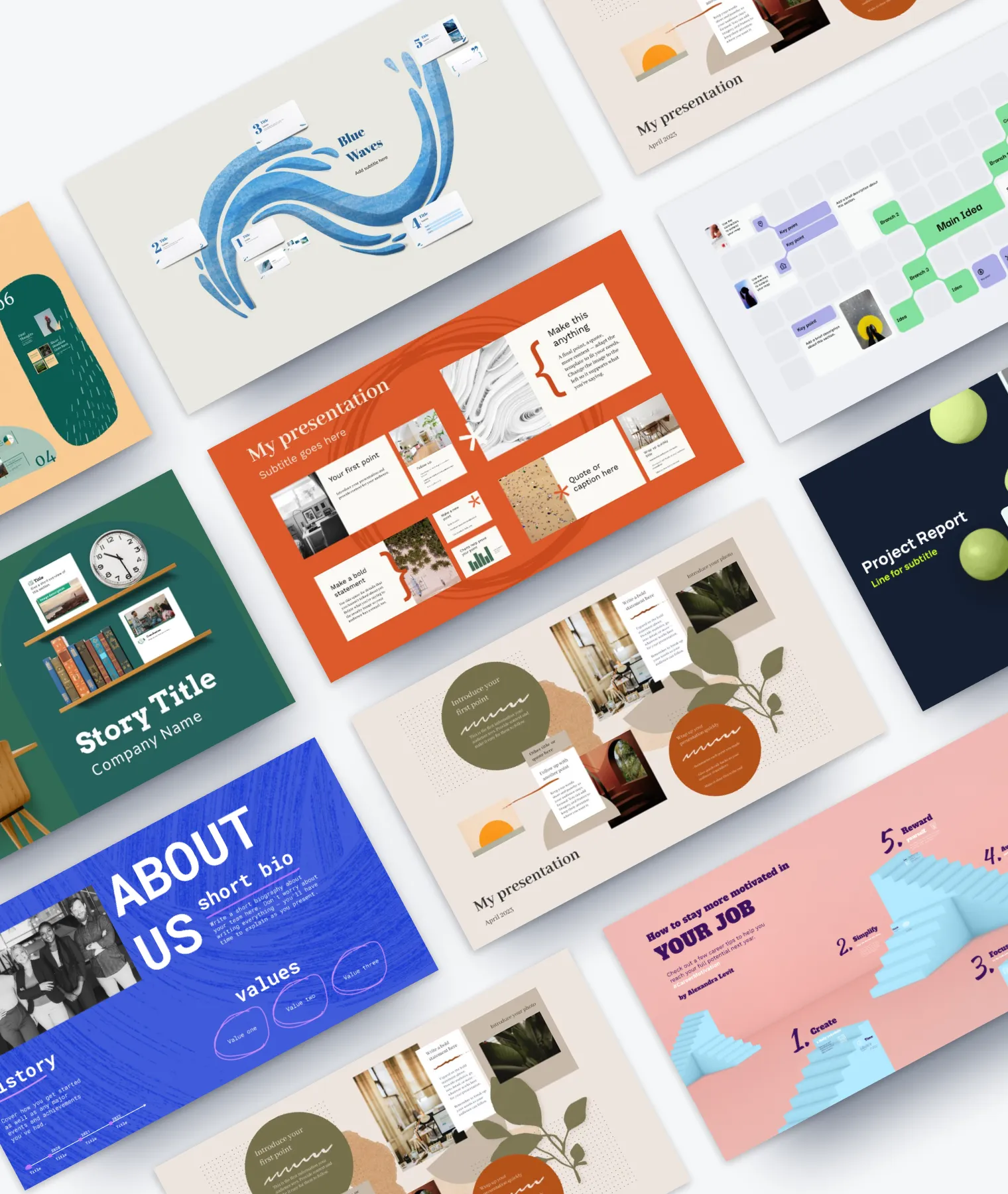
Create with confidence
Professionally designed templates.
Choose from hundreds of modern, beautifully made templates.
Millions of reusable presentations
Focus on your own creativity and build off, remix, and reuse presentations from our extensive content library.
Real creative freedom
Open canvas.
Create, organize, and move freely on an open canvas. Create seamless presentations without the restrictions of linear slides.
Ready-made asset libraries
Choose from millions of images, stickers, GIFs, and icons from Unsplash and Giphy.
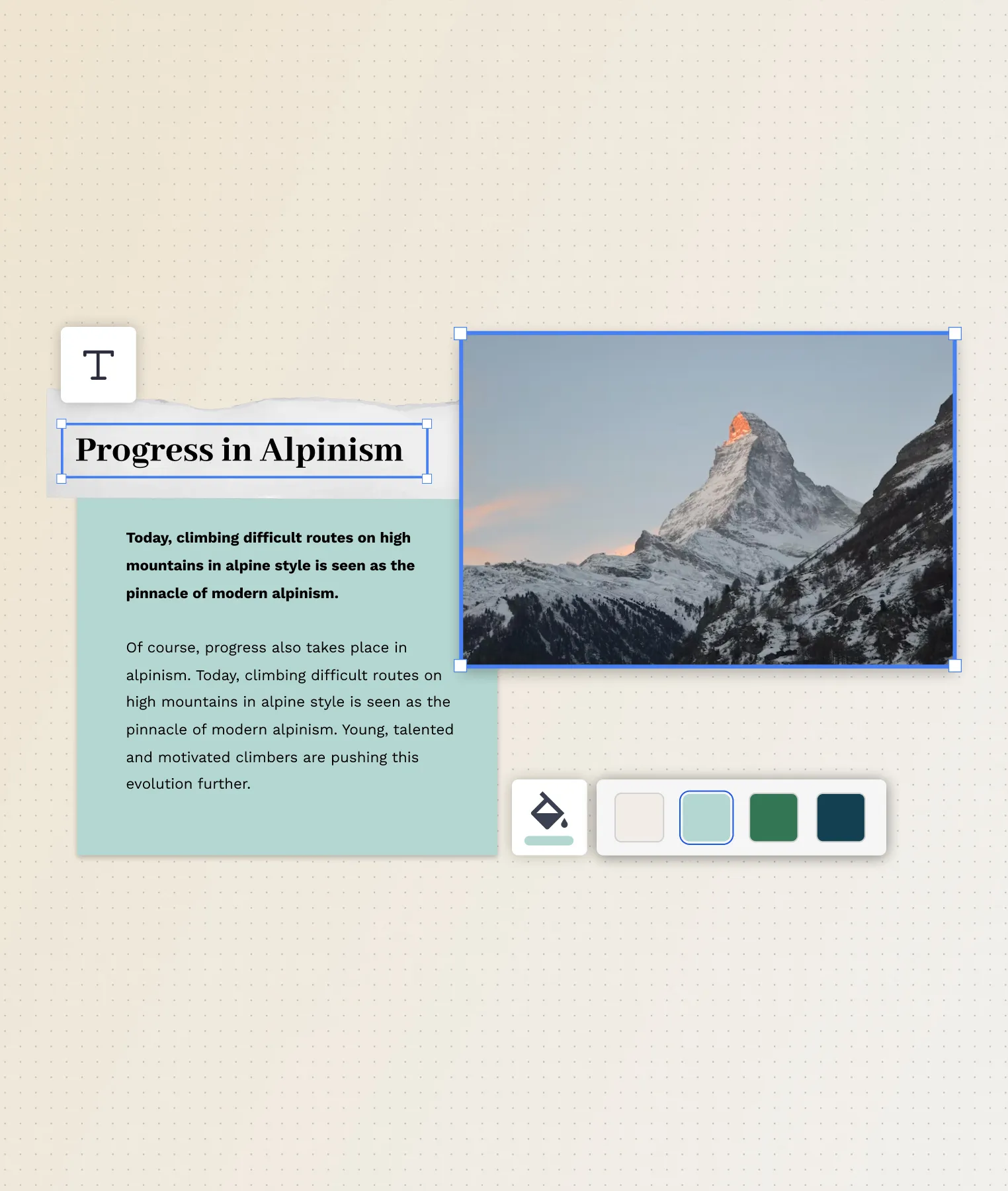
A presentation that works for you
Present in-person.
Have the confidence to deliver a memorable presentation with presenter notes and downloadable presentations.
Present over video conference
Keep your audience engaged by putting yourself in the center of your presentation.
Your own ideas, ready to present faster
Prezi AI is your new creative partner. Save time, amplify your ideas, and elevate your presentations.
The specialists on visual storytelling since 2009
From TED talks to classrooms. In every country across the world. Prezi has been a trusted presentation partner for over 15 years.
*independent Harvard study of Prezi vs. PowerPoint
See why our customers love us
Prezi is consistently awarded and ranks as the G2 leader across industries based on hundreds of glowing customer reviews.
Prezi powers the best presenters to do their best presentations

One Time Code
< Go back to Login
Forgot Password
Please enter your registered email ID. You will receive an email message with instructions on how to reset your password.

The 10 Best Presentation Websites To Build Stunning Slideshows
In today’s fast-paced world, catching your audience’s attention is one of the hardest things to do, but a well-crafted presentation will help you do just that! However, creating a presentation can be a daunting task, especially on the go, and that is exactly why we have curated a list of the best presentation websites that you can use to create stunning presentations on the go.
In this blog, we’ll dive into the world of presentation websites, exploring the best platforms to help you create your slides. Whether you’re a student, professional, or entrepreneur, we’ve got you covered.
The 10 Best PPT Making Sites
When it comes to creating presentations online, these websites are some of the best that you will ever encounter! From creating a deck of slides with the help of real professional design experts to using AI to create slides within minutes, you will find it all on these sites!

1. SlideUpLift
Price: Plans start from $18.99 Best Known For: 40,000+ library of presentation templates catering to all business needs, AI tools to create stunning presentations, Proprietary Presentation Services platform for corporate users
If you are a business professional looking to create visually impactful presentations, then SlideUpLift is the website you are looking for! You will find more than 40,000+ professional PowerPoint templates and AI apps that help create visually stunning presentations. One of their coolest AI tools is SlideEnhance., an AI app that transforms your simple slides into masterpieces within seconds. All you have to do is import your slide and watch it beautify it before you can even blink! SlideUpLift offers not only AI apps but also professional presentation design services . They work closely with businesses to create custom presentations that match their brand and goals perfectly. They have a proprietary presentation services platform for their service users where they can initiate requests, review drafts, give feedback, and download final versions, all in a single interface.
Price: Plans start from $5 Best Known For: Creating engaging and dynamic presentations
Known for its nonlinear canvases, Prezi is among the best presentation websites out there! With the help of Prezi, you can easily zoom in and out of your elements to create an interactive storytelling experience for your audience. The best part about Prezi is that you can present content over a user’s video feed, allowing it to be even more engaging than other presentation tools. It is a browser-based application, which means there will be fewer compatibility concerns
Price: $12.99 monthly Best Known For: Versatile designing software, detailed editing
Canva has always been known for graphic designing, but not many know that it is one of the most powerful websites for presentations. It not only offers a wide range of templates, design elements, and images that help you create stunning presentations. Talking about collaborating, Canva also provides a collaborative feature, allowing you to work simultaneously with your teammates. Canva also has a paid plan, allowing you to access its entire library of elements and templates.
4. SlidesAI
Price: $10 per month Best Known For: Transforming text into visually appealing slides
Next on our list of the best presentation websites is SlidesAI, a site that uses AI to help create eye-catching presentations quickly. It uses a text-to-presentation AI that converts all the text provided into stunning slideshows. This lets you save time on designing your own presentation and focus on your delivery and presentation skills.
5. Mentimeter
Price: Plans start from $11.99 Best Known For: Creating interactive presentations
Are you looking to create presentations that can have live quizzes, polls, and Q&A sessions? Then Mentimeter is exactly what you have been looking for! This presentation site is perfect for creating real-time polls, Q&A sessions, and quizzes while letting your audience join in using their phone or laptop. The amazing part about Mentimeter is that it is all seamless, and you even receive real-time insights, making it a popular choice when it comes to audience engagement.
Price: Plans start from $89 per month Best Known For: Creating stunning animated presentations and videos
Struggling to bring your presentations to life? PowToon is your animated savior! As one of the top presentation platforms, it empowers you to create dynamic, eye-catching slides effortlessly. With a treasure trove of templates and endless animation options, you’ll be spoilt for choice.
If you are struggling with animations in PowerPoint, check out our guide on adding animations in PowerPoint !
7. Slidebean
Price: Depends on the presentation Best Known For: Using AI tools to design presentations
When talking about good websites for presentations, we have to mention Slidebean. This site is another AI-powered website that helps you create visually appealing presentations within minutes. With the help of a vast collection of templates with text suggestions for various industries and the ability to add your brand identity, it is one of the best websites for creating presentations.
8. Microsoft Sway
Price: Free
Best Known For: Storytelling in presentations through interactive elements
Next on our list of best PowerPoint websites comes Microsoft Sway, an innovative site that helps create interactive and fascinating slideshows. Whether you are using Sway for school, professional, or even personal use, you will be surprised by its built-in design engine and multiple presentation layouts. Sway has its own multimedia elements, and it integrates with all other Microsoft Office applications, allowing seamless sharing and access.
9. Google Slides
Price: Free Best Known For: Collaboration and accessibility
Not mentioning Google Slides in our list of good presentation websites has to be considered a sin. Google Slides is one of the first presentation sites that everyone has visited when creating a presentation online. With its cloud-sharing capabilities and collaboration options, you can easily create professional slideshows with your colleagues without downloading anything!
Price: Plans starts from $12.25 per month
Best Known For: All-in-one visual communication tool
Rounding out our list is Visme, a standout online presentation tool. Its unparalleled customization options let you craft presentations that perfectly match your vision. With an advanced design interface and a wealth of templates, creating stunning visuals is a breeze.
How To Choose The Best Presentation Website?
Well, the best way to choose a website to create your presentation relies on a few factors that you need to consider:

1. Determine Your Needs
The first step is to figure out what you want your presentation to achieve. Is it a formal business pitch or a casual classroom lesson? Understanding your goal will help you narrow down your options and find the perfect presentation site.
2. Evaluate The Website’s Features
Look at the websites you are shortlisting and check for the features they provide. Websites that provide templates, AI tools, multimedia support, integration, and collaborative features are some of the sites that you should pick over others. A good choice for business professionals is SlideUpLift. They offer 40,000+ templates that are specifically created for business needs and are compatible with PowerPoint and Google Slides.
3. Check For Multimedia Support
When choosing a website to create your presentations online, check whether the site can import all your multimedia files, like interactive media, audio, video, and photo. Also, check if the site can easily use the templates and themes you have chosen for your slideshow.
4. Check The Privacy & Security Policy
One last thing to consider before choosing any presentation website is to review the website’s security and privacy policy. If you are using a website to make a presentation online on their platform, you don’t want anyone getting your data or information! And if you are downloading templates from a website to create presentations, look into their download policy to ensure no trespassing of copyright issues.
Selecting the right website can help change your presentation game! With so many options to choose from, you are spoilt for choice! Remember that good presentations aren’t about stunning visuals but effectively communicating your message. Using our tips on how to create a professional presentation , you can not only create slideshows that impress but also inspire!
What is the best site for PowerPoint templates?
SlideUpLift is the best website to download PowerPoint templates. It has more than 40,000 templates covering a wide range of topics. These templates are 100% editable so that the customers can make the necessary changes as per their will.
What are some of the best presentation websites to create slideshows online?
There are several online websites where you can make presentations. However, Google Slides is an excellent platform to start with. When paired with SlideUpLift’s templates, you are bound to create stunning presentations.
How do I create a presentation without PowerPoint?
There are numerous alternatives to creating slideshows without PowerPoint, like Google Slides, PowToon, and Prezi.
Table Of Content
Related presentations.
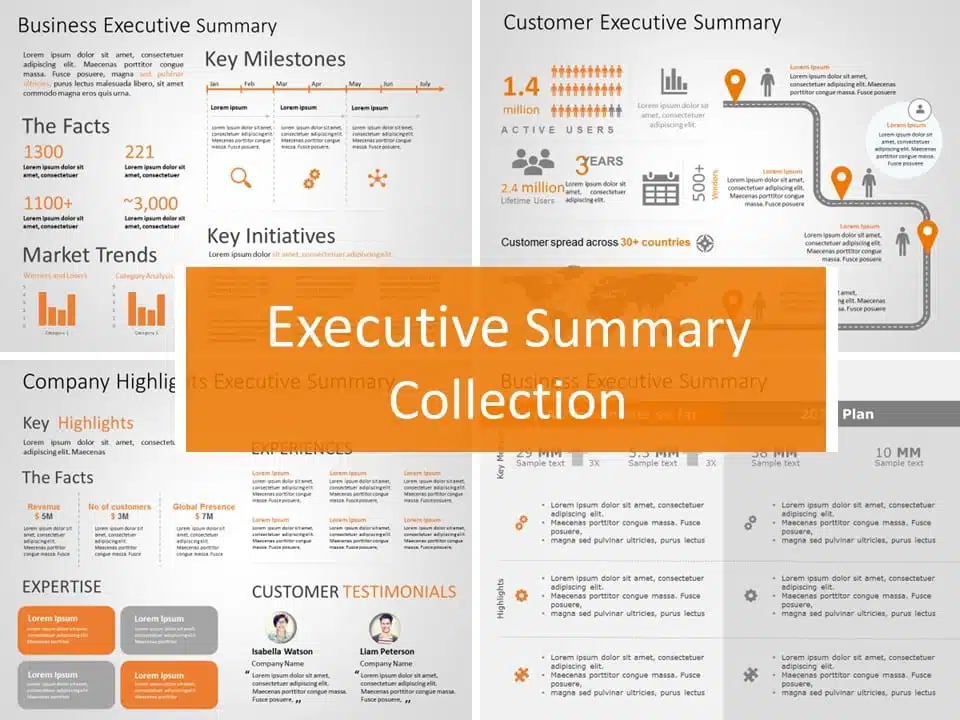
Executive Summary Templates For PowerPoint & Google Slides
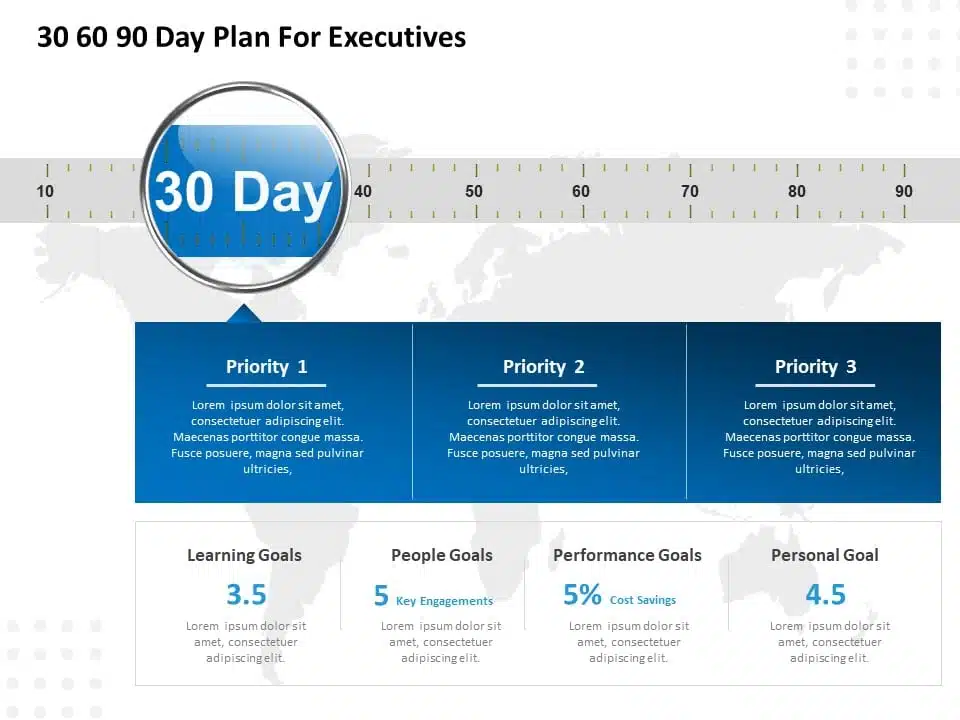
30 60 90 Day Plan For Executives Detailed PowerPoint Template
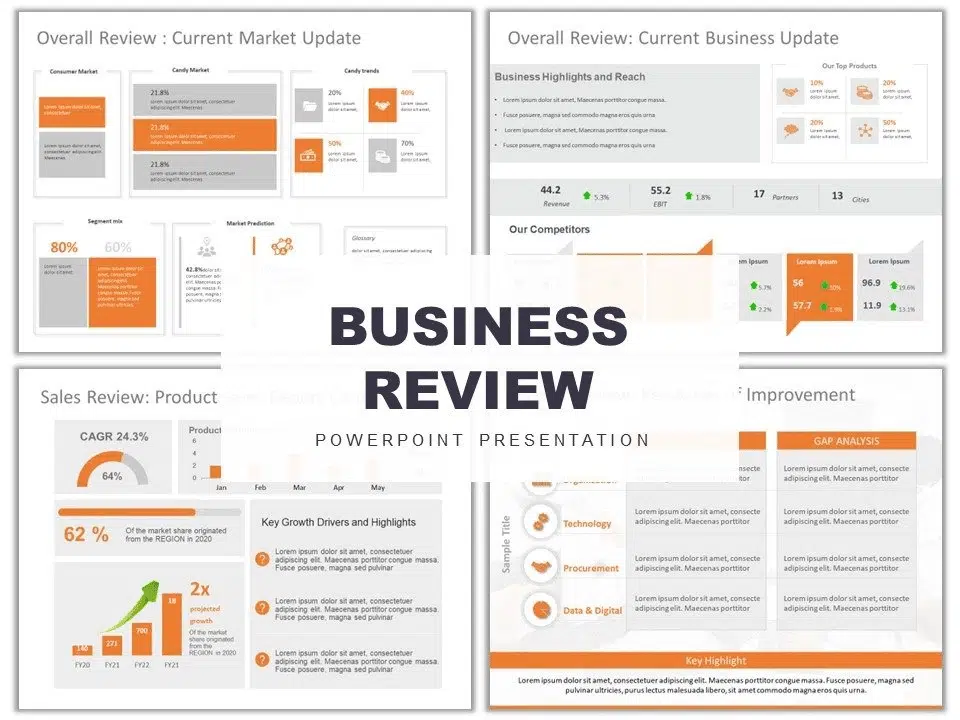
Business Review Presentation PowerPoint Template Collection
Related posts from the same category.
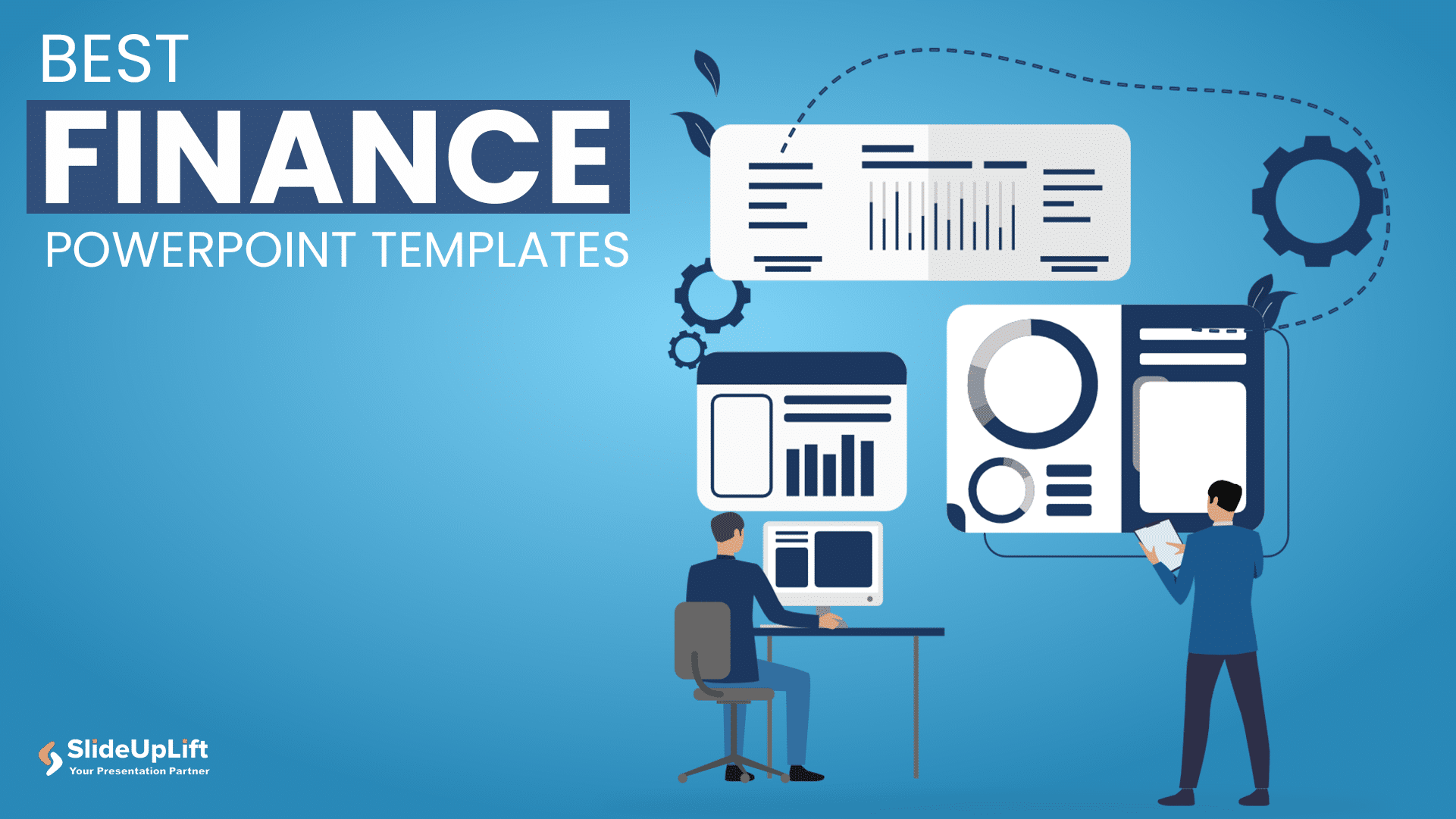
22 Jul, 2024 | SlideUpLift
10 Best Financial Presentation Examples For PowerPoint
Presenting large data in a concise format in a presentation is just as important as it affects the efficiency of your business decision-making process. To make your work easy, we

22 Apr, 2024 | SlideUpLift
Best Professional PowerPoint Examples For Presentations [Premium Templates]
It's crucial for professionals to deliver outstanding and engaging presentations that convey essential information to their teams and stakeholders. Professional PowerPoint presentations are the backbone of corporate presentations and meetings.

18 Aug, 2023 | SlideUpLift
10 Best PowerPoint Templates for Presentations
In today's landscape of the corporate industry, an effective PowerPoint presentation speaks volumes and is paramount. Presentations have evolved into more than just slides and bullet points—they've become powerful tools
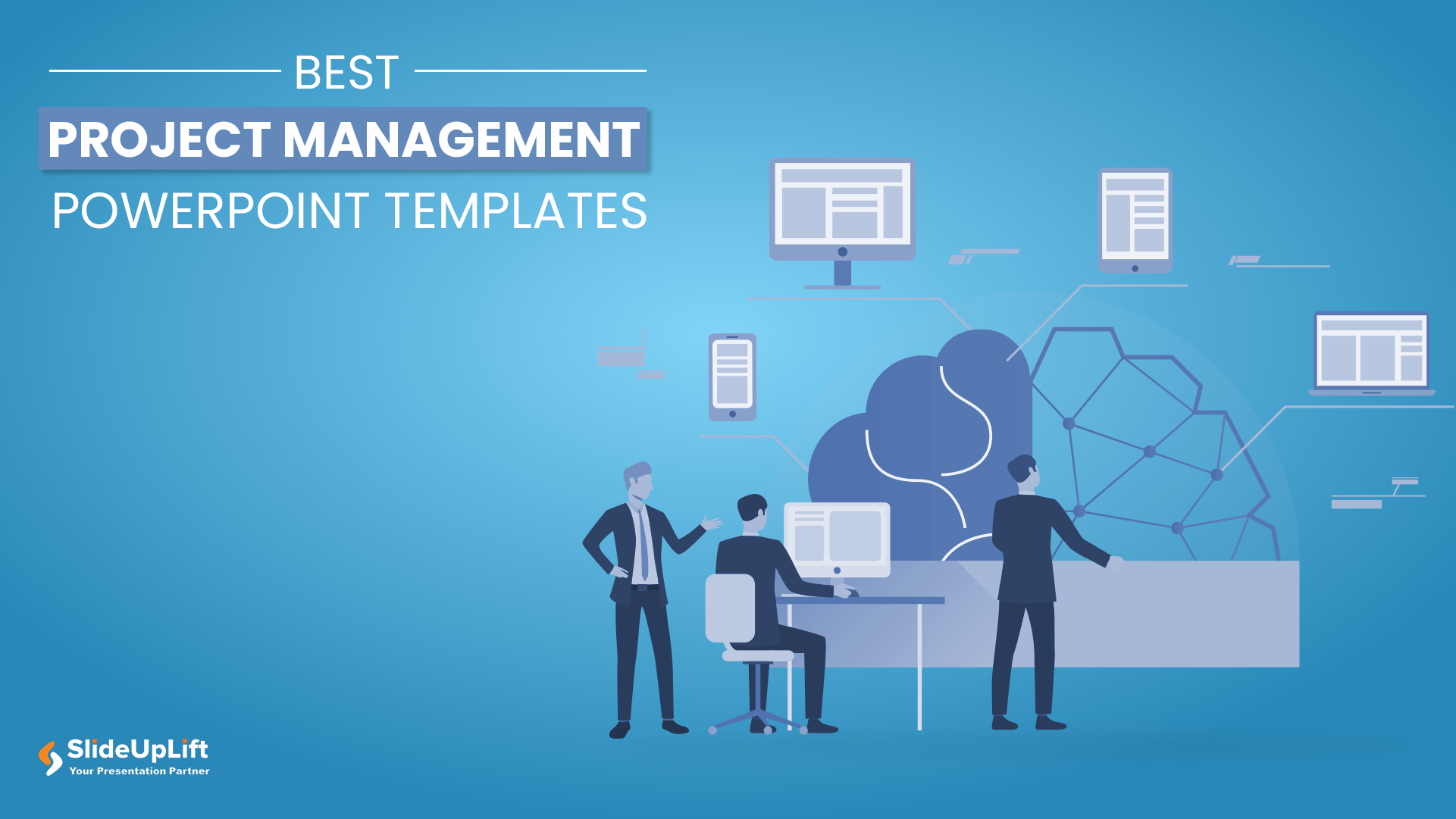
8 Aug, 2023 | SlideUpLift
10 Best Project Management PowerPoint Templates
Project management is the heart and soul of any new project initiated by the company. It outlines every aspect of your project or services, right from the ideation phase to

2 Aug, 2023 | SlideUpLift
10 Best Business PowerPoint Templates for Presentations
Business PowerPoint Presentations have proven to be a backbone of the corporate industry. Their importance cannot be undermined in the business world. Along with communicating your ideas in a visual

30 May, 2024 | SlideUpLift
10 Best Free PowerPoint Templates You Need To Check Out
The internet is full of templates for presentations, but finding a free template that matches your needs and compatibility is frustrating. Not anymore! We have compiled a list of our

11 Aug, 2023 | SlideUpLift
10 Best Marketing PowerPoint Templates
In today’s day and age, where communication is paramount and impressions are everything, a compelling marketing PowerPoint presentation can be the key that unlocks success. Whether you're aiming to captivate
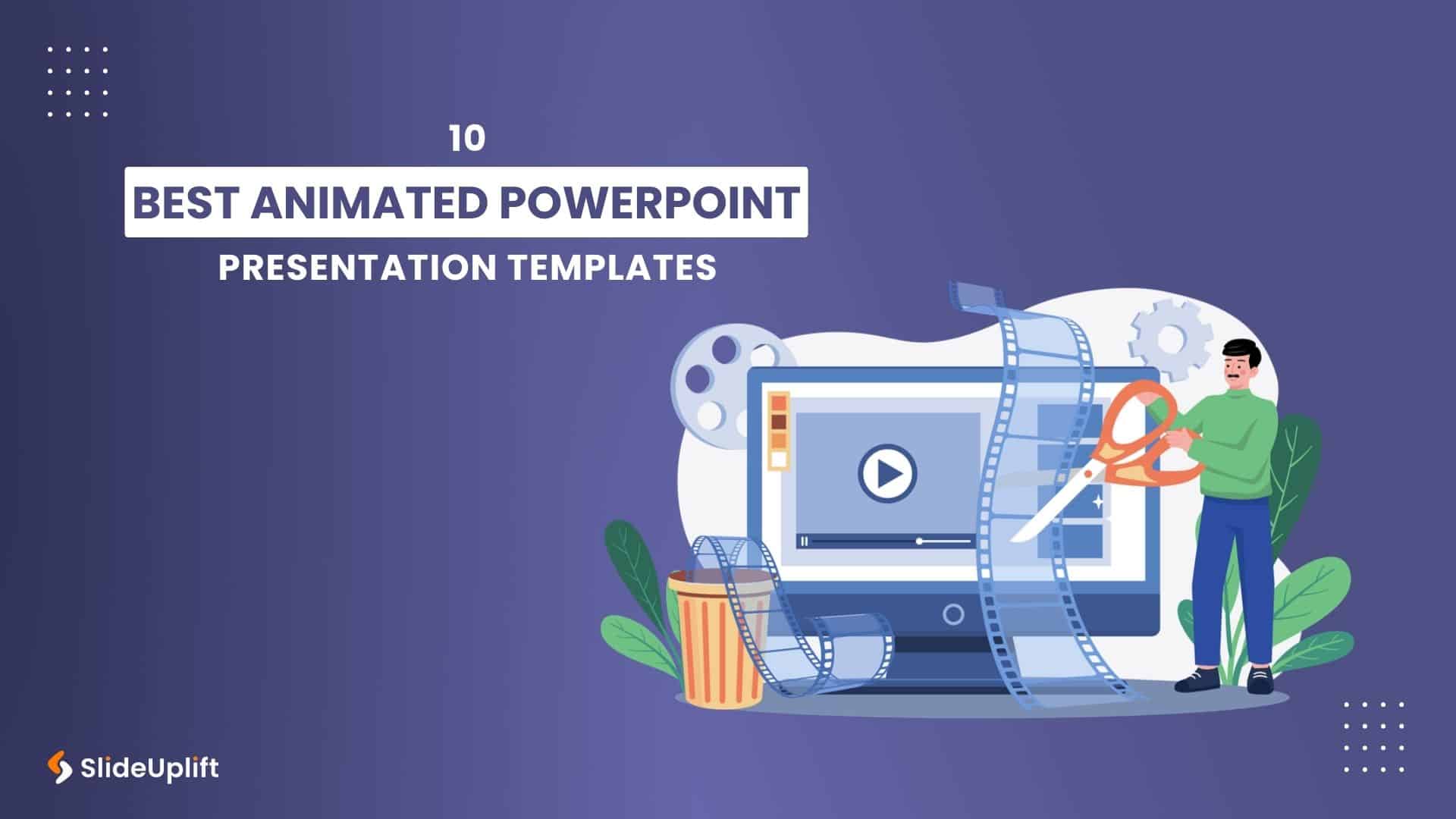
3 Aug, 2023 | SlideUpLift
10 Best Animated PowerPoint Examples
Animations in PowerPoint can bring life and interactivity to otherwise static slides. It enhances presentations and makes them more engaging for the audience. There are templates available online that emphasize
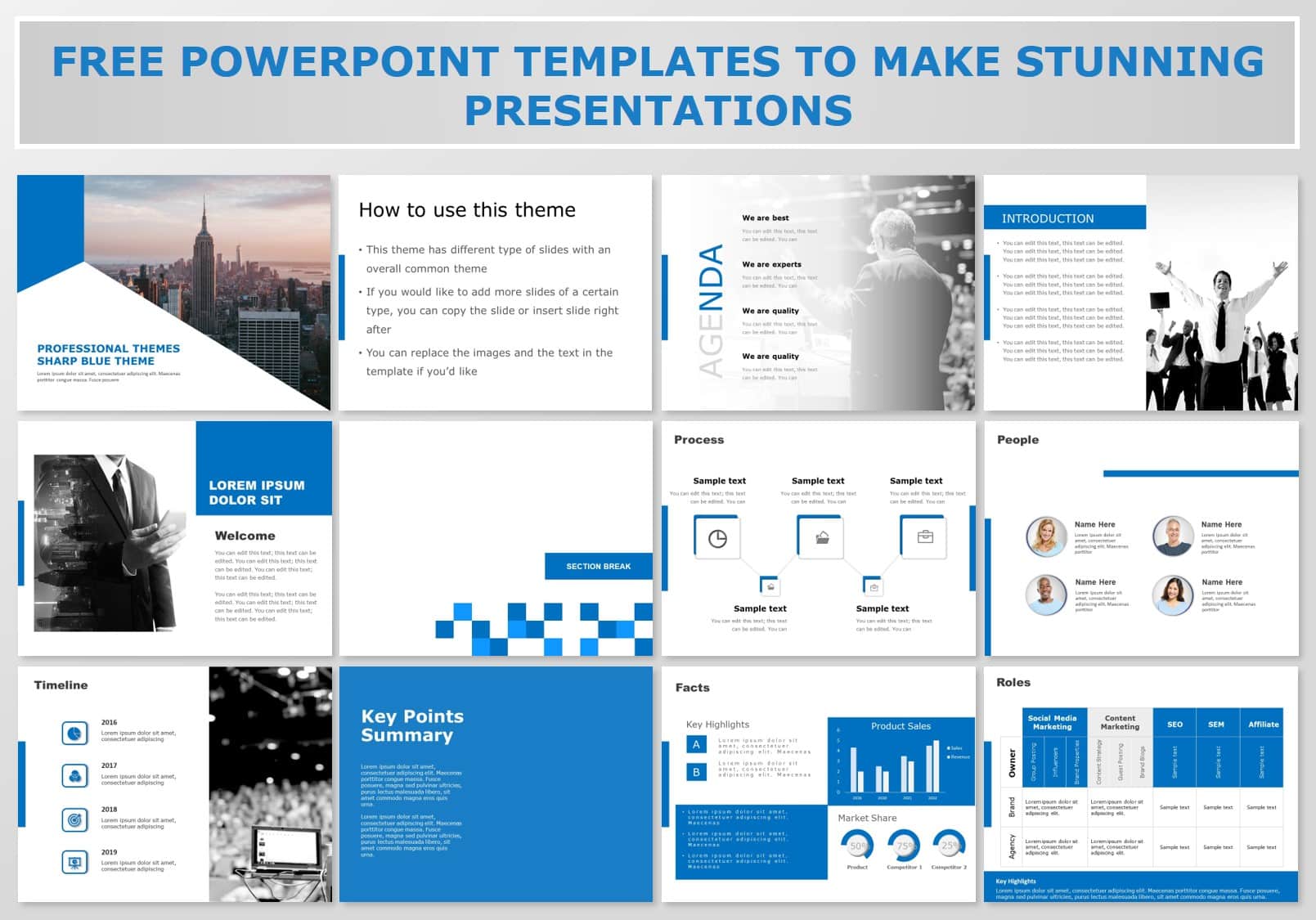
23 Sep, 2020 | SlideUpLift
Best Free PowerPoint Templates To Make Winning Presentations
The two crucial aspects of a great and successful PowerPoint presentation are design and storytelling. Every successful presentation has a great story articulated with awesome infographics. Poorly communicated ideas can

8 Mar, 2024 | SlideUpLift
Best Free Google Slides Templates & Themes For You To Try!
Google Slides has made professional presentations much more convenient in corporate settings. With its features, you can collaborate on presentations in real-time with your colleagues and present in groups, that
Related Tags And Categories
Forgot Password?
Privacy Overview
Necessary cookies are absolutely essential for the website to function properly. This category only includes cookies that ensures basic functionalities and security features of the website. These cookies do not store any personal information
Any cookies that may not be particularly necessary for the website to function and is used specifically to collect user personal data via ads, other embedded contents are termed as non-necessary cookies. It is mandatory to procure user consent prior to running these cookies on your website.
More From Forbes
15 presentation tips for captivating your audience and commanding the room.
- Share to Facebook
- Share to Twitter
- Share to Linkedin
Person speaking in front of audience
Public speaking can be a daunting task, especially when addressing a large audience. Whether you're giving a presentation in the boardroom or delivering a keynote speech at a conference, holding your audience's attention and maintaining command of the room is paramount. The ability to captivate your audience and leave a lasting impression not only enhances your message's impact but also builds your reputation as a confident and effective speaker.
Here, Forbes Coaches Council members share invaluable tips and strategies to help you conquer your fear of public speaking and ensure that your next presentation or speech is a resounding success.
1. Be Confident
Be grounded and confident to be yourself and then tell great stories. Use your voice and the stage to bring the stories alive. Your audience will connect to the emotion of the story but make sure that it is relevant for your audience and related to the topic. - Cath Daley , Cath Daley Ltd
2. Find A Way To Actively Engage The Audience
Be prepared with ways to get your audience engaged and keep their focus. Whether that's relating to your audience, telling a joke or asking questions, actively driving engagement will make for a more effective presentation or speech. - Luke Feldmeier , Online Leadership Training - Career and Leadership Accelerator for Engineers
3. Create An Emotional Connection
Creating an emotional connection with the audience and involving them in your session fosters active participation, and ensures your audience stays engaged throughout. This also serves to enhance your presence and to create memories that stay with them long after your presentation ends. - Kristin Andree , Andree Group
4. Put Your Unique Take Front And Center
Do you have something unexpected to say about your topic? Something that goes against the mainstream opinion in your industry or is maybe even slightly provocative? If so, putting your unique take front and center in the title and the beginning of your talk and explaining or resolving it later keeps your audience engaged and interested. - Micha Goebig , Go Big Coaching & Communications, LLC
5. Remember That The Audience Doesn't Know Your Planned Speech
No one wants to see you fail as a speaker. Remember that the focus shouldn't be on whether or not you can recall verbatim every word of your planned speech. The focus should be on how to connect to your audience with a few key points using a combination of storytelling and facts. - Sheri Nasim , Center for Executive Excellence
6. Adapt Your Language To The Audience
Talk about something they are interested in or include elements that will keep them interested. Start by asking why your topic matters to each and every one of them. Use language adapted to the audience. Keep the key messages to two or three maximum. Show them what you think and why you care about the topic. - Isabelle Claus Teixeira , Business and Human Development Consulting Pte Ltd
7. Try To Incorporate An Element Of Surprise
Engagement is the key to keeping the audience's attention. Invite participation, tell stories, walk around, have visuals, include humor, raise your voice and ask questions. Think of a comedian who points at someone in the audience: "Hey, you with the red shirt?" Everyone pays attention. What element of surprise can you present? - Susan Jordan, MBA, MSODL, PCC , Sphereshift Coaching and Consulting
8. Know Your Audience
Doing research ahead of time to ensure you're providing the subject matter in a personalized manner will keep their attention. The topic will dictate the necessary vibe. Based on that, providing opportunities for the group to engage, such as shouting out a word, raising a hand, etc., will also help maintain their interest. - Lindsay Miller , Reverie Organizational Development Specialists
9. Use The Problem-Agitation-Solution Approach
Don't just give a presentation — share a story. It must be a story-audience fit though. Use the P.A.S. — problem-agitation-solution — approach. Start with introducing a problem, follow by agitating the problem via telling a relevant anecdote and conclude by offering a solution by giving an audience a clear, direct way to avoid the pain and learn the lesson. - Alla Adam , Alla Adam Coaching
10. Tell The Audience What They Need To Hear
Instead of trying to figure out what to say, figure out what the audience wants and needs to hear. This shift in perspective allows you to tailor your speech in a way that keeps audiences actively engaged because it's good content that they want to hear. - Robin Pou , The Confident Leader
11. Go All In
To command your audience's attention you have to get into the spirit of what you're teaching and go all in without second-guessing yourself. People want to be led, but they'll be unwilling to follow someone who isn't confident in what they are communicating. - Arash Vossoughi , Voss Coaching Co.
12. Use A Compelling Opening
Start your speech/presentation with a compelling opening that grabs the audience's attention. This could be a surprising fact, a relevant story or a thought-provoking question. This initial engagement can help you establish a strong connection with the audience and set the stage for a captivating presentation. - Moza-Bella Tram , Moza-Bella LLC
Forbes Coaches Council is an invitation-only community for leading business and career coaches. Do I qualify?
13. Be Authentic
Connect deeply with your essence and purpose. Radiate authenticity. When you're centered in genuine passion and truth others feel it, creating an unspoken bond. It's not about performing; it's about being present and real and offering value from the heart. That's magnetic. - Anna Yusim, MD , Yusim Psychiatry, Consulting & Executive Coaching
14. Let Your Audience Talk
There is nothing worse than stealing everyone's craving for autonomy and speaking the whole time. The person who does the talking does the learning. So, give some autonomy to the audience. Let them talk. Even if it's thinking time and talking to themselves, or to their neighbor or table group. This gains trust and they will lean into what you have to say even more. - Alex Draper , DX Learning Solutions
15. Leverage Non-Verbal Cues
My top tip is to engage your audience through storytelling. A compelling narrative captures attention, evokes emotion and makes complex ideas more relatable. Additionally, use body language and eye contact effectively. These non-verbal cues can significantly enhance your connection with the audience. - Peter Boolkah , The Transition Guy

- Editorial Standards
- Reprints & Permissions
Category 9 minutes read
10 creative ideas for presentations
December 8, 2022
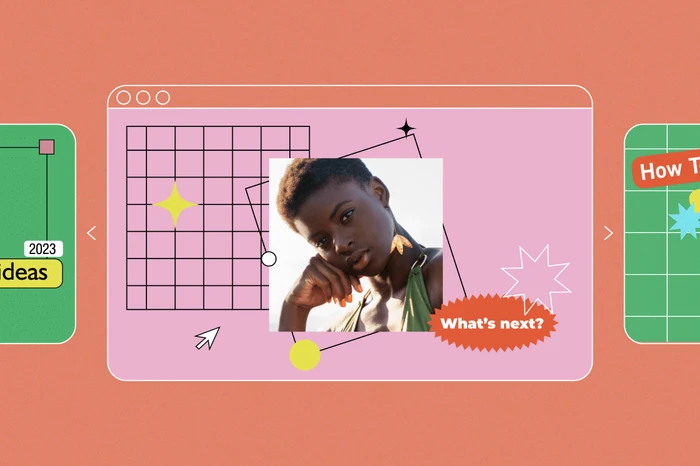
Ready to step up your presentation game? Let’s talk about creative ideas for presentations so you can deliver killer presentations every time. Whether you’re preparing a pitch deck for potential investors or onboarding new hires, you’ll need an engaging presentation to keep your audience interested. That’s right: even if you’re already a pro at public speaking, creative Powerpoint presentations can instantly upgrade your next meeting.
So, what’s the secret to creative presentations? You don’t have to spend hours on every slide, but you should design your slides to impact your audience. Well designed slides can add more power to your words, and they can make you feel more confident during presentations.
Why should you make presentations?
Creative ideas for presentations might not be easy to come by, but they’re important. Why? Presentations are all about storytelling. From business ideas to online classes, presentations offer a unique opportunity to inspire, educate, and persuade your audience.
At the same time, they’re an incredibly flexible (and cost-effective!) communication tool. Even if you’re using presentation design templates , you’ll have the flexibility to tweak the design based on your needs. This way, you can create presentations for different audiences—all while easily adding and removing information to pique your listeners’ interest.
Types of presentation slides
There are all kinds of creative ideas for presentations, but they ultimately serve a few similar purposes. Before diving into presentation design, you’ll need to choose the right slides. Remember: you need well designed slides to leave a lasting impact on your audience. Not only that, but your slides should be visually impactful, easy to understand, and convey key information in just a few words.
So, how can you choose the best slides for your next presentation? Here are some of the most common slides to inspire your presentation design.
Informative presentations
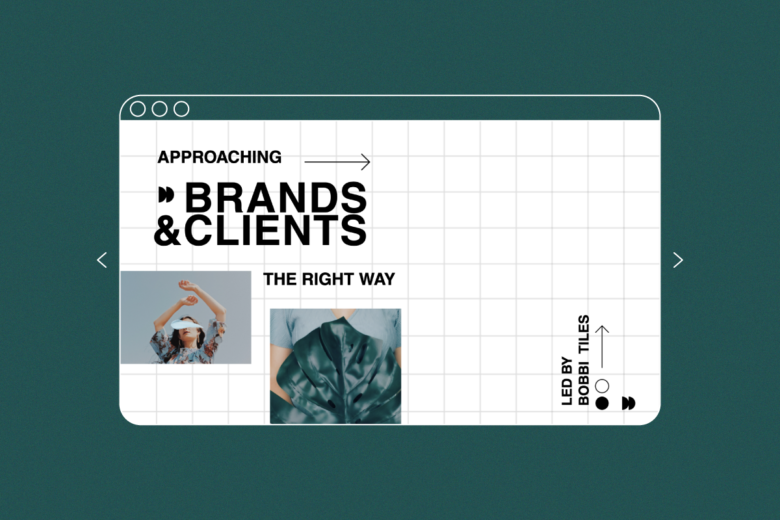
Informative presentations are educational, concise, and straight to the point. While other presentations might entertain or inspire their audience, informative presentations share information to educate their audience.
For example, you might create informative slides during an onboarding program. During new hire onboarding, HR needs to explain what benefits employees will receive, how to file complaints, where employees can find information, and other important hiring details.
Educational presentations
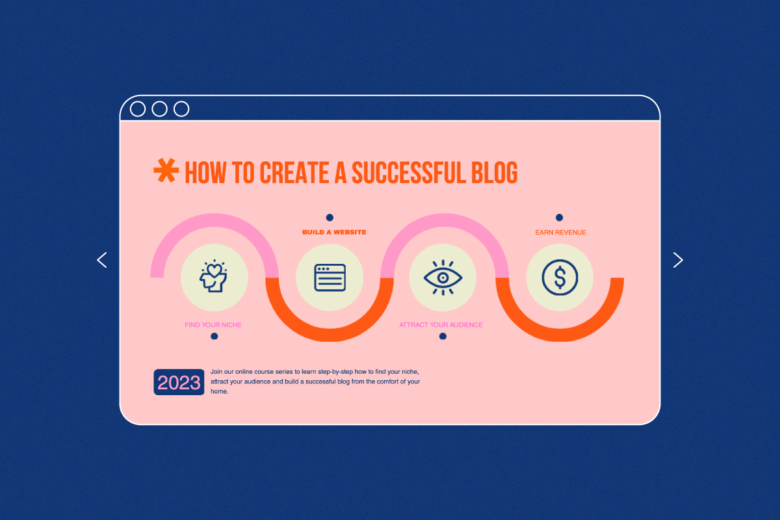
While informative presentations are typically used in the business world, educational presentations are usually used in academics. They’re a great communication tool for sharing ideas, detailing study results, or presenting a hypothesis.
In both in-person and online classrooms, teachers give educational presentations daily. Using beautiful presentation slides, eye-catching visuals, and fun design elements can help keep students interested while conveying key information.
Progress reports

Your business builds a new marketing strategy to achieve its long-term goals. After the newest marketing campaign starts driving results, it’s time to report on the campaign’s progress. Progress report presentations share updates, progress toward deadlines, collected data, and potential areas of improvement.
Inspirational presentations
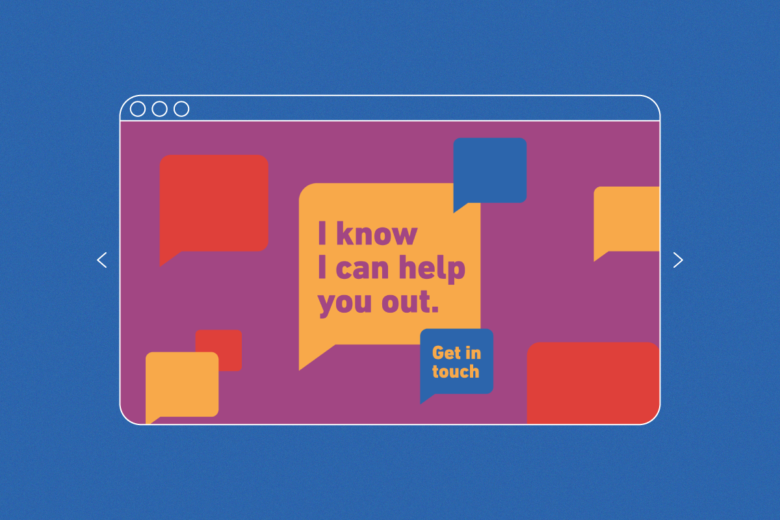
One of the biggest examples of inspirational presentations? TEDTalks. During TEDTalks, motivational speakers inspire people to rethink their approach or change their behavior.
Most inspirational presentations aren’t as life-changing as TEDTalks, but they keep their audience engaged. For example, a company overview presentation might present information about a company, from its origins to values. Most importantly, it tells the company’s story to show listeners what the company stands for.
Infographic presentations
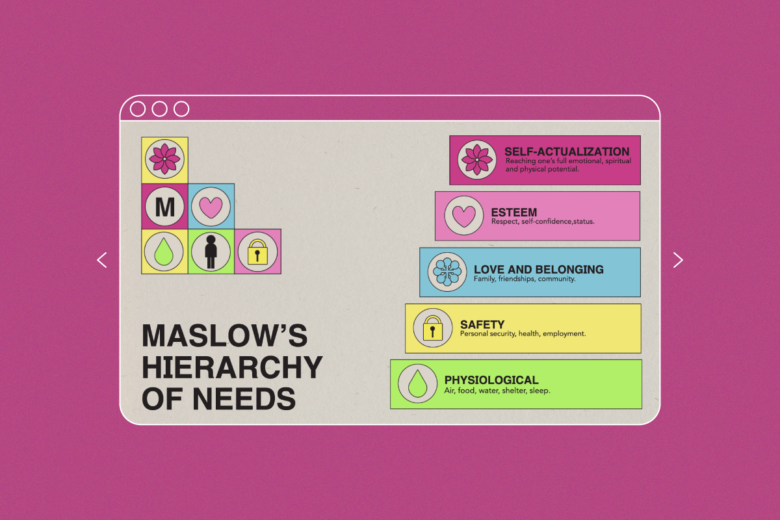
Whether you’re reporting marketing stats or presenting study results, infographics can be your MVP.
Simply put, an infographic is a multimedia graphic that helps you share information through beautiful designs. It’s an amazing tool for highlighting key statistics, visualizing data, and flexing your creative muscles to spark your audience’s curiosity.
Top 10 unique presentation ideas
Right, so let’s get to our creative ideas for presentations section. Most people tune out of presentations within the first 10 minutes . You need an engaging presentation that keeps your audience hooked, but finding creative ideas for presentations isn’t always easy.
The good news? Whether you’re presenting your master thesis or marketing analytics, it’s possible to create exciting presentations that don’t put your audience to sleep. Here are the best creative Powerpoint ideas to upgrade your next presentation.
1. Channel your inner minimalist
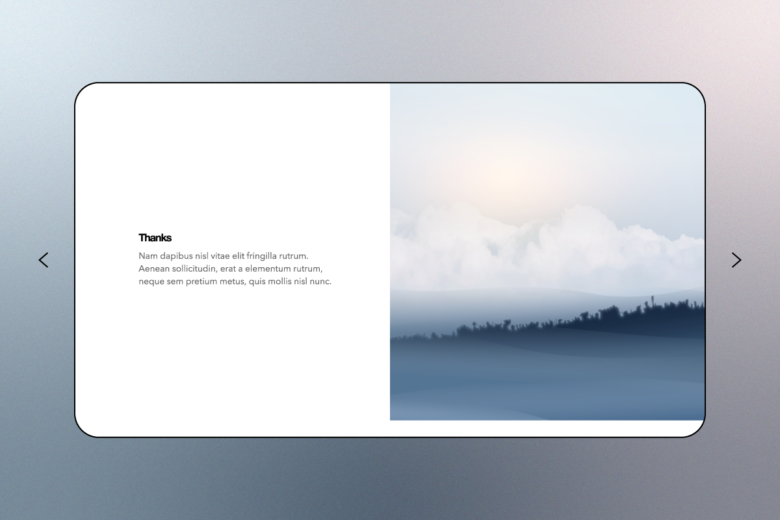
When it comes to unique presentation ideas, minimalism is one of the best ways to make an impact. The key to minimalist design is including just enough information and visual detail to keep your audience engaged. When done right, minimalist presentation slides can make your audience feel relaxed and focused.
2. Use a monochrome color palette
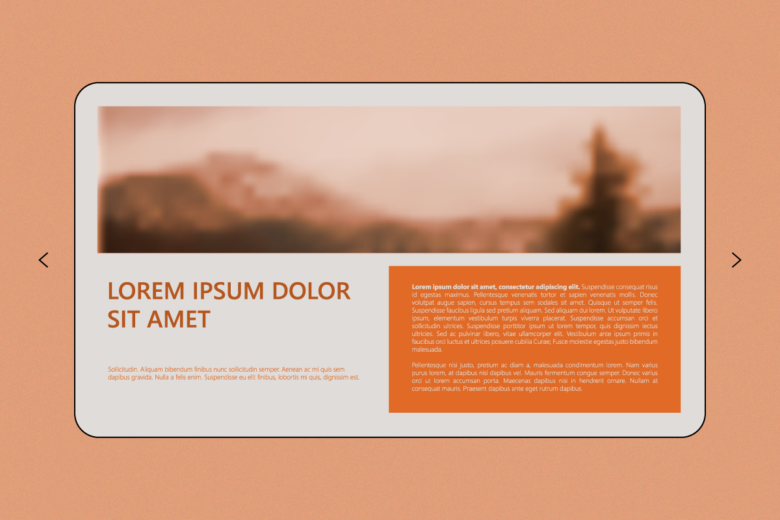
A monochrome color palette uses a single hue with different strengths. For example, you might create a presentation with different shades of orange. For the best results, change the background color to the palest shade, and use the strongest shade for the title. You can even make your photos match by adding an orange-tinted filter.
3. Tell an amazing story
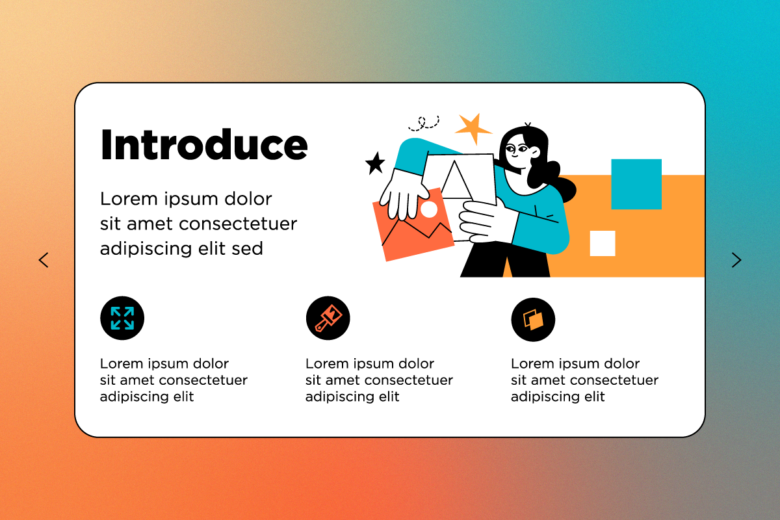
If you want to leave a lasting impact on your audience, storytelling is the tool you need to create a memorable presentation. Sharing personal stories, whether they’re funny or inspirational, can help you connect with your audience and make your presentation more meaningful.
4. Make an impact with bold fonts
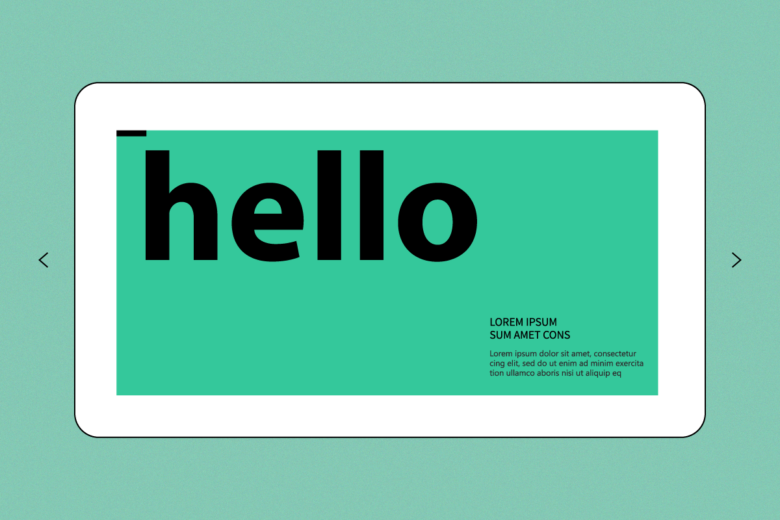
Want to draw your audience’s attention to the slide title? Use a bold, chunky font to make your title stand out (bonus points if your title is short, sweet, and straight to the point). The best presentation fonts are easy to read with minimal visual decorations and sharp corners.
5. Experiment with different textures
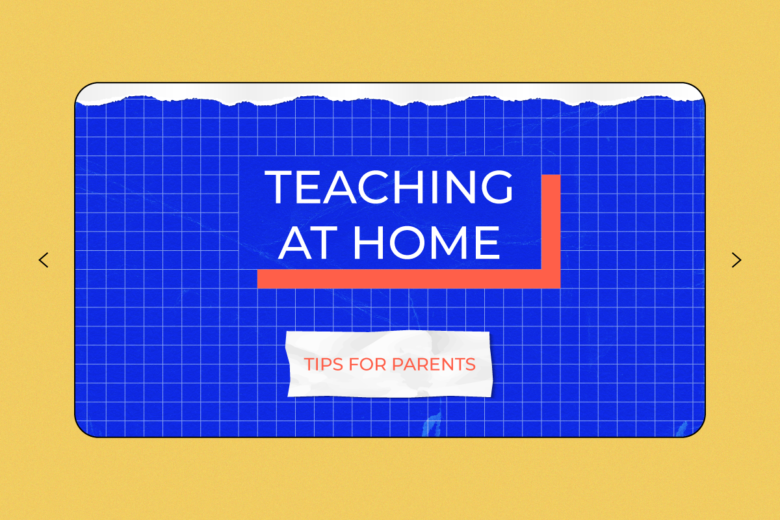
Mix up your presentation design with different textures, like scrunched paper or textile backgrounds. Here, you might experiment with different types of backgrounds to match your topic. For example, if you’re creating a back-to-school presentation , use notebook paper to match your student’s note-taking style.
6. Use a geometric background
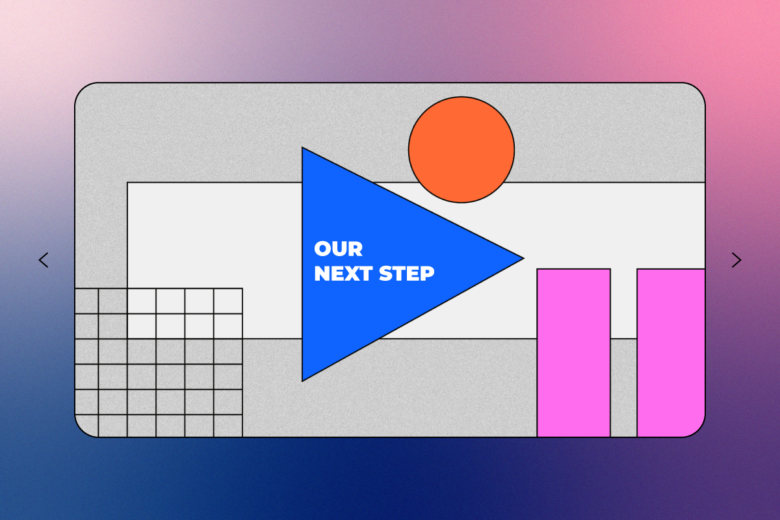
A geometric background can add a pop of color to your presentation without distracting your audience. If you’re feeling bold, use dynamic titled polygons to create movement. Meanwhile, if you’re looking for a softer vibe, use circular backgrounds to infuse your slides with creativity.
7. Explain complex concepts with mind maps
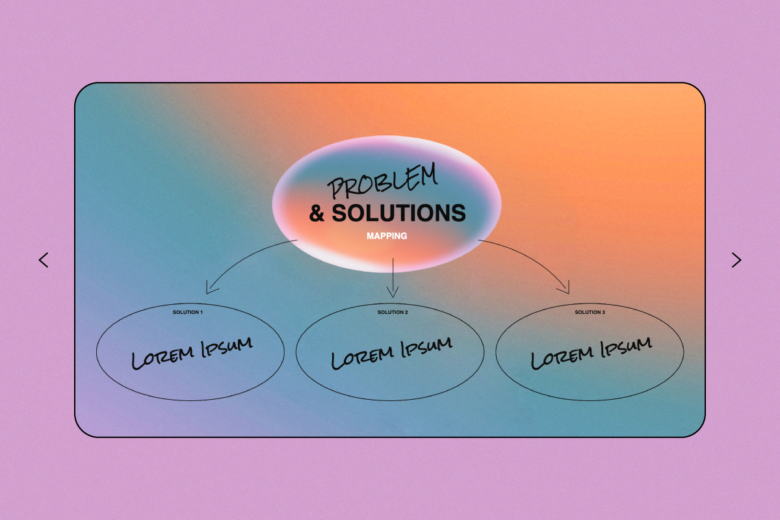
Presenting study results? Reporting marketing stats? Instead of playing it safe with snore-worthy slides, keep your presentation fresh with mind maps. By creating mind maps, you’ll be able to showcase complicated information in a visually impactful way.
8. Engage your audience with questions
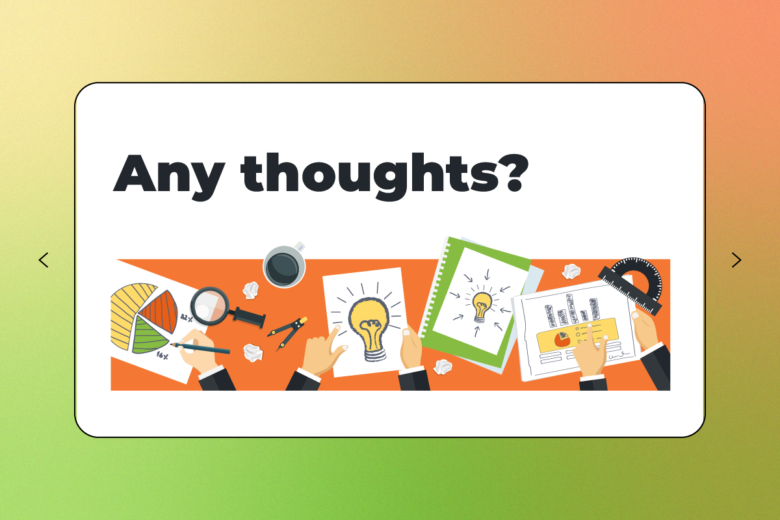
Make your presentation more interactive by asking questions to your audience. For example, to keep your slides minimal, try displaying only the question on the slide. Once the audience has pitched in their opinions and answers, you can click to the next slide to reveal the actual answer.
9. Stay on brand

Once you’ve captured your audience’s attention, you need a consistent design to keep everyone on the same page. When designing your slides, use your brand’s style guidelines to choose the right color scheme, font styles, and design elements.
10. Replace bullet points with fun design elements
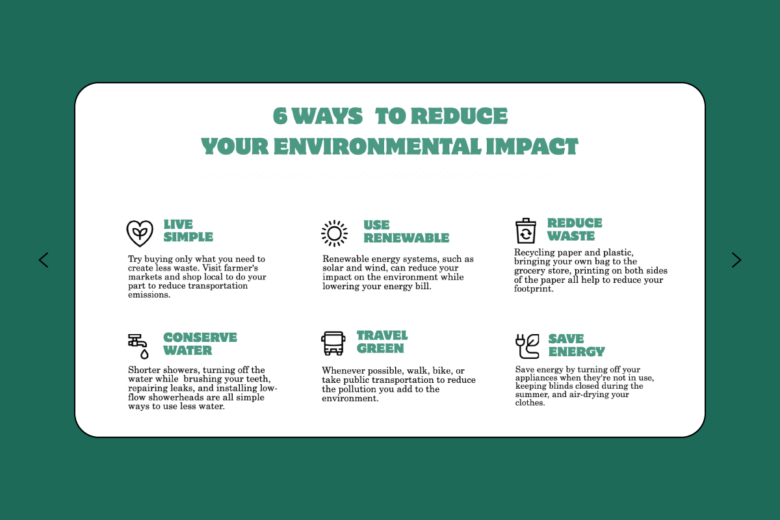
Let’s face it: bullet points can get boring, especially if you’re using them on every slide. Instead of using the same design over and over, create fun slides by replacing boring bullet points with fun designs, like icons, stickers, and pictograms.
Apply creative ideas for presentations through Picsart
Now that we’ve learned all about creative ideas for presentations, it’s time to put that knowledge into practice. An amazing presentation can bring your story to life, helping you keep your audience engaged with pro-grade slides.
Even if you’re not a seasoned designer, you can add fun design elements, bold color palettes, and attention-grabbing visuals with Picsart. Here’s how to bring your creative vision to life with a professional slideshow.
On the web:
1. Open the Picsart Slideshow Maker and start a new project.
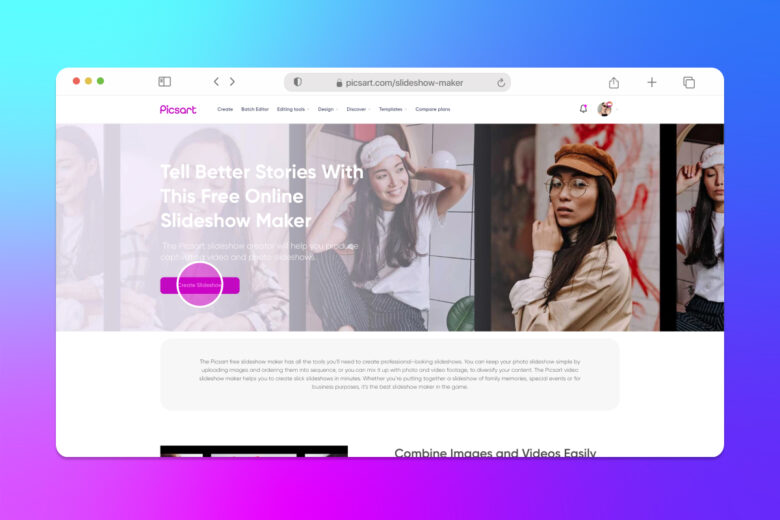
2. Choose the desired size for your slideshow. Then, click Upload to upload your own photo or video.
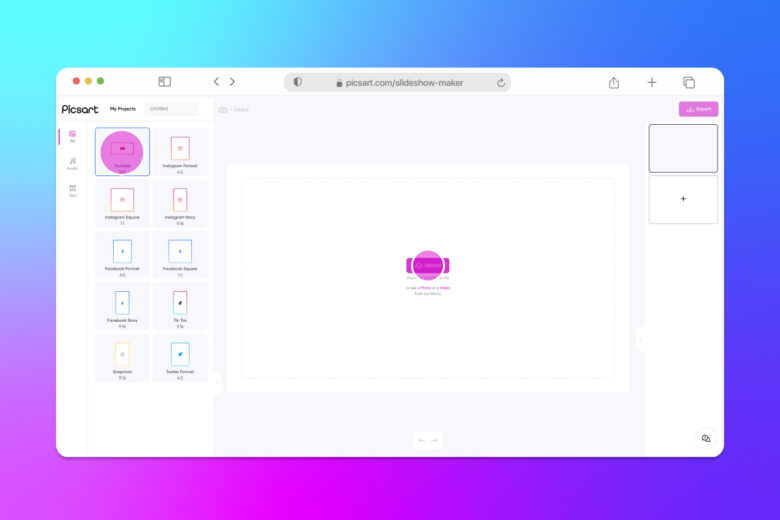
Or, you can explore photos and videos from the Picsart library.

3. After you’ve picked your favorite design, click Text on the left panel sidebar to add text to your slide.
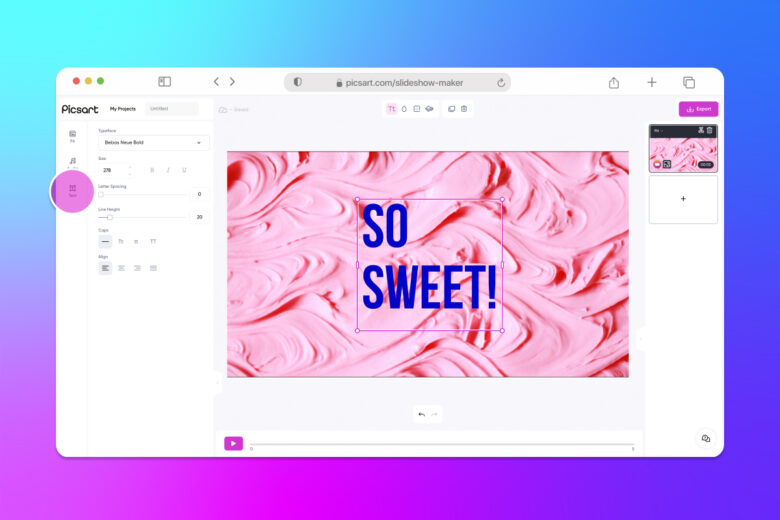
4. To add music, click Audio to explore our library of #FreeToUse music.
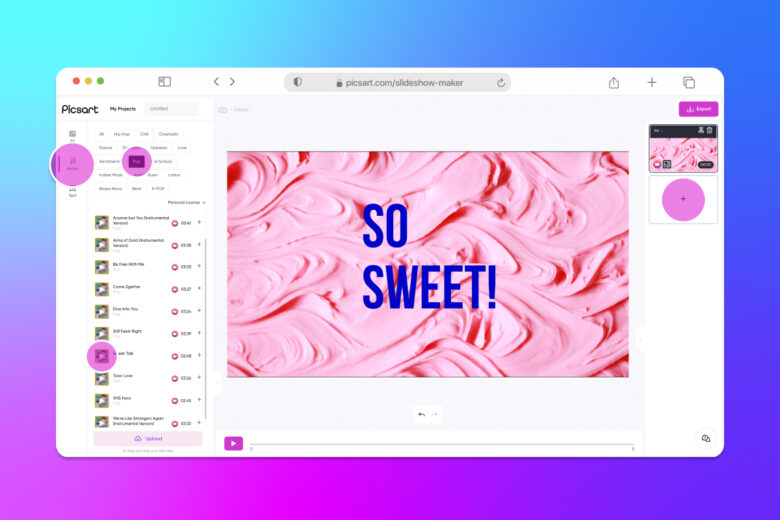
5. Click the + button on the right panel sidebar to add a new slide.

6. When you’re finished, click Export , choose the image quality and file type, and download your slideshow.
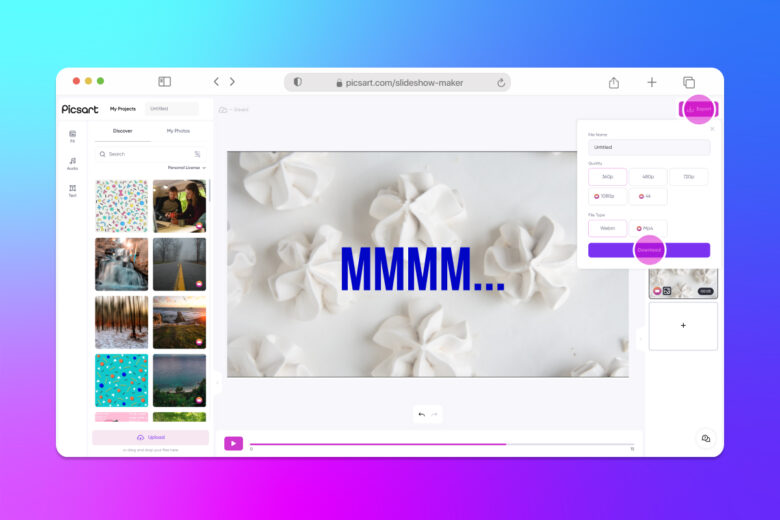
1. Open the Picsart app and tap on the plus sign (+) to start a new project. 2. Scroll down to Video and choose Slideshow . Then, choose the pictures you’d like to include in your slideshow. Or, you can tap Search to explore the Picsart photo library. 3. After you’ve picked your photos, tap Next .
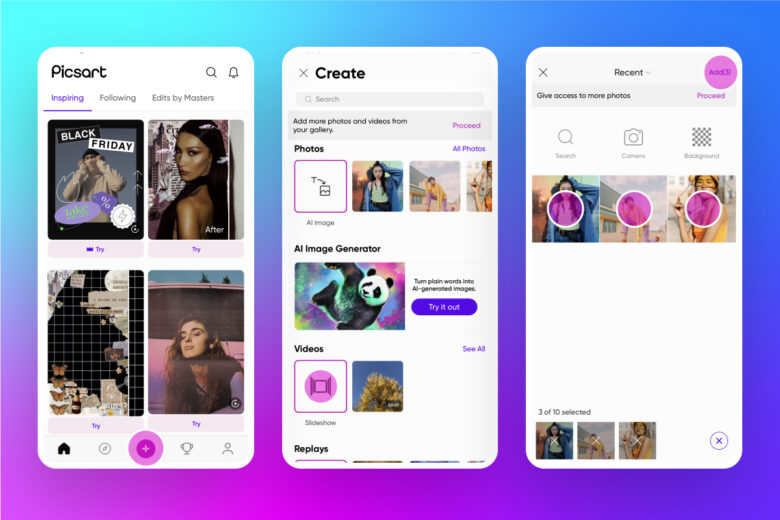
4. Choose your desired slideshow size and add transition effects to your slides. 5. Upgrade your slideshow with fun effects, music, text, and stickers to engage your audience.
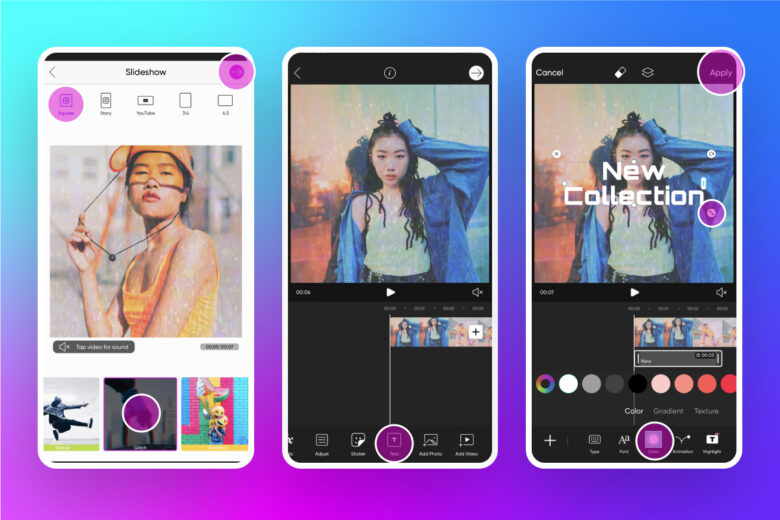
Create at the Speed of Culture
Picsart is a photo and video editing platform and creative community. A top 20 most downloaded app worldwide with over 150 million monthly active users, its AI-powered tools enable creators of all levels to design, edit, draw, and share content anywhere. The platform has amassed one of the largest open-source content collections in the world, including photos, stickers, backgrounds, templates, and more. Used by consumers, marketers, content creators and businesses , Picsart tools fulfill both personal and professional design needs. Picsart has collaborated with major artists and brands like BLACKPINK, Taylor Swift, Lizzo, Ariana Grande, Warner Bros. Entertainment, iHeartMedia, Condé Nast, and more. Download the app or start editing on web today, and upgrade to Gold for premium perks!
Related articles
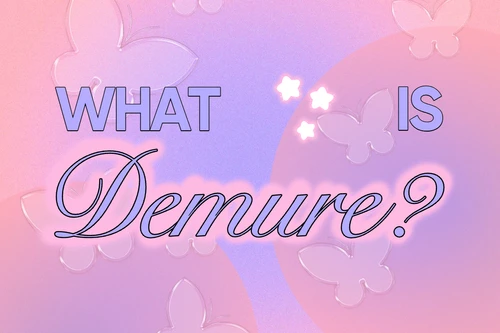
Inspirational Marketing
The ‘demure’ TikTok trend explained
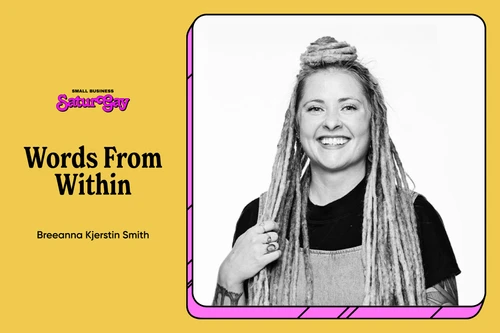
Inspirational
From Burn to Bloom: A Queer Writer’s Journey to Self Discovery, Community and Starting a Business
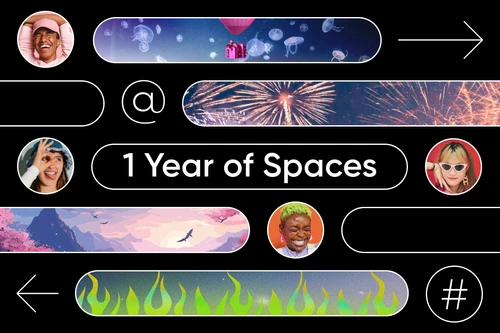
Inspirational News
Happy Birthday Picsart Spaces! Celebrating One Year of Community and Creativity

Design Inspirational
The best 11 free handwriting fonts in 2024
Related tags
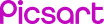
Death By PowerPoint: Tips To Avoid In Your Presentation

The phrase “Death by PowerPoint” first appeared as a criticism of badly planned and executed presentations that were unable to engage or educate the audience. These presentations lack visual appeal because of the excessive text and complicated slides. Presenting information is essential, whether you are creating slides for a team meeting, delivering a class, or a business proposal. A well-created presentation always makes the message clear and engaging and leaves a lasting impression on your audience.
Table of Contents
- Real-Life Examples and Consequences
- Audience Needs and Preferences
- Engage Your Audience
- The Role of Visual Design in Presentations
- Key Design Elements: Fonts, Colors, and Layouts
- Tips to Avoid Death by PowerPoint
- Utilize Technology to Improve Delivery
- Tools and Resources for Better Presentations
- Conclusion
What is Death by PowerPoint?
“Death By PowerPoint” refers to presentations that are so monotonous and tedious that fail to get the audience’s attention and interest, leading to disengagement and lack of audience retention.
Real-Life Examples and Consequences
Think about the meetings where people have completely lost interest or the sales presentations that were so overwhelming that the audience was unable to convince them. These examples show how bad presentation techniques can lead to missed opportunities, weakened credibility, and time wastage in real life.
Understanding Your Audience
Audience needs and preferences.
To create an effective presentation, first understand your audience. Ask yourself:
- What expectations and interests do they have?
- How much experience do they have with the subject?
- What are their primary concerns or areas of discomfort?
Engage Your Audience
Make the content specifically targeted at your audience’s needs and preferences. Maintain their interest throughout the entire presentation by using language and examples that they can relate to.
Design Principles for Effective Slides
The role of visual design in presentations.
Using effective visual design in your presentation makes it more engaging and memorable. A poorly created slide could be confusing and tedious to your audience, on the other hand, a well-designed slide will clearly communicate the actual information quickly and clearly.
Key Design Elements: Fonts, Colors, and Layouts
- Fonts : Make sure the presentation is consistent throughout by using a limited number of fonts. Choose fonts that could improve visibility.
- Colors : Try a color palette that is visually appealing and creates contrast. Use colors to highlight key points.
- Layouts : Maintain your slides layouts clean and structured. Use whitespace effectively to avoid overwhelming your audience.
- Avoiding Clutter and Overload : Be focused on the key points to make your slides simple and easy to understand to the audience. Avoiding information overload in a single slide is the primary factor to consider. Also, using bullet points will help to make the slide clear and easy to understand.
Tips to Avoid Death by PowerPoint
- Keep Slides Simple and Focused
Your presentation should convey the exact information. Make it structured and break down complex data and information by keeping them concise.
- Use High-Quality Visuals and Graphics
Always use high-quality visuals and graphics throughout your presentation and make it more engaging to your audience. But make sure that they help you share the exact message of the presentation.
- Limit Text and Bullet Points
Don’t make slides with a lot of text. Try to use key phrases and bullet points to highlight important points. Explain and interact with the audience instead of just reading the exact sentences in the slide.
- Incorporate Storytelling Techniques
The storytelling method could engage your audience. You can also include case studies and other examples to strengthen your points and presentation.
- Practice Good Slide Transitions and Animations
Don’t make the presentation filled up with animations and transitions, that could distract the audience. Instead, use it wisely to guide your audience.
- Engage Using Interactive Elements
Another technique to engage your audience is including Q&A sessions and games in between the presentations.
Delivery Techniques
- Strategies for Confident and Clear Speaking
Practice makes perfect. Practicing also helps you deliver presentations confidently and clearly. Always try to use a conversational tone while delivering.
- Questions and Interactions
The audience will have questions so be prepared for that. Encourage the audience participation thoughtfully.
- Utilize Technology to Improve Delivery
As we have advanced technologies like remote clickers and laser pointers available
Utilize Technology to Improve Delivery
- As we have advanced technologies like remote clickers and laser pointers available
Tools and Resources for Better Presentations
- Recommended Software and Online Sources
Make use of software and online sources like SlideBazaar, SlideKit, Prezi, and Canva to design a better presentation.
- Forums and Communities
Many online communities and forums like SlideShare and TED Talks are available over the internet in which you can discuss, share, and get feedback for your presentation.
To avoid Death by PowerPoint, the presentation should have a good visual design, interesting content, and a better delivery. Create informative and engaging presentations by following the tips and focusing on your audience.
Practice as much as possible and try to get feedback from the audience to improve your delivery skills. Your presentation will be better the more you refine your skills.

At SlideBazaar, we help you create engaging and memorable presentations. Choose from our collection of professional templates or opt for our custom design services for a personalized touch. Your presentations deserve to be elevated to new heights, and we’re here to help you achieve just that!
BROWSE BY CATEGORY
- PowerPoint Templates
- Keynote Presentations
- Infographic
- Free slides
QUICK LINKS
- Frequently Asked Questions
- Terms & Conditions
- Privacy Policy
- DMCA Policy
EMAIL NEWSLETTER
Get updates of our PowerPoint templates and slide designs before anyone else.
Presentations
- Most Recent
- Infographics
- Data Visualizations
- Forms and Surveys
- Video & Animation
- Case Studies
- Design for Business
- Digital Marketing
- Design Inspiration
- Visual Thinking
- Product Updates
- Visme Webinars
- Artificial Intelligence
How To Create a Slide Deck: Templates & Tips
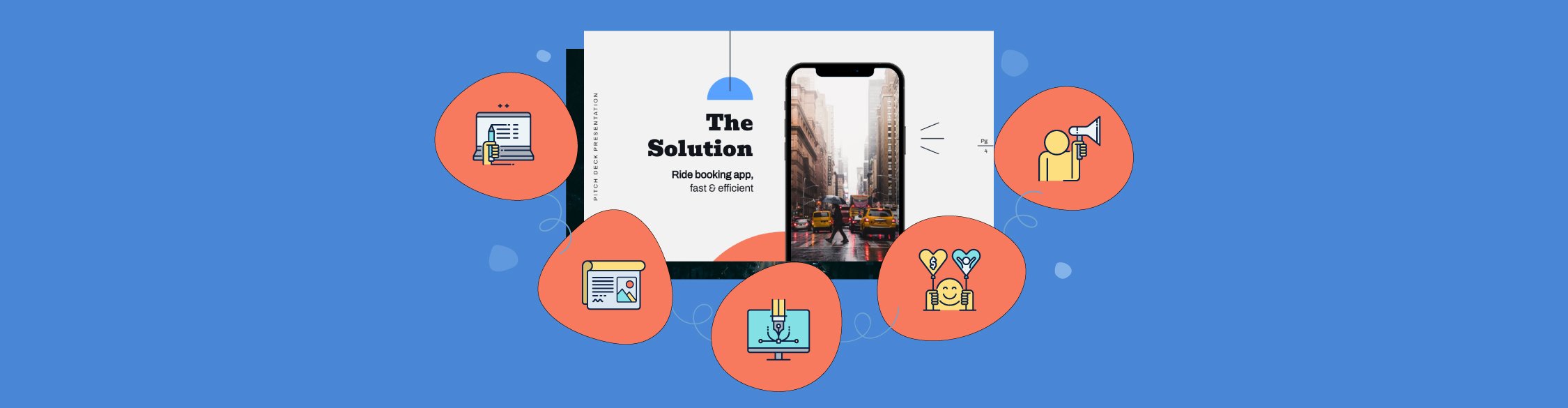
Written by: Unenabasi Ekeruke
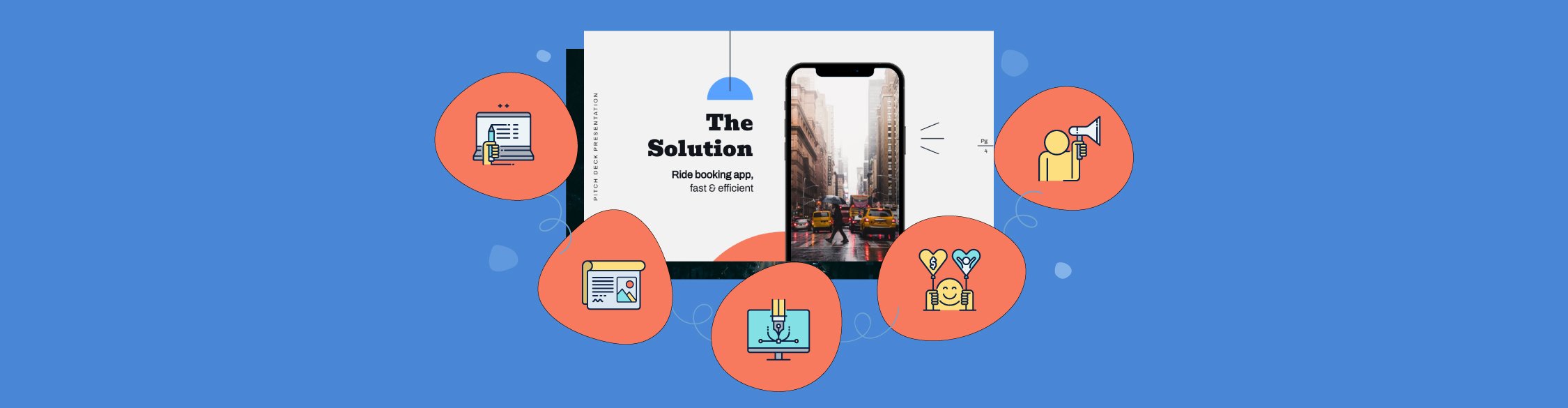
Wondering how to create slide decks that hit the mark? Look no further; you've come to the right place.
Whether you're pitching investors or making a keynote presentation, the quality of your slide deck matters a great deal.
Well-designed slide decks can pique your audience's interest and win them over.
In fact, about 91% of presenters swear beautiful slide decks boost their confidence during presentations.
In this article, we'll discuss what a slide deck is and how to create one. We've also included templates and helpful tips for creating powerful slide decks that leave a lasting impression.
In this video, we've also put together 13 presentation design tips for creating awesome slide decks.
Let's dive in!
Table of Contents
- What Is a Slide Deck
How To Make a Slide Deck in 5 Steps
10 slide deck templates for creating successful presentations, slide deck faqs, create attractive slide decks with visme, what is a slide deck.
A slide deck is a collection of slides used as visual aids during a pitch or presentation. Think of each slide as a single card in a deck with unique content, meanings, value and structure.
Like a deck of cards, you can queue up your slides to tell a story about a topic. Depending on your story's angle, tone and mood , you can shuffle your slides or eliminate some of them.
How you build your slide deck depends on these three things:
- The type of presentation you're making
- Who your audiences are
- What you want to accomplish or the message you're passing across
Slide decks like the one below are a valuable resource for entrepreneurs, marketers and businesspeople.
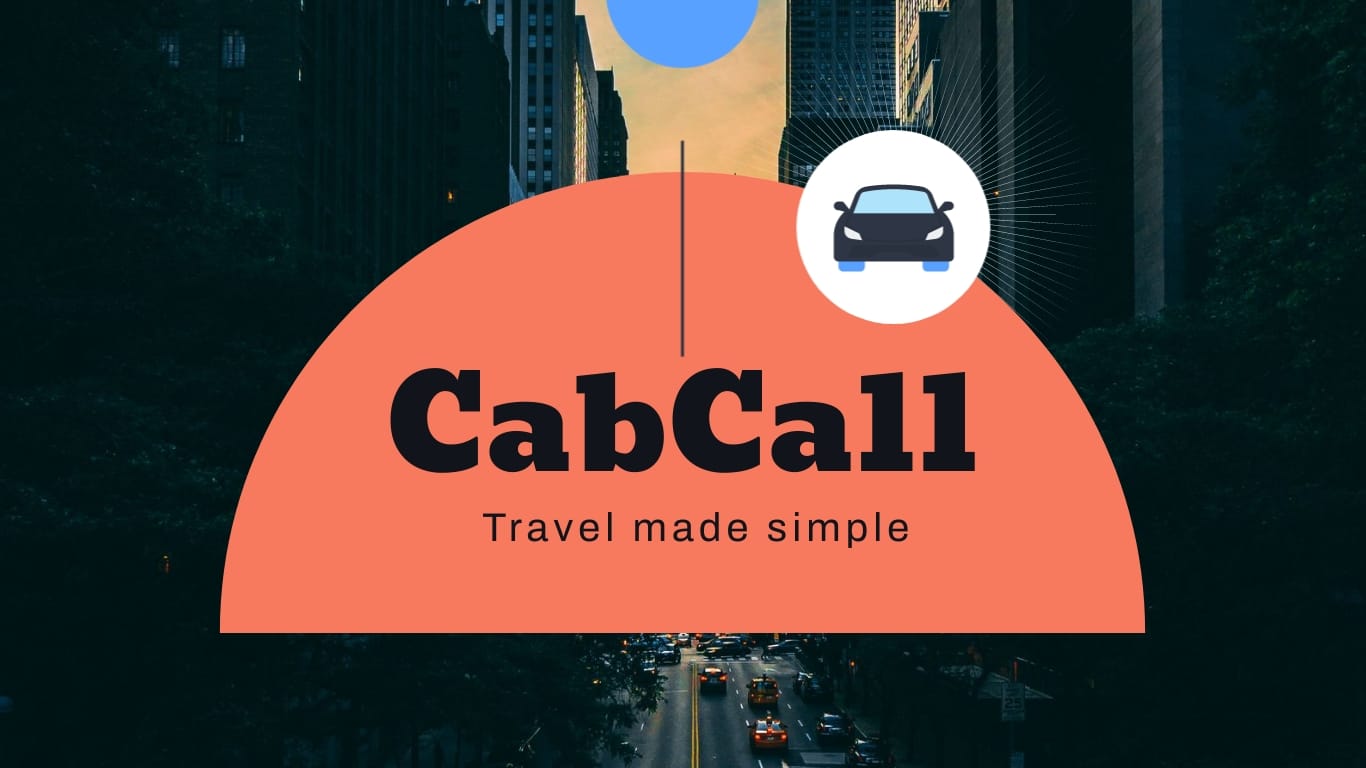
When used to pitch a startup or idea , a slide deck is also called a pitch deck . But you could call it a presentation deck when you're using it for other purposes like presenting a proposal in a professional or academic setting.
Slide decks help you present ideas in an organized format and aid delivery during presentations. Many presentation programs like Visme and PowerPoint let you add as many slides as you want to your deck. The best part is that you can design and customize your deck, making it look professional and attractive.
Create a stunning presentation in less time
- Hundreds of premade slides available
- Add animation and interactivity to your slides
- Choose from various presentation options
Sign up. It’s free.

How you craft your slide deck can play a big role in the success of your presentation. Here's a step-by-step guide on how to create an effective slide deck.
Step 1: Build Your Deck Around Your Story
Want to up the value of your presentation? Start by focusing on your core message. Regardless of your presentation type, your slide deck outline should answer these key questions:
- What is the purpose of your presentation?
- What do you want your audience to understand or remember?
- What actions do you want them to take after listening to you?
Many people, including experienced presenters, tend to fill their slides with points that don't add value. This leaves the audience confused about whether to listen or read the slide.
Remember, the pitch deck should visually enhance your audience's learning experience. Once you weave your narrative around your main story, you can organize your supporting points around it. You're sure to engage your audience and drive your message across.
Dealing with busy execs who won't sit through your presentation? Use a startup one pager instead. It'll get their attention quicker and more efficiently. You can then secure a meeting to present your pitch deck.
Step 2: Use Premade Templates
Templates give you a creative head start. They provide consistency in design, layout and ideas. Visme has thousands of editable slide deck templates to help you create presentations quickly.
Here's how to customize your slide deck in Visme.
1. Select and Edit a Template
Each slide deck template in Visme has two or more slides. Feel free to add, remove or reorder slides to your deck as you proceed. Once your presentation structure is ready, pick out slides to edit and input your own content.
If you have an existing presentation in PowerPoint, you can import it and continue editing your slides in Visme.
2. Input and Edit Text
After you've selected your slides, add custom text to them. Our templates have built-in text placeholders. Click and drag the placeholder to change the text position. Or click each placeholder and highlight the block of text to edit it.
Type your text or paste the text you copied from elsewhere. Repeat the process throughout the rest of the slide deck.
Want to add more fun and personality to your text? Visme editor makes it easy for you to change font style, text color, size, style, direction and much more. Animate your text and add other special effects to make your text alluring.
3. Use High-quality Stock Images
High-quality images capture and convey abstract concepts like color and emotions. Upload images stored on your computer and use them in your design. Or select from Visme's rich library of free high-resolution images to find the perfect one for your slide deck.
4. Add Shapes, Icons and Animated Graphics
Use these elements to bring boring presentations to life. They are effective for creating minimalistic designs and explaining complex ideas.
Visme has a comprehensive library of more than one million shapes, icons , illustrations and animations . Click the graphics tab, select the asset, and add it to the slide. You can change the color, position and size of your design assets.
5. Add Data Visualizations
Use data visualizations to share statistics, financial and other numerical data in your presentation. You'll find bar charts, pie charts , graphs , timelines , flowcharts , maps and more in Visme.
Select the chart or graph and customize the title, color, data, legends and more.
6. Eliminate Unwanted Elements
Pre-built slide decks contain lots of placeholder content. They serve as a guide to help you create the perfect presentation. You don't have to use all of it.
Feel free to eliminate anything that isn't useful to your deck. Watch this video to learn more about creating beautiful slide deck presentations in Visme.
Step 3. Make Your Design Count
When preparing for your big day, invest as much time into your slide design as your content. What's in it for you? An engaging slide deck can draw in your audience and get them excited about what you have to offer.
Be Consistent
If your company has a brand guideline, apply your brand elements to the slides. But if you haven't got one, Visme helps create a strong and memorable brand identity .
Use the brand style guide template below to define your brand personality and ensure consistency.
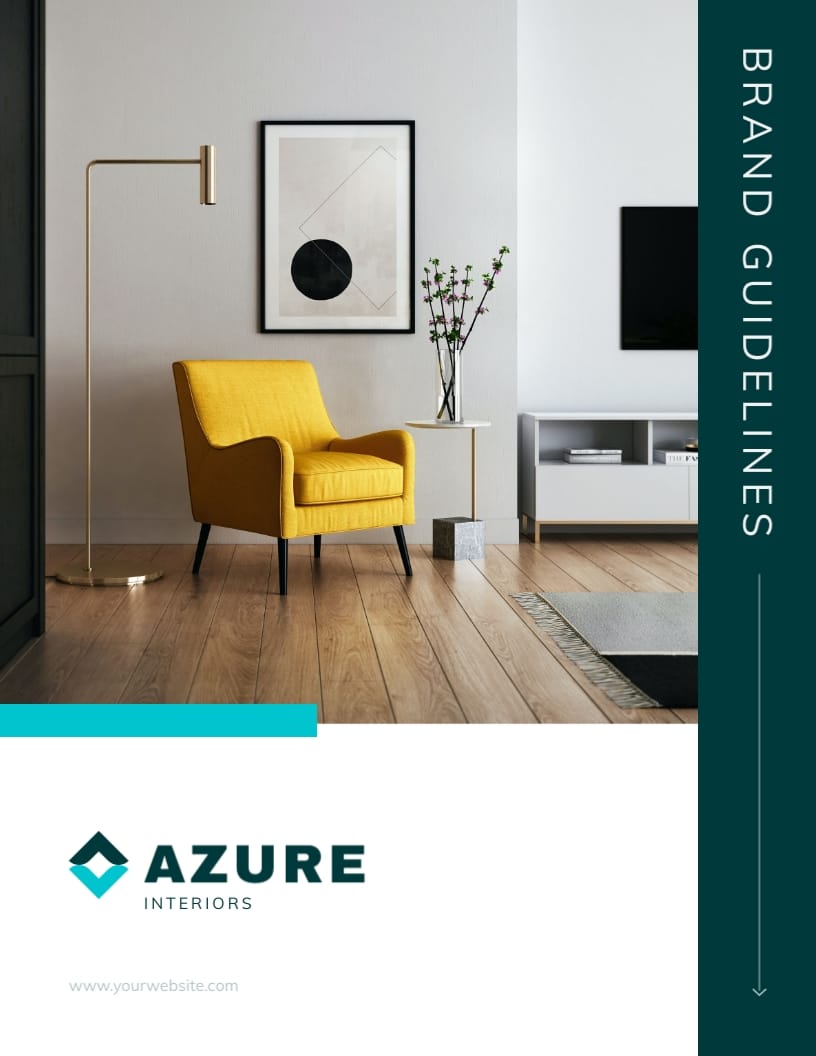
After creating your logo, fonts and colors, you can save them in Visme's brand design tool . Your team members can easily create presentations in Visme and your brand theme will automatically appear on their designs.
Watch the video below to learn how to set up your branding kit in Visme.
Use the Right Font Pairing
Choosing the right font pairing and sizes can be a big deal, especially for non-designers. But getting it right can turn a boring slide deck into an appealing one.
Stick to two or three typefaces and assign distinct roles to each font —the more contrast between your fonts, the better.
For instance, you can use the same font for headings, another for the intro, another for the body and the fourth for quotes.
Use typefaces that connote your personality and style. If you're pitching art or design themes, incorporate classic and contemporary typefaces that connote creativity and elegance.
Not sure how to pair fonts? We've created this detailed guide to help you choose the right font combination for your designs.
Step 4: Incorporate the Right Visuals
Without a doubt, the human brain is wired for visuals . The mental capacity to process visual content far exceeds that of written and spoken words.
Attractive visual aids help you tell more compelling stories than text. Incorporating images, video animations and sleek transitions to break up static slides will get people's attention.
Bar charts that show patterns or trends can boost investors' confidence and convey excitement. The same goes for pie charts, which are great for comparing growth areas.
Use infographics to condense lengthy text into visuals that people can easily relate to. Luckily, Visme has the right tools for every job. With our infographic maker , you can easily translate your ideas into digestible graphics.
Step 5: Make Your Slide Deck Clear and Brief
One big mistake people make is that they want to keep adding content to their slide deck. They end up filling it up with tedious details irrelevant to their audience.
Remember, your slides are supposed to aid your presentation rather than contain every word you say. If you fill it with text, you could quickly lose your audience. They'll keep longing for the end and leave the room with little or no information.
To make your slide deck impactful, eliminate fluff. Keep it brief yet filled with key action points. Fit your information into three key blocks- a persuasive intro, a strong body and an actionable conclusion. You will have a more focused, shorter, and memorable presentation .
Whether you want to create slide decks for business, education, or nonprofits, Visme has everything you need. We have thousands of templates to help you create stunning slide decks you can be proud of. Here are our top 10 templates from each of these categories.
Template #1: HybCab Pitch Deck Presentation Template
Got a new business idea? Or do you want to scale your business? Get your investors pumped up with this Uber-inspired professional pitch deck template.
The editable 20-slide deck template covers every element of a winning pitch. It features a striking slide layout, a beautiful color scheme, and high-resolution photos and icons. The interactive data visualizations allow you to share compelling numbers that attract investors' interest.

Template #2: Buyer Presentation Template
Use this attractive slide deck template to win over clients for your real estate business. The simple and classy design makes it unique and impactful.
You'll find a lot of space to play around with colors, fonts and other design elements. Feel free to tweak the layout design, add compelling images of your properties, key stats and much more.

Template #3: BuffIT Pitch Deck Presentation Template
This template is a perfect pick for companies looking to pitch to customers or investors. Use this Buffer-inspired slide deck to share your key information like goals, traction, milestones, financial projection and more.
The consistent blue color theme and elegant styling provide a refreshing visual experience. Notice how charts, timelines and images are used to draw attention to critical data. You can add or remove slides, edit the content, and use your brand colors, fonts and logo to keep it on brand.
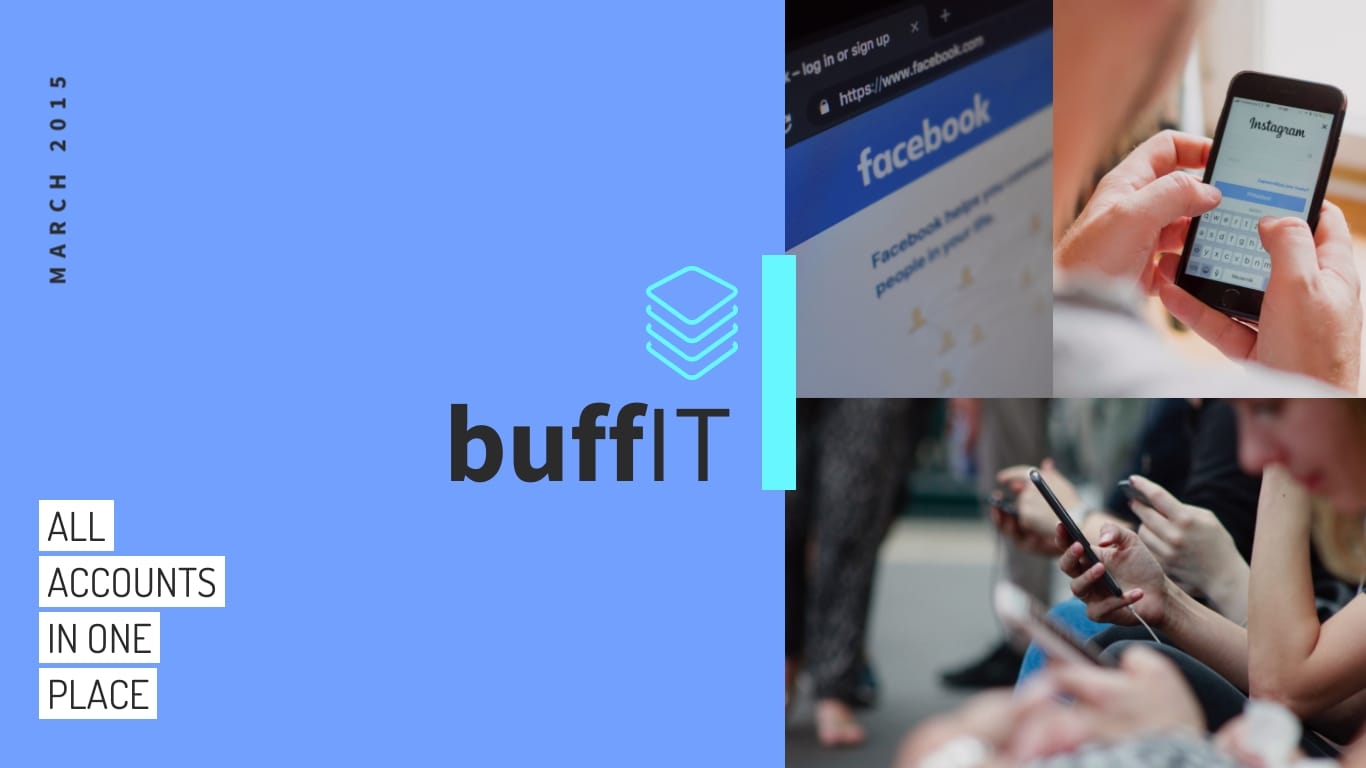
Template #4: Training Course Presentation Template
Bridge the skills gap in your organization with this training slide deck template. The template has a minimalistic design and seamlessly blends different shades of blue across all 13 slides.
The slides feature valuable elements and sections to help your audience retain the information better. You'll find quality icons, images, a chart, timeline, checklist and evaluation matrix.
Use this template to onboard new hires and get them in the mood for work. You can also use it to prepare training courses or introduce new policies and procedures.
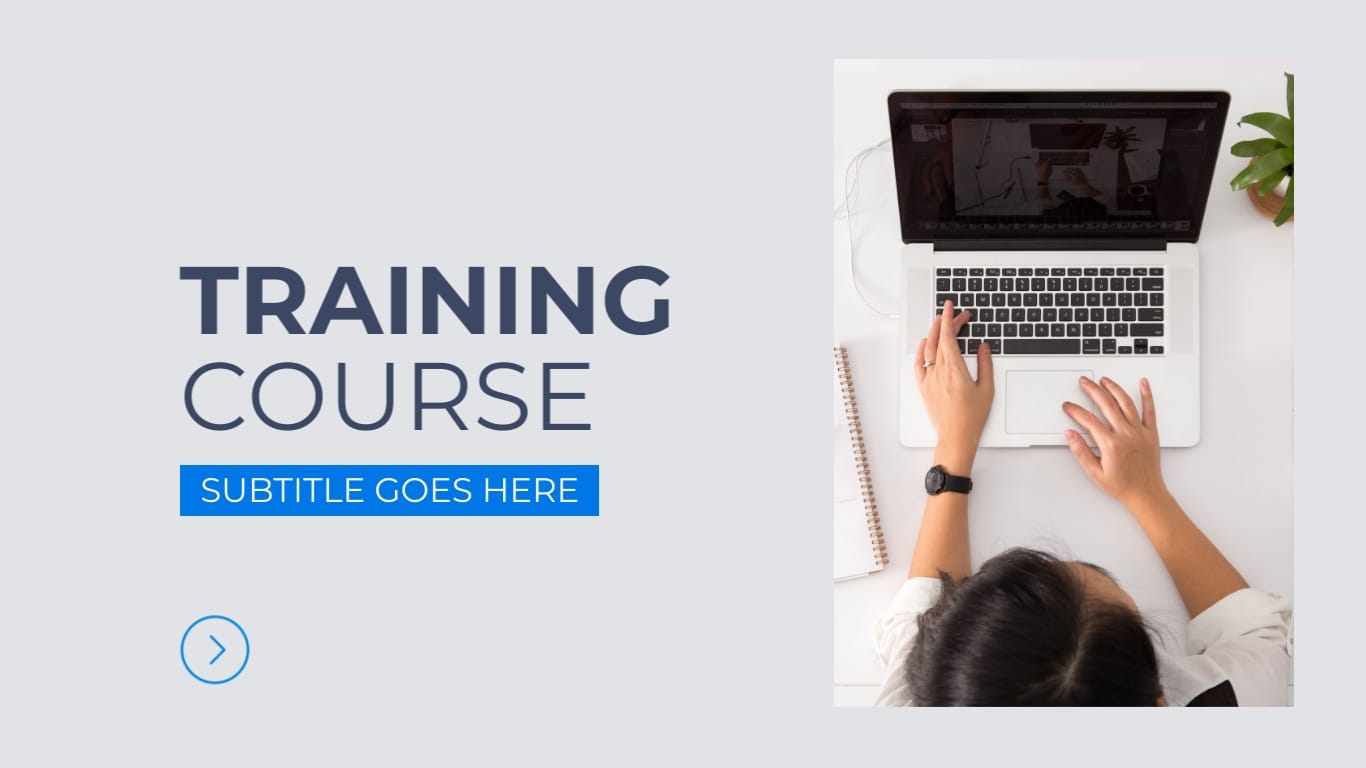
Template #5: Coffee Lover Statistics Presentation
Here's another cutting-edge slide deck template for education, training and informational purposes. The coffee-themed presentation has a rich blend of white, brown and black color themes.
You can use it to highlight the benefits of a product with relevant statistics, charts and graphs to make it digestible. The text, icons and images are evenly spaced, making it easier for your audience to grasp key information.
Create the perfect slide deck with Visme's design collaboration feature. Team members can view, edit and leave feedback on your presentation in real-time. You can reply, resolve and delete comments till the design is top-notch.
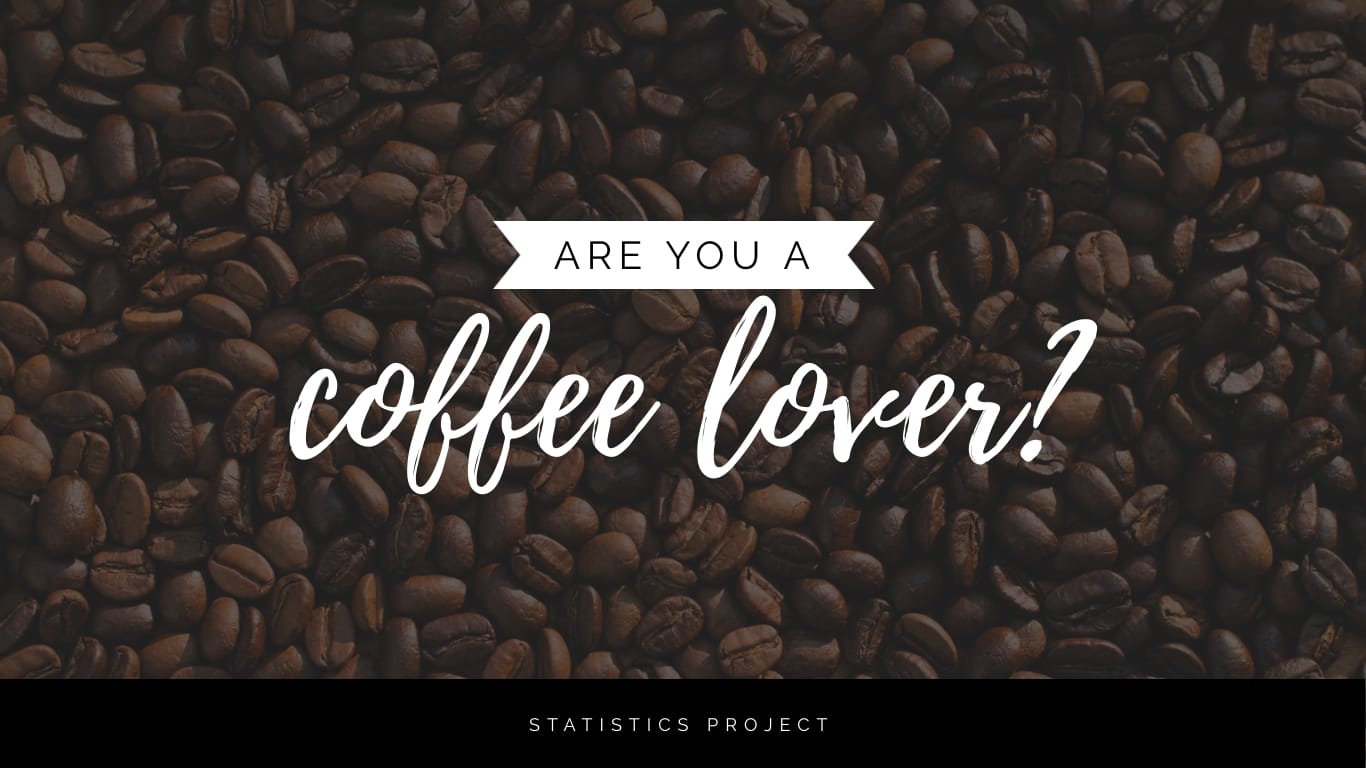
Template #6: Nonprofit Report Presentation
Are you starting a nonprofit or growing an existing one? This editable slide deck presentation can serve multiple purposes.
You can use it to share what you and your volunteers have been up to in the past year. It's also helpful in building support for your charitable projects.
It features sections like executive summary, introduction, map of projects, number of incidences, cases, casualties and more. Use images, data visualizations and widgets from Visme's library to tell stories that pique your audience's interests.
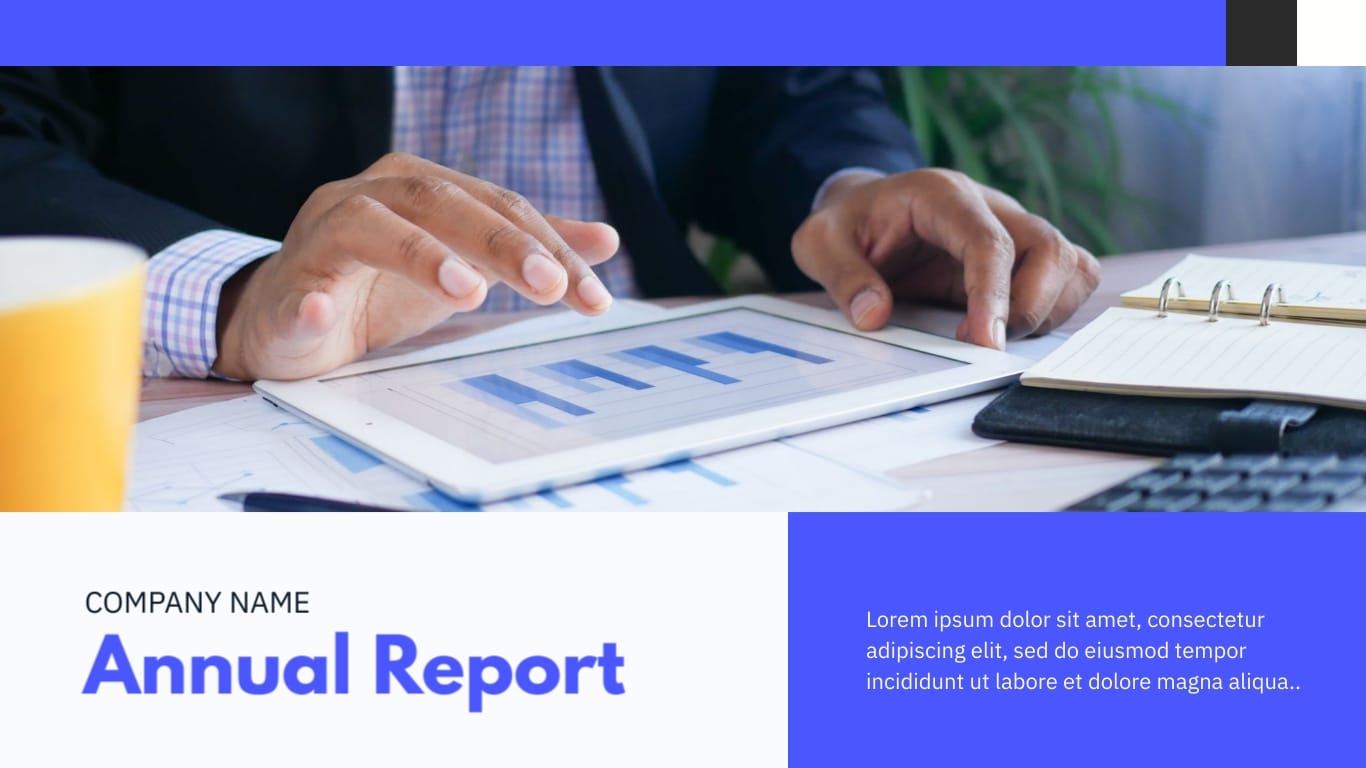
#Template 7: Lesson Plan Presentation
With this slide deck template, you can build a learning trajectory for your students. It outlines what students need to learn, how lessons will be delivered, and how learning will be evaluated. You can also list resources needed by teachers and students, methods and assignment types.
Change the color, font and logo to fit your brand and your deck is ready for use.
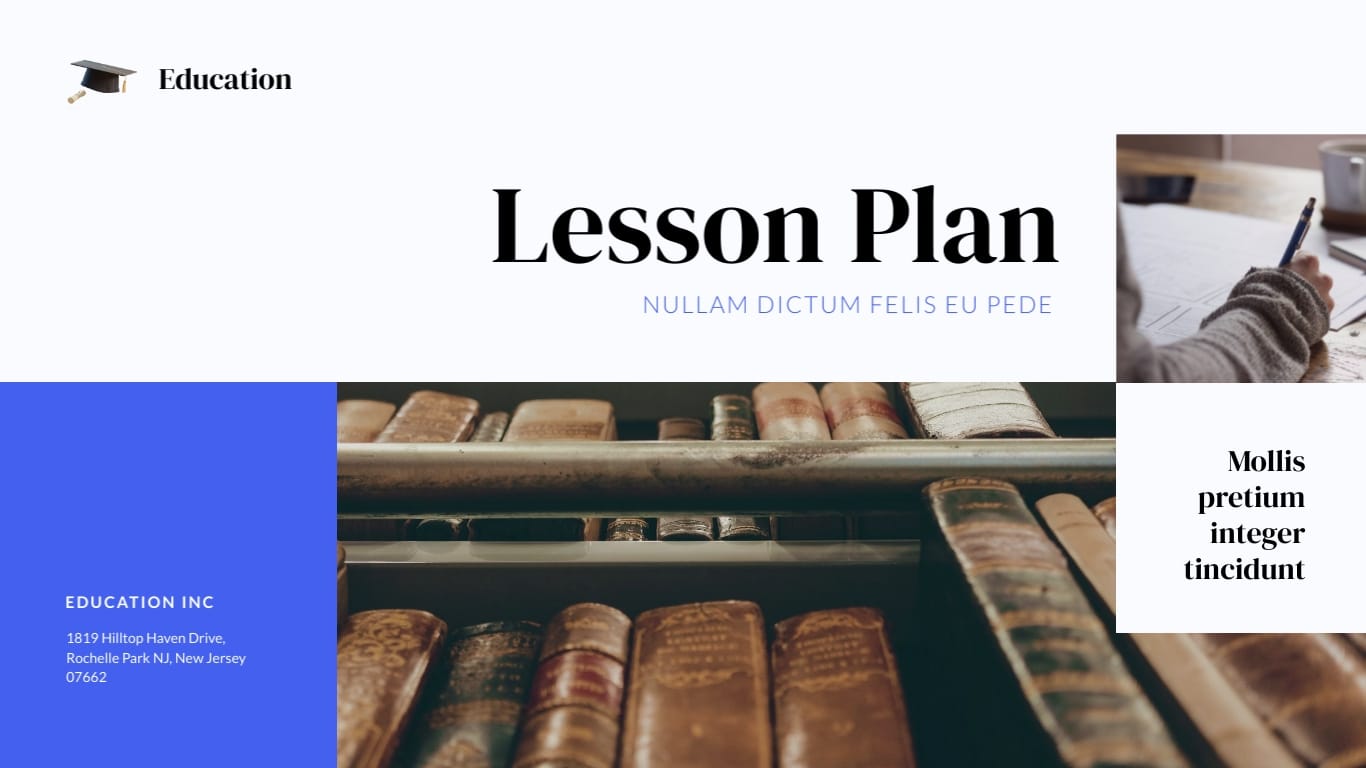
Template #8: Creative Product Presentation
Weave a captivating narrative about your product with this slide deck template. The template has a dynamic layout, creating room for you to present any information.
It highlights key information like the product mockup, milestones and timelines, revenue projections, product pricing and more. Use this template to visualize the creation process for SaaS-based platforms, cloud solutions and tech products.
Template #9: Financial Report Presentation
Looking to communicate financial activities and performance within your company? This visual-rich slide deck template fits the bill. It contains bars, charts, and graphs, making your data easier to comprehend.
The dark background and bright-colored fonts and elements create the perfect visual contrast. Liven up your presentation with animated icons, illustrations and special effects. Also, incorporate hover effects and clickable pop-ups to make your slides interactive.
Template #10: Parenting Keynote Presentation
Use this appealing keynote presentation template to deliver a powerful presentation on parenting. This colorful slide deck can help you connect with other parents, teachers and child caregivers.
Utilize our crisp stock photos, icons and illustrations to make your audience engagement more rewarding.
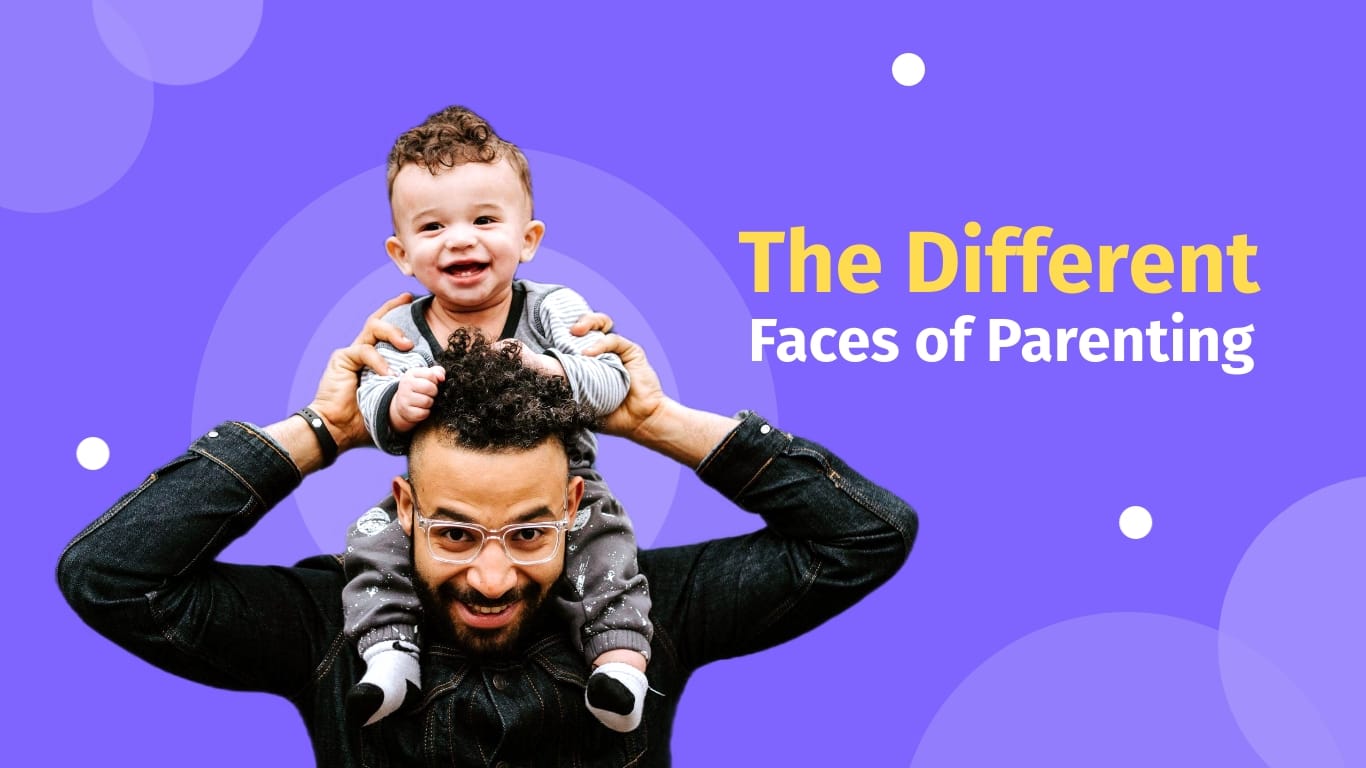
Why Is It Called a Slide Deck?
The term slide decks date back to an old technology where slides were physically inserted into a carousel projector and projected on the wall or screen. These slides were shuffled like a deck of cards to create a presentation. Hence, the name "slide deck" has stuck with the modern age.
Today slide decks are created and projected digitally using software like Visme , PowerPoint, Google Slides and more.
What Is the Difference Between a Slide Deck vs. Powerpoint vs Presentation vs Pitch Deck?
A slide deck is a group of slides put together to tell a story. PowerPoint is a software application used to create slide decks or presentations. A pitch deck is a distinct type of slide deck used to pitch a solution, idea, or product when seeking financing from investors.
How Do You Make a Beautiful Slide Deck?
Whether you're sharing strategies or performance updates, you don't need to build your slide deck from scratch. Visme has a rich library of beautifully-designed slide decks that leaves a lasting impression on your audience.
Now you know what makes a slide deck great. It's time to create one for your business.
Visme presentation software and templates provide everything you need to create beautiful slide decks for any purpose. Our software has helped thousands of businesses and professionals nail their presentations.
Each template comes with pre-designed slides. You can replace your content and customize other design elements according to your preference. With Dynamic Fields , you're sure your personal, company and other critical information will be accurate and updated throughout your presentation in real-time.
Visme lets you download your slide deck in multiple formats or share online using a link . You can generate an embed code and paste it on your website or blog. From your analytics page , you can see who has viewed your presentation and other metrics.
Easily put together winning slide decks in Visme

Trusted by leading brands
Recommended content for you:

Create Stunning Content!
Design visual brand experiences for your business whether you are a seasoned designer or a total novice.
About the Author
Unenabasi is a content expert with many years of experience in digital marketing, business development, and strategy. He loves to help brands tell stories that drive engagement, growth, and competitive advantage. He’s adept at creating compelling content on lifestyle, marketing, business, e-commerce, and technology. When he’s not taking the content world by storm, Unenabasi enjoys playing or watching soccer.
Recommended content for you
Top 12 powerpoint alternatives compared.
Victoria Taylor Aug 06, 2024
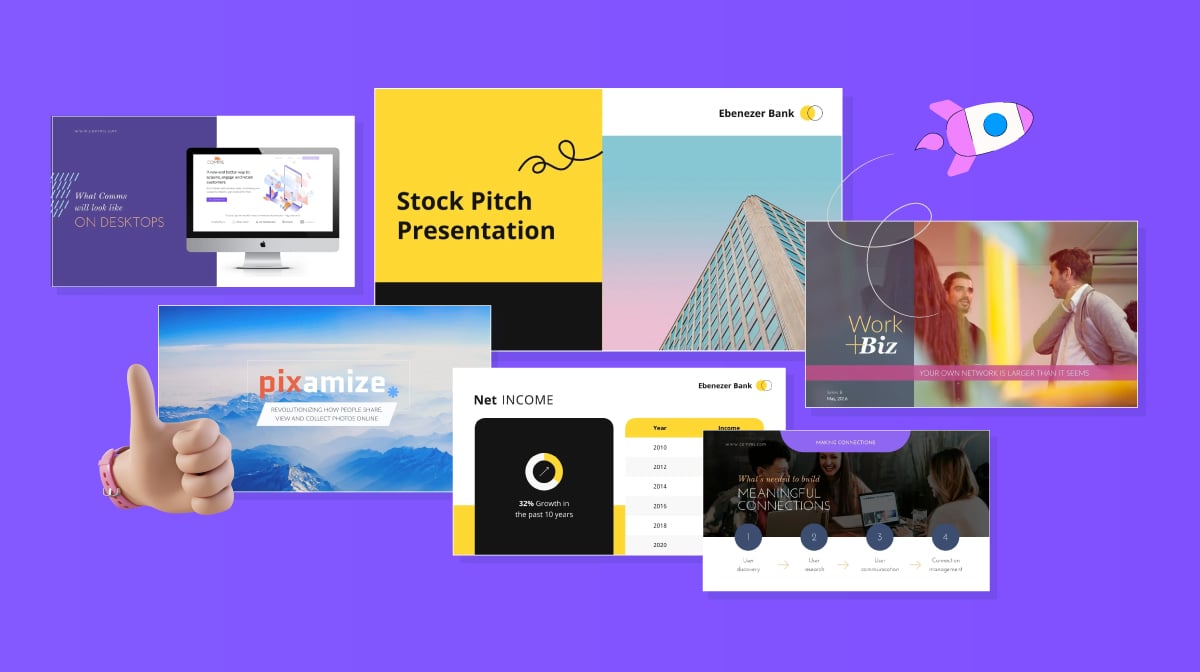
15 Successful Startup Pitch Deck Examples, Tips & Templates
Olujinmi Oluwatoni Aug 02, 2024
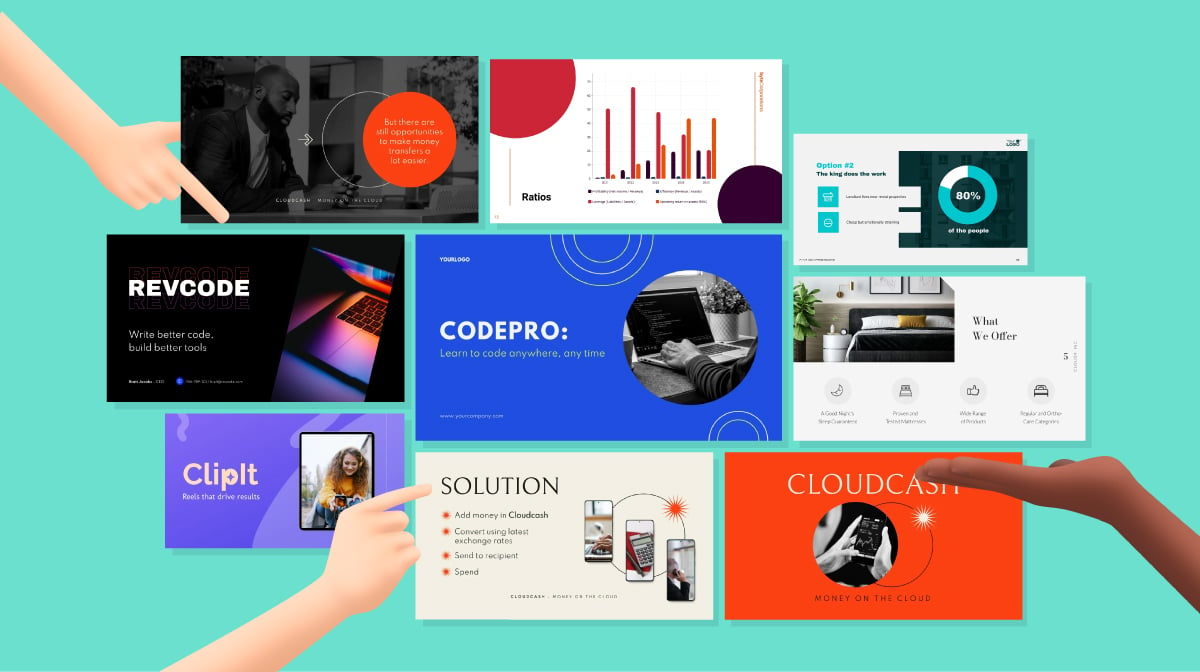
30+ Pitch Deck Templates for Startups, Real Estate & More
Idorenyin Uko Jul 26, 2024
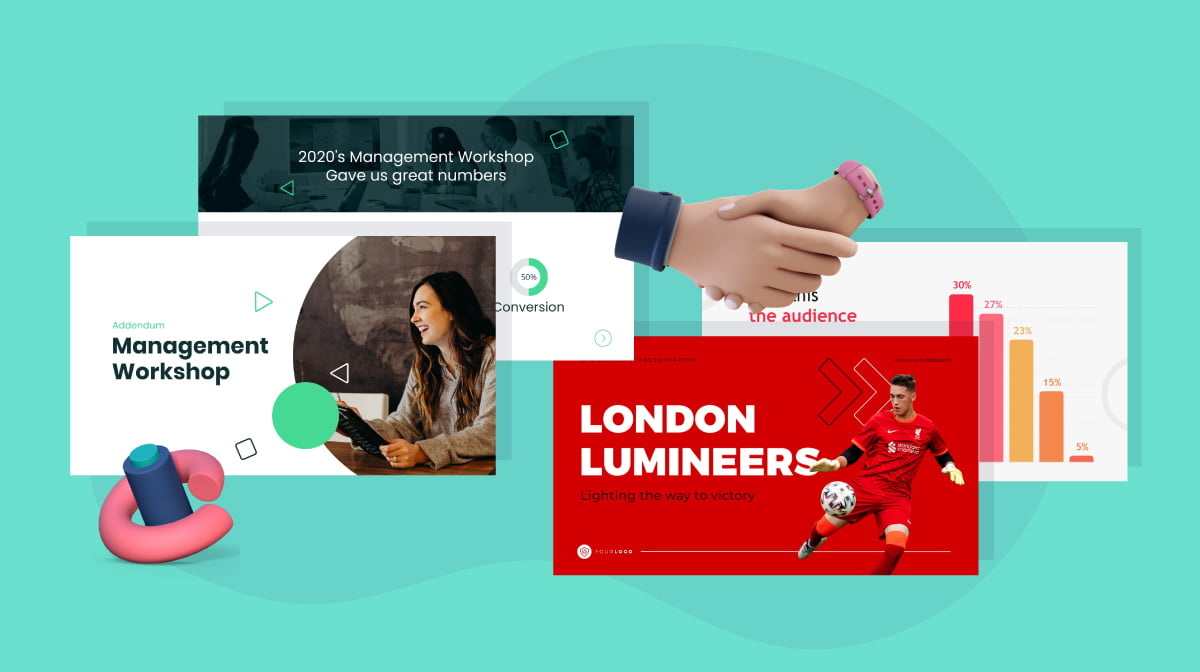
How to Write an Impressive Sponsorship Deck + Best Templates to Use
Victoria Taylor Feb 19, 2024
How to slide in Madden 25 – our complete guide to avoid getting your QB injured
Video Gamer is reader-supported. When you buy through links on our site, we may earn an affiliate commission. Prices subject to change. Learn more
- You can slide in Madden 25 by tapping Square (PlayStation) / X (Xbox) while running with the quarterback.
- When rushing with your quarterback, always try to slide at the end of the play to avoid injuries.
- You can only slide with the quarterback, and not with any other position.
In an era where dual-threat QBs are a boon to any team, designed quarterback runs are part of any decent NFL scheme. But in order to avoid your signal caller from getting injured, you need to know how to slide in Madden 25.
Some, if not all, of the best Madden 25 playbooks include a bevy of read option and zone read plays that are tailor-made to get your speedy quarterback (à la Lamar Jackson) chunk yardage. So, to maximize these calls without placing your most important player in harm’s way, here’s what you need to do to slide in the game.
How to QB slide in Madden 25
Here are the buttons you need to press to slide:
| QB Slide | Tap square while running with QB | Tap X while running with QB |
Remember not to hold the square / X button too long with the quarterback. Otherwise, instead of sliding, you’ll dive, which can cause a turnover if the ball comes into contact with another player. It’s also worth pointing out that you can only perform a slide with the quarterback. If you tap square while running with a wide receiver or running back, you’ll perform a small dive forward instead.
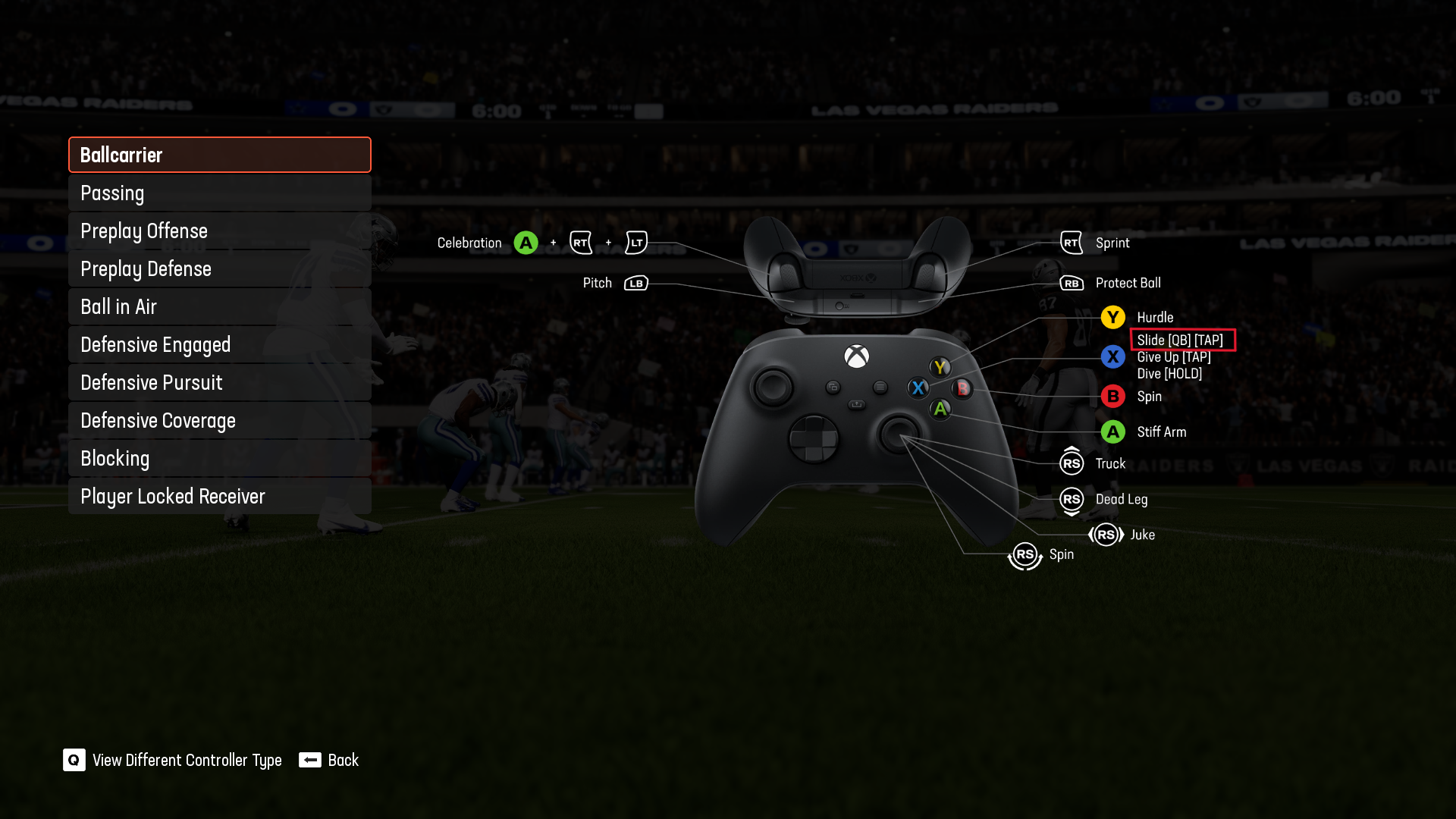
Although you probably won’t be using this move in most scenarios, having it in your arsenal is still important, especially if your favorite playbook has plenty of option plays. Schemes like the Ravens, Cardinals, or Cowboys have many of those exact calls simply because of their mobile QBs, and since these are arguably some of the best teams in Madden 25 , learning how to slide becomes even more essential.
Of course, if you prefer old-fashioned, downhill running, check out our guides on how to stiff arm and how to juke in Madden 25 instead. This way, you can run over defenders and break their ankles like prime Derrick Henry.
About the Author
Nico vergara.
Nico Vergara is a Trends Writer for VideoGamer.com. When not writing about or playing RPGs, he spends time playing basketball, watching the latest movies, and brooding about his favorite sports teams.
Related Topics
Subscribe to our newsletters.
By subscribing, you agree to our Privacy Policy and may receive occasional deal communications; you can unsubscribe anytime.

IMAGES
COMMENTS
Six steps for creating a slide show. 1. Plan your slide show. Before getting too deep into your slide show project, it's a good idea to select and save the photos and videos you want to use. This helps you create a slide show more efficiently and purposefully, ensuring a better outcome. 4.
Use Google Slides to create online slideshows. Make beautiful presentations together with secure sharing in real-time and from any device. Use Google Slides to create online slideshows. ... Access, create, and edit your presentations wherever you are — from any mobile device, tablet, or computer — even when offline.
Generate a slide with a simple prompt and your Drive content. Easily generate unique images, and visualize something that never existed. Try Gemini for Google Workspacetoday. Polished presentations, made easy. Bring your presentations to life in Google Slides with enhancements like videos, animations, smooth transitions, and more.
Start by deciding whether to show the slideshow in a window or full screen. To set up the slideshow, select Slide Show > Set Up Slide Show and choose one of the following: Browsed by an individual (window): Run the slideshow automatically and inside a window. This option works best when you save the slideshow to a CD.
In this video, you'll learn the basics of presenting your slide show in PowerPoint 2019, PowerPoint 2016, and Office 365. Visit https://edu.gcfglobal.org/en/...
Navigate to the Slide Show tab. Hold down the Alt key on your keyboard. Click From Beginning. Holding down the Alt key and clicking From Beginning, the Presenter View will launch from the very first (non-hidden) slide in your presentation.
Free online presentation maker. Try our new tool to edit this selection of templates for people that want to let their creativity run free. Create interactive resources easily, quickly and without the need for any software. A really useful tool for teachers and students. Move the content, add images, change colors and fonts or, if you prefer ...
Share and collaborate. Start with Microsoft Copilot. Generate a presentation outline instantly with Microsoft Copilot for Microsoft 365. Expand your ideas. Ask for more information or a new slide on your topic directly through Copilot in PowerPoint. Use a free template. Choose from thousands of customizable templates to kickstart your slideshow.
With AI revolutionizing content creation, using a slideshow maker that has AI capabilities will enhance efficiency and innovation. Depending on the slideshow app you have, creating an entire slideshow could be as easy as a quick prompt, like "Make a presentation about the benefits of sustainable fashion that has 15 slides.". Animations.
Open the presentation that you want to play as a slide show. Select the slide that you want to start the slide show from. On the. button, and then click Custom Slide Show on the menu. In the Custom Shows screen, click the custom slide show you want to present. To end the slide show when you finish presenting, press ESC .
Before you create your slideshow, figure out what goals you want to achieve. Take advantage of professionally-designed templates from Visme's library to start creating your slideshows. Customize your slideshows using photos and videos, stylish fonts, colors, 2D and 3D graphics, animations and other stunning design assets.
Slide show setup options. PowerPoint has various options for setting up and playing a slide show. For example, you can set up an unattended presentation that can be displayed at a kiosk and make your slide show repeat with continuous looping. To access slide show setup options: Select the Slide Show tab, then click the Set Up Slide Show command.
To do that, simply go up to the Home tab and click on New Slide. This inserts a new slide in your presentation right after the one you were on. You can alternatively hit Ctrl+M on your keyboard to insert a new blank slide in PowerPoint. To learn more about this shortcut, see my guide on using Ctrl+M in PowerPoint.
With Visme's Presenter Studio, you can record your presentation and share it with your audience. Record your screen, audio, and video, or switch off your camera for an audio-only presentation. Present asynchronously on your own time, at your own pace. Let your colleagues watch it at their convenience. Create Your Presentation.
Slideshow Maker. Online to Collect Your Best Moments. Craft unforgettable memories by seamlessly merging your best moments into dynamic and lively slideshows, enhancing their memorability tenfold. The intuitive tools of our online slideshow maker made the process as effortless as possible to create slideshows with text and music within minutes.
Spacebar or Right Arrow Button: Go to the next slide in the presentation. Left Arrow Button: Go to the previous slide in the presentation. Esc: End the show. W: Hide your current slide and display a white screen. Press the same key again to bring back the slide's content. B: Hide your current slide and display a black screen. Revert back to the ...
You've reached your account maximum for followed topics. These four key features have simplified the slideshow template process for me. Canva's drag-and-drop feature simplifies the template customization process. This feature makes it easy to add and arrange elements (e.g. text and images) and ...
Get your main point into the presentation as early as possible (this avoids any risk of audience fatigue or attention span waning), then substantiate your point with facts, figures etc and then reiterate your point at the end in a 'Summary'. 2. Practice Makes Perfect. Also, don't forget to practice your presentation.
Start presenting. On the Slide Show tab, in the Start Slide Show group, select From Beginning. Now, if you are working with PowerPoint on a single monitor and you want to display Presenter view, in Slide Show view, on the control bar at the bottom left, select , and then Show Presenter View.
Save time, amplify your ideas, and elevate your presentations. The specialists on visual storytelling since 2009 From TED talks to classrooms. In every country across the world. Prezi has been a trusted presentation partner for over 15 years. 180+ countries. 140,000,000+ 140M+ people who ️ Prezi. 25%. more effective than slides* ...
2 Be Minimal. Using a minimal design composition is one of the unique presentation ideas. The trick is to have just enough information and visual details for the viewer to feel comfortable seeing the slides. A minimal design can instill calm and awe in your audience when done right.
Next on our list of the best presentation websites is SlidesAI, a site that uses AI to help create eye-catching presentations quickly. It uses a text-to-presentation AI that converts all the text provided into stunning slideshows. This lets you save time on designing your own presentation and focus on your delivery and presentation skills. 5.
2. Find A Way To Actively Engage The Audience. Be prepared with ways to get your audience engaged and keep their focus. Whether that's relating to your audience, telling a joke or asking questions ...
Choose your desired slideshow size and add transition effects to your slides. 5. Upgrade your slideshow with fun effects, music, text, and stickers to engage your audience. 6. When you're finished, click the arrow in the top right corner. Choose the frame rate and resolution, and tap Save to download your slideshow. Create at the Speed of Culture
SlidesCarnival templates have all the elements you need to effectively communicate your message and impress your audience. Suitable for PowerPoint and Google Slides Download your presentation as a PowerPoint template or use it online as a Google Slides theme. 100% free, no registration or download limits.
The Role of Visual Design in Presentations. Using effective visual design in your presentation makes it more engaging and memorable. A poorly created slide could be confusing and tedious to your audience, on the other hand, a well-designed slide will clearly communicate the actual information quickly and clearly.
To begin, open a new or existing Slides presentation, then click the Ask Gemini button in the top-right corner of the screen (to the right of the share button).
How you craft your slide deck can play a big role in the success of your presentation. Here's a step-by-step guide on how to create an effective slide deck. Step 1: Build Your Deck Around Your Story. Want to up the value of your presentation? Start by focusing on your core message.
I am trying to record my presentation using the "record slide show" button under slide show tab. When I launch the presentation using this button/tool, some of elements of my presentation (such as arrows, text boxes) are not loading. When I run the presentation using a normal slide show view, it appears as it should inclusive of all elements.
You can slide in Madden 25 by tapping Square (PlayStation) / X (Xbox) while running with the quarterback. When rushing with your quarterback, always try to slide at the end of the play to avoid ...