

How to Use Canva Presentations
Make visually appealing presentations that'll stand out among others using Canva.

Canva, a graphic design platform, is gaining a lot of traction as a design tool. Its basic premise – it’s just as easy to use for non-designers. You don’t need to be an expert in graphic designing to use Canva, and that is one of the main reasons behind its popularity.
With design becoming one of the hottest commodities for just about every field, Canva makes it accessible to everyone. Whether you’re an entrepreneur, a marketer, influencer, or a blogger, you can use Canva to make fetching content for social media, posters, graphics, design your own business cards even. If you’ve got even a little eye for design, Canva can help you cut down on the costs of hiring professional designers.
But did you know you can also use it to make just as engaging and stimulating presentations? Whether you want to make presentations for a professional environment or personal use (like a birthday surprise), Canva Presentations have got you covered. Let’s dive right into it!
Getting Started
Canva offers a web app you can immediately start using on your desktop without having to download anything. Unfortunately, the web app is your only option as there is no desktop app. So you need an internet connection to work with Canva as it stores all your work on its servers.
Canva also has a mobile app for iPhone and Android, which you can use on the go. But when getting started, using the web app is the best course of action.
Go to canva.com and create a free account. Click the ‘Sign Up’ button to create a new account.

You can sign up with your Google account, Facebook account, or your email address.

Canva has a freemium structure, so you can use it for free with limited features or get a Pro or Enterprise subscription for complete access. It also offers a 30-day free trial to its Pro features, so you can try it out before deciding whether you want to convert to a paid user.
Now, from the Canva home page, click the ‘Presentations’ button under the Design anything banner. If you can’t find the option, you can also search for ‘Presentation’ from the search bar.

There are plenty of size options to choose from when creating a presentation. Let’s stick with the standard size ‘1920 x 1080 px’ here.

One of the things that makes Canva so easy to use for everyone is the sheer number of templates. The assortment of templates in existence ensures that you’ll find something to match your needs. But if not, you can also start with a blank slate and create your presentation from scratch.

For this guide, we are selecting a template for the presentation. Before selecting a template, you can see what it has to offer by clicking the three-dot menu and selecting ‘Preview this template’.

Click ‘Use this template’ to select the template if you like it or go back and select another.

Editing the Presentation
The template will load into the editing interface. Canva has an eerily easy editing interface. Let’s navigate the interface first. Below the slide is the thumbnail view where you can see all the slides in thumbnails side by side.

To turn off the thumbnail view, click the on/ off toggle (arrow).

Click the grid view button to switch views.

The grid view is helpful when there are a lot of slides in your presentation. Using grid view, you can get an overview of them all. You can also rearrange the slides by dragging and dropping slides into a new position. Click the ‘Grid View’ button again to switch back.

Click the ‘Notes’ option to add notes to the presentation that you can use for reference while presenting.

The name of the presentation can be edited from the top-most toolbar.

Now, on the left is the toolbar that houses all the tools for editing the design elements in the presentation.

When you’re using a template, almost all of the elements can be selected and edited. You can delete an element, change color, font (for text). To select an element, hover over it. The part of that element will be highlighted in blue. Click it to select it.

Another toolbar will appear above the slide with editing options specific to the element you have selected. Depending on the element, you can change it’s color, font, font size.

When you click the color option, a palette for document colors will appear above, followed by available default colors. For free users, only limited color options are available. If you have a Brand Kit (available only for Canva Pro users), that palette will also appear here.

Click on the ‘Elements’ option on the left toolbar to add elements like photos, videos, graphics, audio, charts, etc. to your presentation.

To add photos, videos, or audio from your computer, click the ‘Uploads’ button. Then, click the ‘Upload media’ button to select content. Any media you previously uploaded will also be available here.

You can also add animations to individual elements or the entire page. Select an element and click the ‘Animate’ button.

‘Element animations’ will open. To switch to page animations, click the ‘Page Animations’ tab.

Presenting your Presentation
Once your presentation is complete comes the main part – presenting it. Canva offers a lot of options for your finished presentation. You can present it right from Canva or publish or download it for various platforms.
To publish it elsewhere or download it, click the ‘three-dot’ menu on the top-right corner.

A list of options will appear. You can download it onto your computer, or as a PowerPoint presentation, share a link to the presentation, publish it as a website, embed it on your website, and much more. You can also record it while presenting with a voiceover.

To present straight from Canva, click the ‘Present’ button.

Click the drop-down menu below ‘Type’ and select how you want to present it.

There are three options to choose from: ‘Standard’ – where you present at your own pace, ‘Autoplay’ – where the presentation advances automatically, and ‘Presenter View’ – where you can view your notes and upcoming slides, but the rest of the people cannot. Presenter View is best used when you’re presenting on a projector.

After selecting the type, click the ‘Present’ button.

Bonus Tips for your Presentation
While presenting the presentation on Canva, you can add special effects to enhance the performance with some keyboard shortcuts. All you need to do is press the associated key with each effect to bring it into action. Press the same key to stop it. You can also press multiple keys to add 2 or more special effects. With these effects, your presentation is bound to stand out to your audience and be memorable.
Drumroll : Add a drumroll before a slide by pressing the key ‘D’ before a big reveal.

Confetti : Add a shower of confetti to celebrate something with the key ‘C’ .

Countdown : Add a countdown from ‘1-9’ by pressing one of the keys.

Quiet : Bring a 🤫 emoji to screen to hush your audience with the ‘Q’ key.

Bubbles : Press down the ‘O’ key to bring bubbles on the screen.

Blur : Build tension and add drama to the atmosphere by blurring the screen with the key ‘B’.

Presentations are a huge part of professional life, whether you’re presenting to your clients, doing a webinar, promoting your brand, to name a few. With Canva, you can make presentations that’ll leave a long-lasting impact but won’t take long to make.

Claude Sonnet 3.5 vs. ChatGPT-4o: Which is better?

5 best AI Web Browsers in 2024

7 best AI search engines in 2024
Get all the latest posts delivered straight to your inbox., member discussion.

How to Fix "Premium Images Can't Be Exported On Their Own" Error in Canva

How to Use Magic Switch in Canva to Instantly Convert Your Designs

How to Use Soundraw AI Music Generator in Canva

How to Use Magic Studio in Canva to Transform Your Ideas into Videos

How to Make Artistic QR Code in Canva using Mojo AI

How to Create Presentations in Canva
Parth Shah is an evergreen freelance writer covering how-tos, app guides, comparisons, listicles, and troubleshooting guides on Android, iOS, Windows, Mac, and smart TV platforms. He has over five years of experience and has covered 1,500+ articles on GuidingTech and Android Police. In his free time, you will see him binge-watching Netflix shows, reading books, and traveling.
Afam has been a content writer with Guiding Tech Media since August 2023. However, his experience in tech writing dates back to 2018, when he worked as a freelance writer for Make Tech Easier. Over the years, he has grown a reputation for publishing quality guides, reviews, tips, and explainer articles. His work is featured on top websites, including Technical Ustad, Windows Report, and Next of Windows. He has training as a Microsoft Certified Professional and has covered more Microsoft-related guides on these platforms.
- You can easily customize templates, add graphics, and animate slides without needing extensive design skills.
- Canva’s collaboration features allow for real-time editing and sharing of presentations.
- Canva provides various export options, including PDF, PPTX, MP4, and image formats.
How to Create Canva Presentations
To create Canva presentations, you must follow a few steps. We break them down into the headings below.
Pick Up an Aspect Ratio and Template
Pick a relevant aspect ratio for your presentation. If it’s a traditional PPT, go with a 16:9 aspect ratio. If you plan to show your PPT on mobile, use the 9:16 aspect ratio. Tablet users can start with a 4:3 aspect ratio. Canva also offers some ready-to-use templates to get started. We highly recommend starting with a template to save some time.
Step 1: On the left pane, click Templates .
Step 2: Choose a template from the options or search for one using the search field.

Step 3: Click Customize this template once satisfied with your choice.

Note: You can filter templates via style, theme, feature, and color. For example, you can check company, marketing, corporate, marketing, school, and other templates. Under templates, you also find an option to create instant presentations. You can enter a prompt and check Canva’s suggestions to get started.
Customize a Page With Editing Features
Once you select a template, you can add all pages to your presentations and customize other pages.
Step 1: To select a page for customization, click on it at the bottom of the interface.

Step 2: At the bottom of the interface, click the three-dot icon for a page and select any of the available options.

Step 3: When you click on a page, Canva lets you change every aspect of the template with different text styles, filters, and image editing tools. You can change color, tweak transparency, copy style, and more.

We suggest editing tools to customize your Canva presentation and add personal touches.
Add Graphics, Stickers, and Images
Your presentation will not seem attractive without graphics, stickers, images, and videos. Unlike Google Slides or PowerPoint, you don’t need to import media files to Canva to complete your slides. You can easily add relevant elements from the sidebar.
Step 1: Open a slide in your Canva presentation.
Step 2: Select Elements from the sidebar. You can add graphics, icons, stickers, tables, videos, and more.
Step 3: You can explore the AI image generator and turn your creative ideas into images and videos with a single click.

You can add simple descriptions and even turn generated images into videos. Canva also offers a long list of graphics packs in several categories. The possibilities are endless here. It’s up to you to make a compelling slide using useful tools.
Tweak Page Animation
Once you create a page, tweak its animation to smoothly transition between pages.
Step 1: Select a slide in Canva.
Step 2: Click Animate at the top.

Step 3: Check Basic , Exaggerate , Photo Movement , and other animation types from the left sidebar.

You can also tweak the animation intensity, which is great.
Add Presenter Notes
Do you plan to present your Canva PPT on a video conference? You can add notes to each slide so they appear during the Presenter view (more on that later).
Step 1: When you create a PPT, select a slide and hit Notes at the bottom.

Step 2: Enter the notes you want to remember or discuss during a video meeting.

Collaborate and Edit in Real Time
Like Google Slides and Microsoft PowerPoint, Canva lets you share and edit a presentation in real-time. You can take your colleagues’ input and create a share-worthy presentation quickly.
Step 1: When you are done making changes to your presentation, click Share at the top.
Step 2: Enter people, groups, or your team. Expand the collaboration link menu and select Anyone with the link .
Step 3: Expand the permission menu and select Can edit .

You can also share a link with view or comment-only permission. Select the Copy link and share it with your co-workers.
Enable Presenter View or Download and Share Your Presentation
Presenter view is a thoughtful touch from Canva to give presentations over a Google Meet or Teams call.
Step 1: Open a presentation in Canva and select Present at the top.
Step 2: Click Presenter View and check two windows opening up on your computer.

One window shows your presentation with notes open on the sidebar. Another window displays the current slide you are sharing with others over a call.

As expected, Canva offers several options for sharing and exporting your presentation. When you complete your presentation, click Share in the top-right corner and expand Download .
You can convert a presentation to PDF, PPTX (Microsoft PowerPoint compatible), MP4, JPG, PNG and SVG formats. Check our dedicated post if you wish to print your Canva presentation .

1. Can you customize a PowerPoint presentation (.PPTX) in Canva?
Yes, you can customize a PowerPoint presentation (PPTX) in Canva. You will need to upload the presentation, edit it, customize your slides, and then download it.
2. Can you edit a Canva presentation in the Microsoft PowerPoint?
Yes, you can edit a Canva presentation using Microsoft PowerPoint. You will need to download it from Canva, open it in Microsoft PowerPoint, edit the presentation, and save your changes.
Was this helpful?
Last updated on 27 August, 2024
The above article may contain affiliate links which help support Guiding Tech. However, it does not affect our editorial integrity. The content remains unbiased and authentic.
Leave a Reply Cancel reply
Your email address will not be published. Required fields are marked *

The article above may contain affiliate links which help support Guiding Tech. The content remains unbiased and authentic and will never affect our editorial integrity.
DID YOU KNOW
More in Internet and Social

3 Ways to Fix YouTube Music App Not Playing in Background
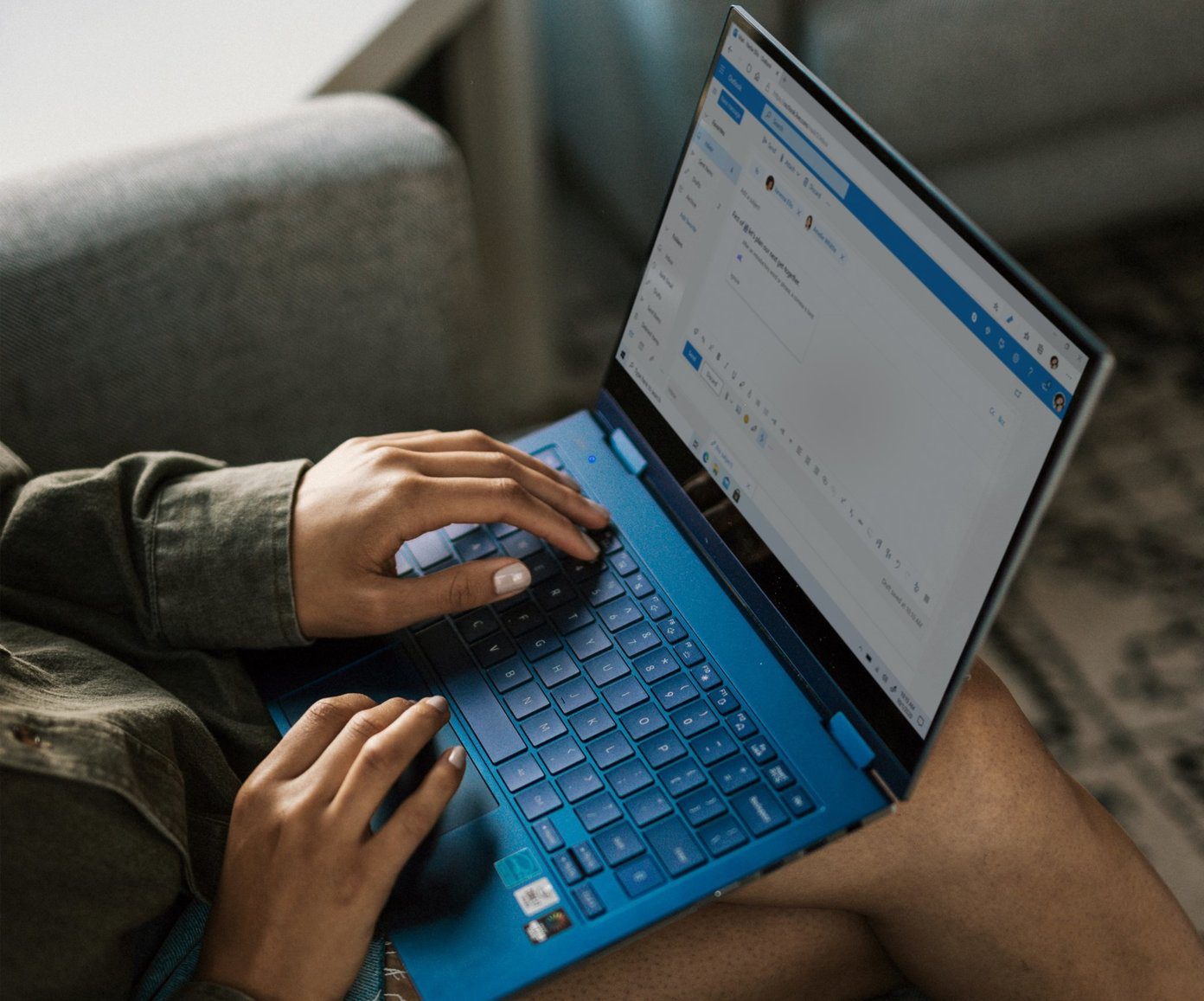
How to Create a Custom Form in Microsoft Outlook
Join the newsletter.
Get Guiding Tech articles delivered to your inbox.

Canva » Basics » How To Make A Slideshow In Canva (Ultimate Guide)
How to make a slideshow in canva (ultimate guide).
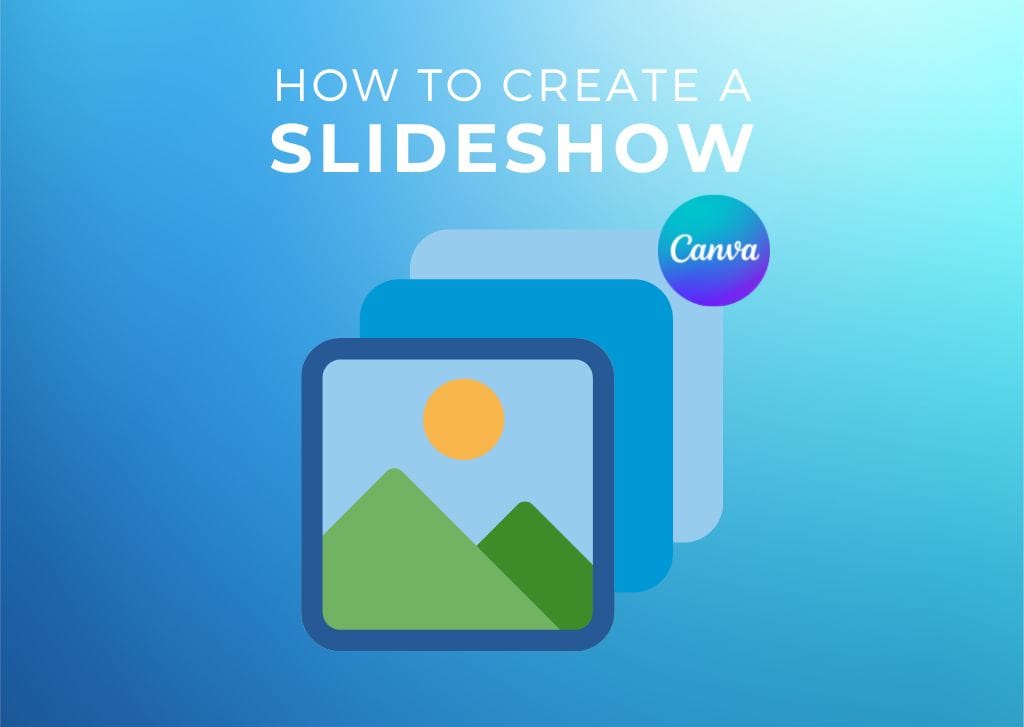
You don’t have to spend hours learning complicated presentation software to create a stunning slideshow. In this ultimate guide, I’ll show you how to make a slideshow in Canva so you can quickly create attention-grabbing layouts that your audience will love.
Creating a slideshow in Canva is simple, but there are a few steps to learn. This guide will cover every step in the process, from finding a template for your slideshow to adding extra elements and music to exporting your slideshow correctly. By the end of this guide, you’ll know everything you need to create a slideshow.
Table of Contents
How To Create A New Photo Slideshow In Canva
The easiest and quickest way to create a slideshow in Canva is with a slideshow template. To find one of these templates, go to the Canva homepage and search for Slideshow in the search bar at the top of the screen.
A list of suggestions will drop down from the search bar. Choose Photo Slideshow .
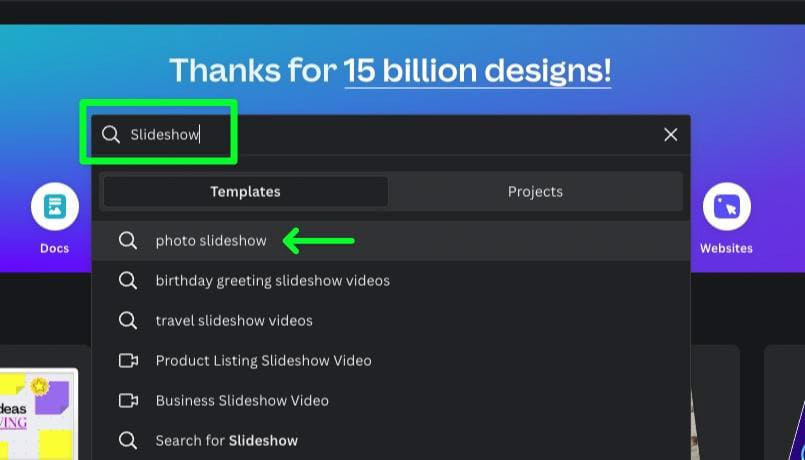
You will see hundreds of photo slideshow templates to choose from. The most important decision for you to make here is the template size you need.
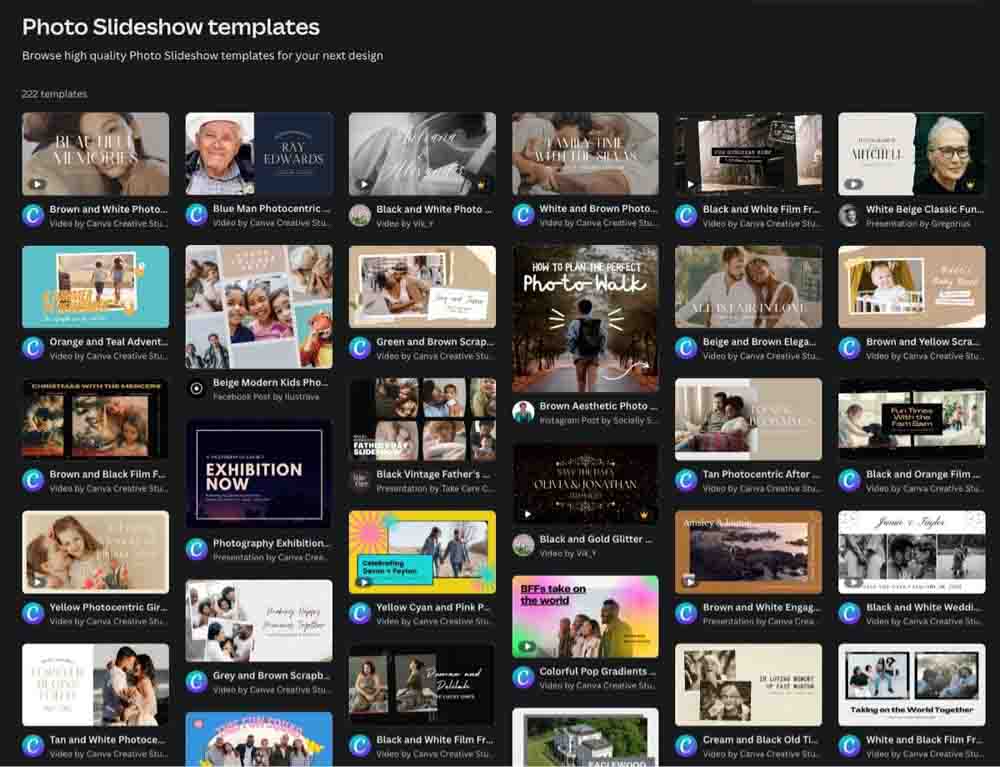
Also, avoid templates with a little play button icon in the corner. This icon means that the template has video footage included. You can delete the videos before you start, but that is an extra step.

Once you find the template you want to use, click on it. Then, click Customize This Template in the window that pops up.
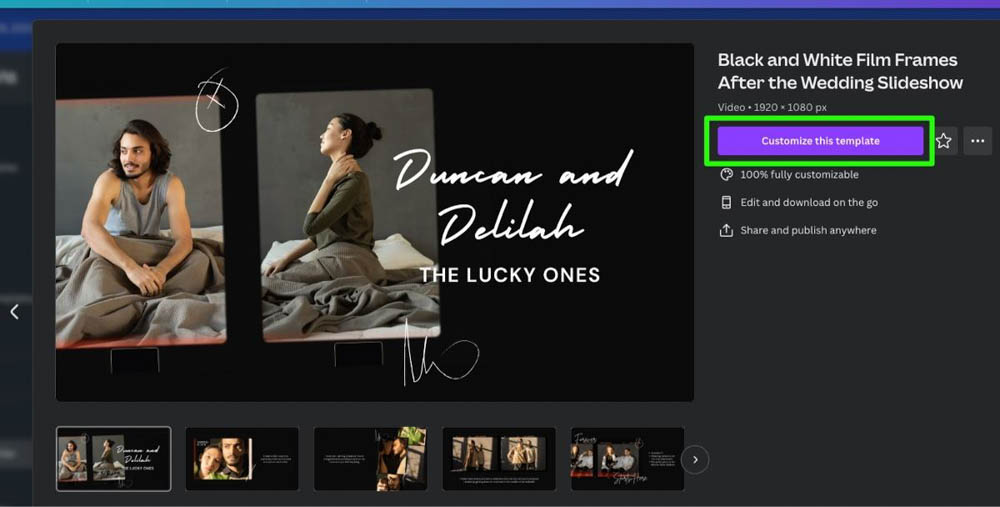
Your chosen template will show up in a new tab.
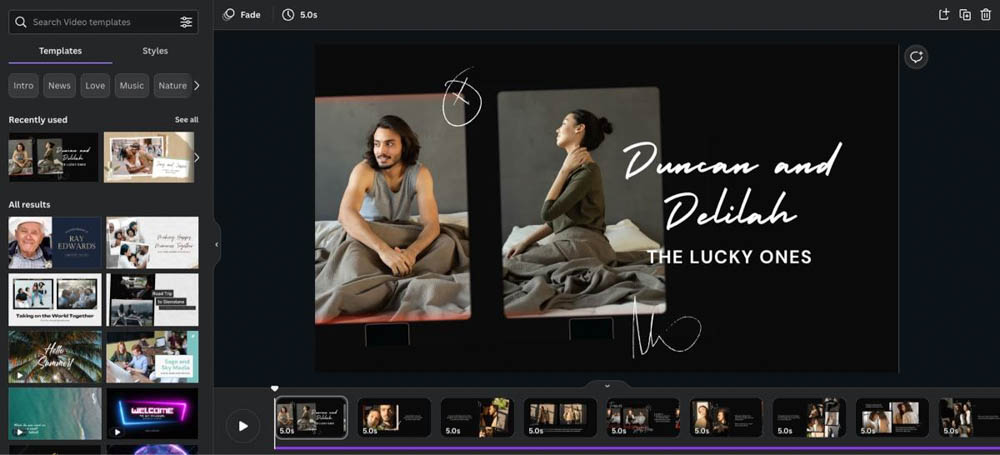
Adding Images To A Slideshow In Canva
Looking toward the bottom of your screen, you’ll find every slide in your project. You can easily rearrange your slides by dragging them around.

If you need to add a new slide, click the Plus button.

Once you’re ready to customize your template, take a look at it and delete any elements you don’t need. Scan your template thoroughly, as some elements can blend so well that they’re tough to see at first.
To remove an element, first select it, then tap Delete .
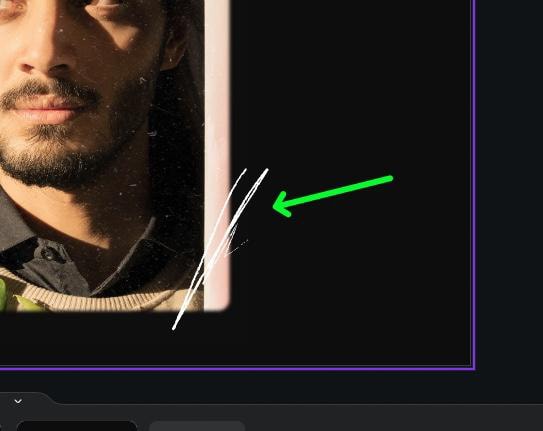
To find images for your slideshow, click Elements in the side panel, then enter the theme you’re looking for in the search bar. Click on the Photos tab to find all the pictures based on the theme that Canva provides.
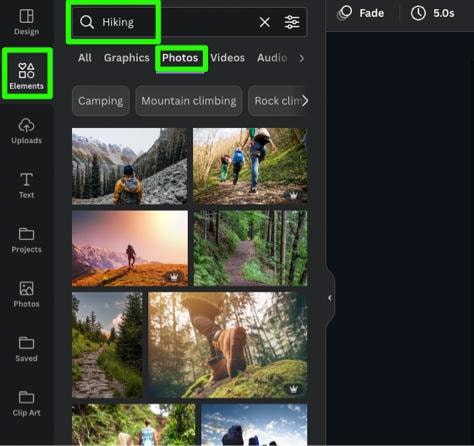
Once you find an image that looks good, just drag the picture from the side panel onto the picture on the Canvas. The photo you drag over will replace the old one perfectly.
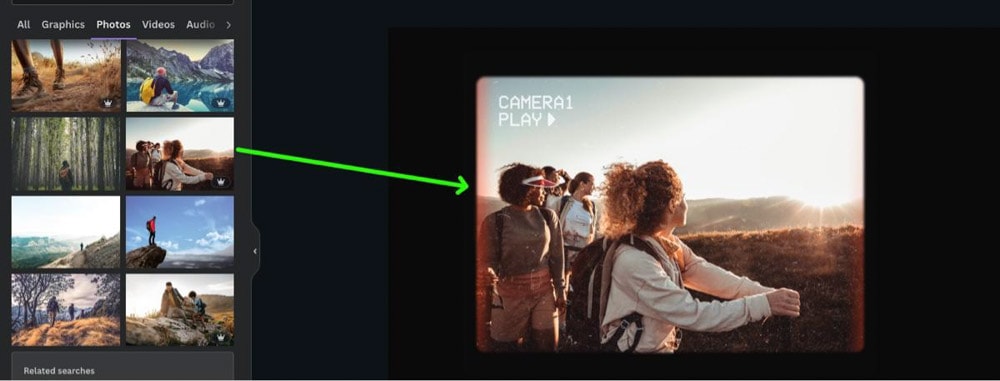
You may find some elements you can’t delete when replacing images on your template. These elements are on the image itself.
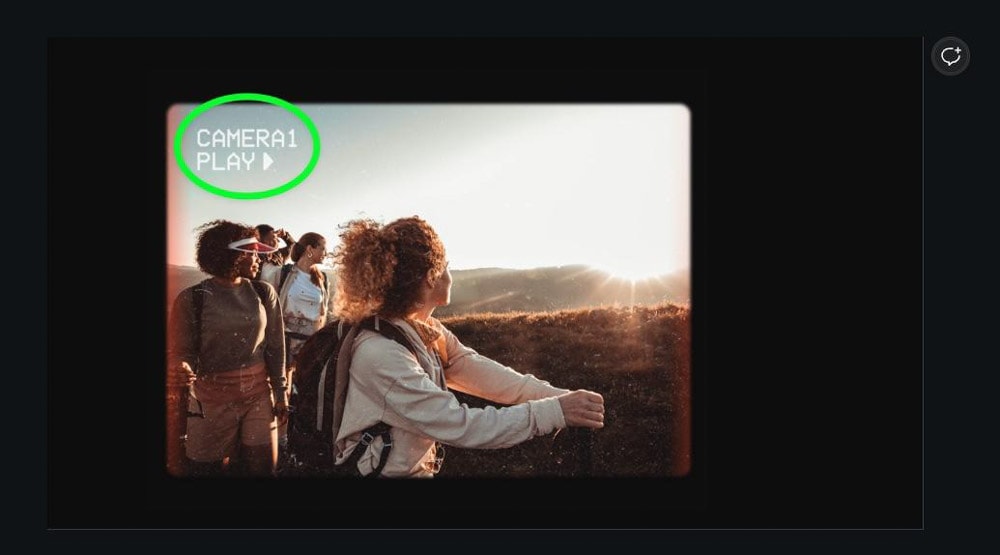
This is because the image you’re looking at is a frame. You won’t be able to remove the extra elements from the frame, so you must delete the frame itself. You can do this by selecting your image, then clicking Delete twice.
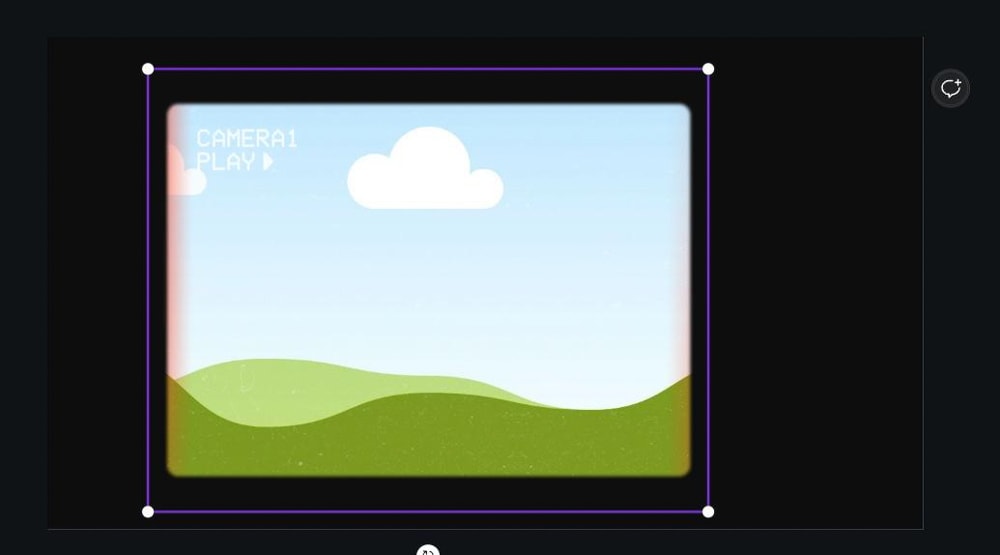
From here, just add your image back to your Canvas. Use the corner handles to stretch the image to the size you need.
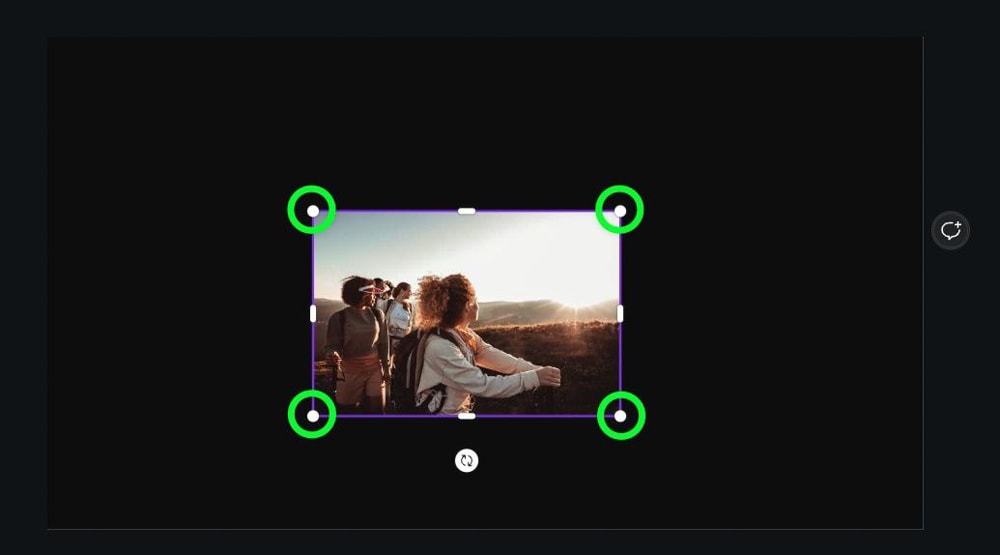
How To Add Your Own Photos To Your Slideshow
When adding photos to Canva , using Canva’s photos is fine, but most likely, you will want to use your own pictures for your slideshow. To upload images to Canva, click Uploads in the side panel, then click on Upload Files . You will be requested to find your images on your hard drive .
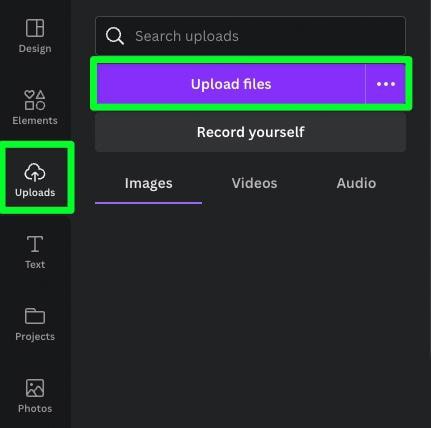
Once your images are uploaded to Canva, you can drag the image you want to add from the side panel to the canvas.
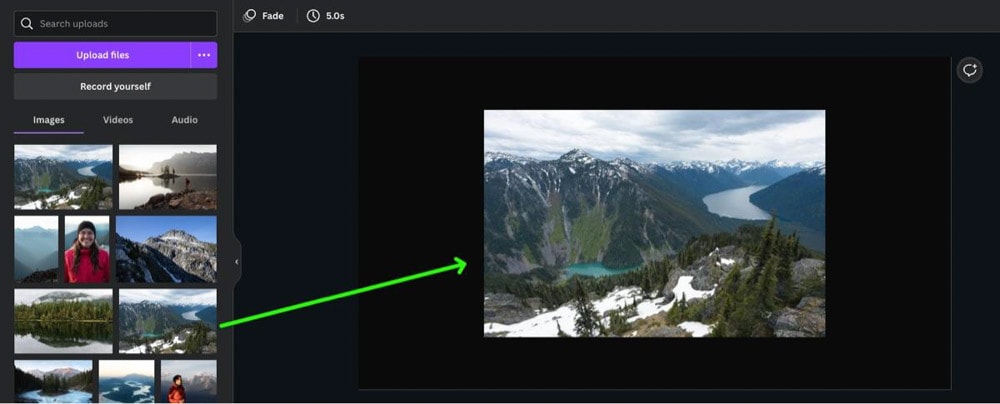
How To Edit Photos For Your Slideshow
Once you have your photo on your Canvas, you can then edit the photo to your liking. First, select the image by clicking on it, then direct your attention to the side panel. The two main areas to look at are the Adjust and Filters sections. Click on See All to see all of your choices.
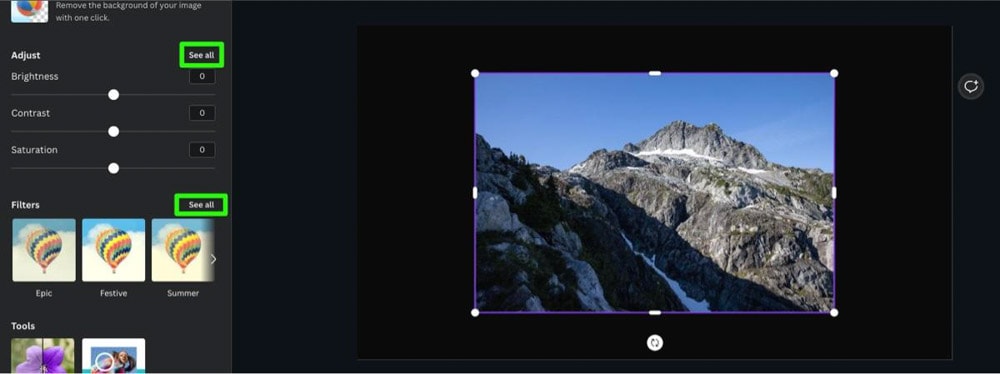
When adding a filter to your image, you can click on the filter that fits your style best, then click on it again to adjust the effect.
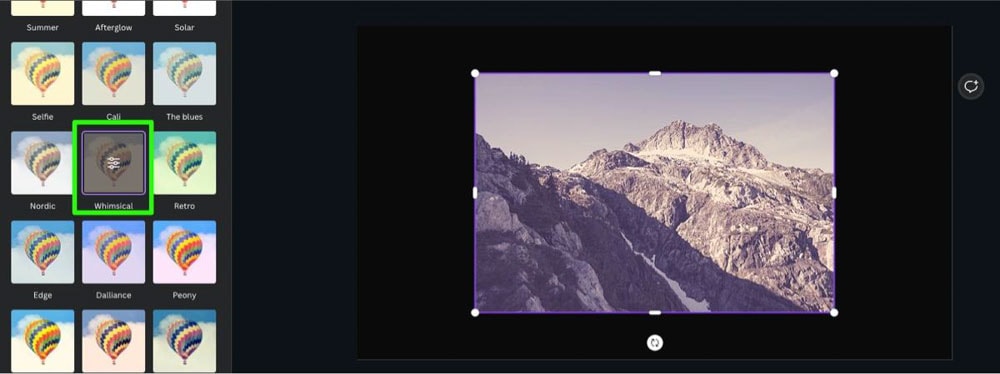
You can easily crop your image by double-clicking on it, revealing a handle on each corner of your image.
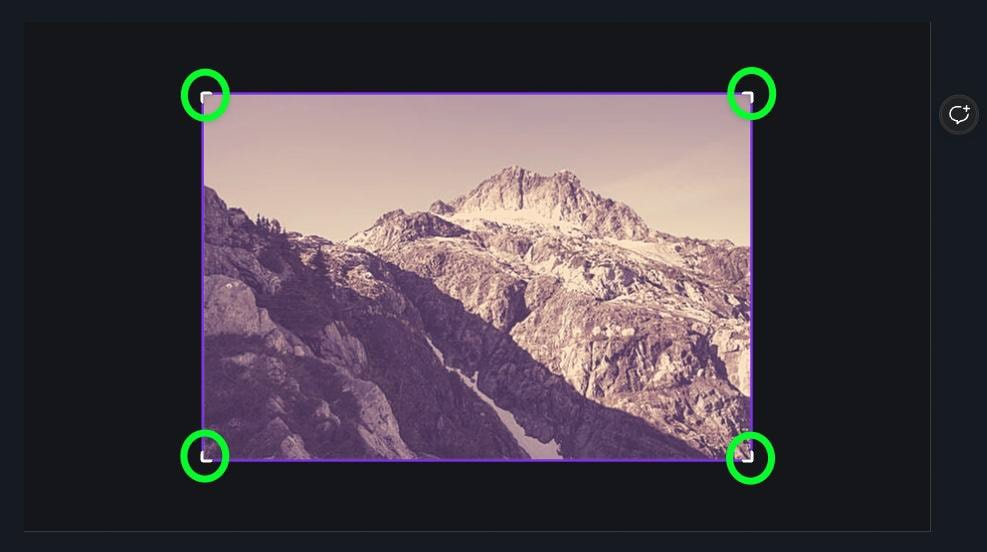
Drag these handles toward the middle of your image to crop it to your liking.
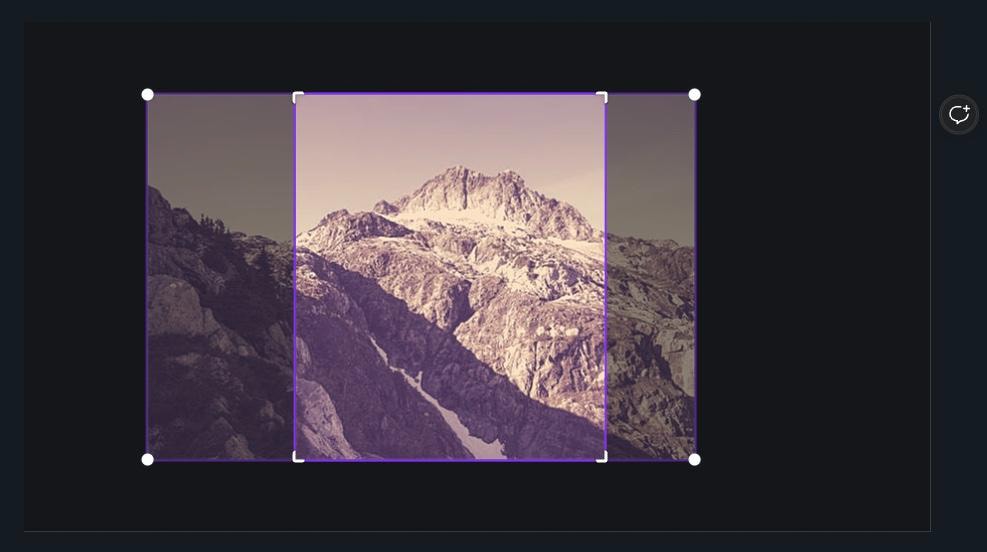
Cropping your photos is also a great way to fit multiple pictures on one slide.
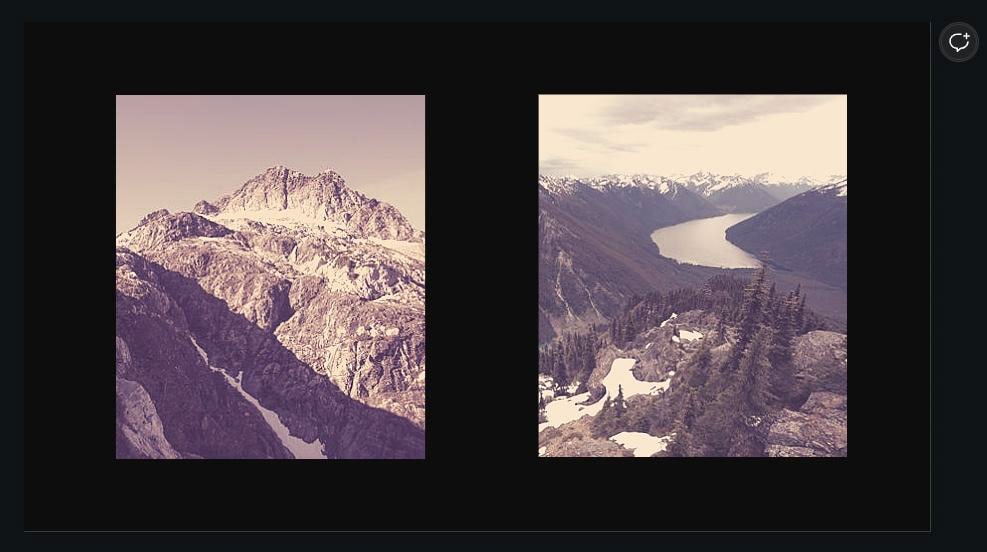
How To Add Extra Elements To Your Slideshow
Slideshows aren’t always just about images. By adding extra elements to your slides, you can add some much-needed flair to make your slides more appealing.
To add extra elements to your slideshow, click Elements in the Side Panel , then search for your theme in the search bar. Click on See All in the graphics section to see all of the elements available to choose from.
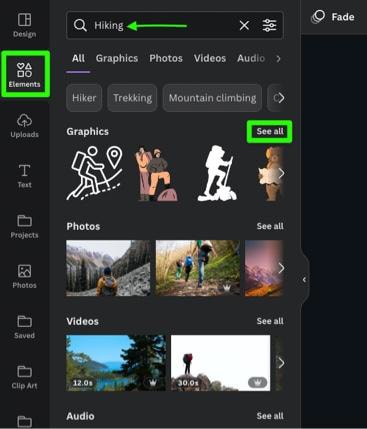
Click the element you want to use to add it to your slide.
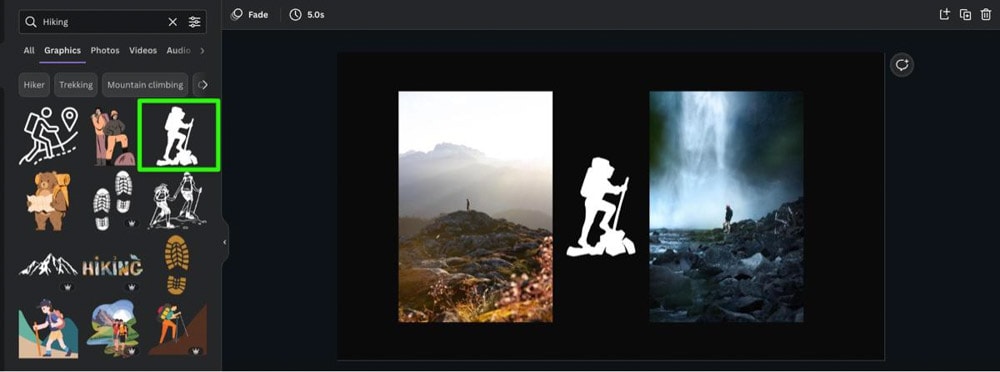
With your element on the canvas, you can now manipulate it however you’d like. For example, you can flip the element to fit your design better by selecting it, then clicking Flip and choosing the orientation.
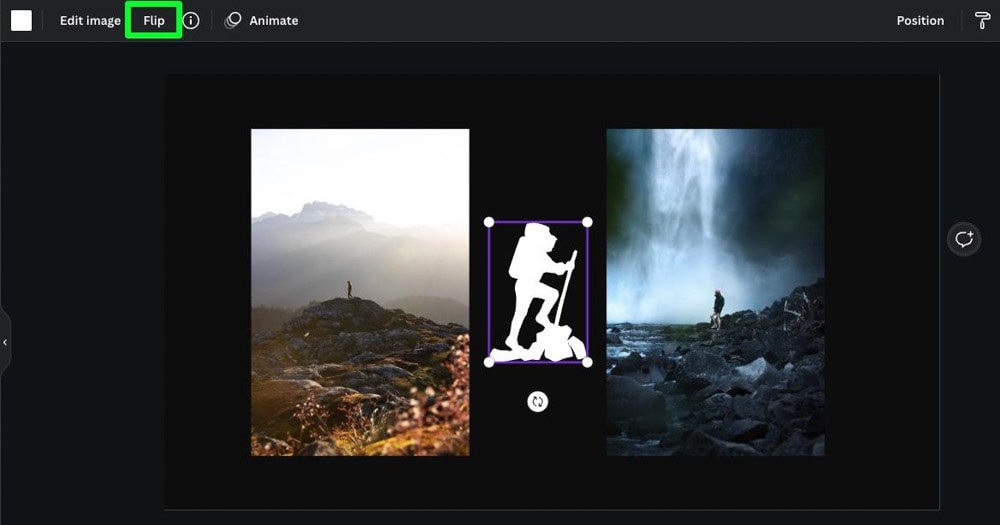
You can also rotate an element by selecting it, then using the Rotate button to rotate it where you need the element.
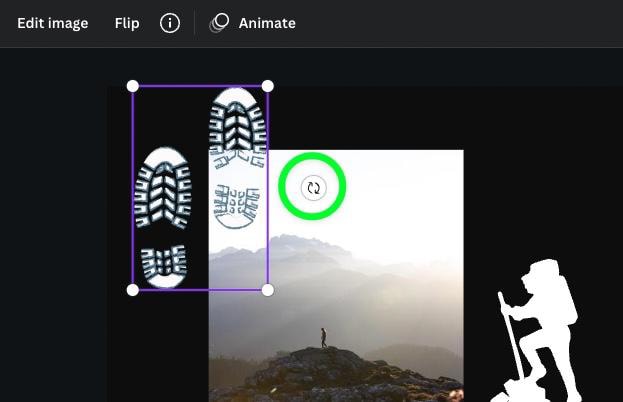
How To Set The Duration Of Each Slide
One of the most critical aspects of creating a slideshow is the duration of each slide. You don’t want your images to go by so fast that your end user can’t see them. On the other hand, you don’t want your slides to go on too long and bore your audience.
Thankfully, you can easily adjust the length of your slides before you export.
First, direct your attention to the timeline at the bottom of the page. You will find a number in the corner of each slide. This number is the number of seconds each slide will last in your slideshow.

You can adjust the time of each slide by clicking on the edge of the slide, then dragging it to the right to extend the time, or dragging it to the left to decrease the time.
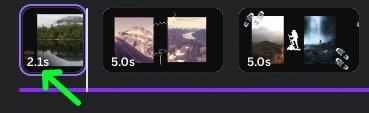
The issue with dragging your slide right or left is that it’s inaccurate. For more accuracy, click on your slide’s thumbnail to select it, then click on the Edit Timing button above your slide.
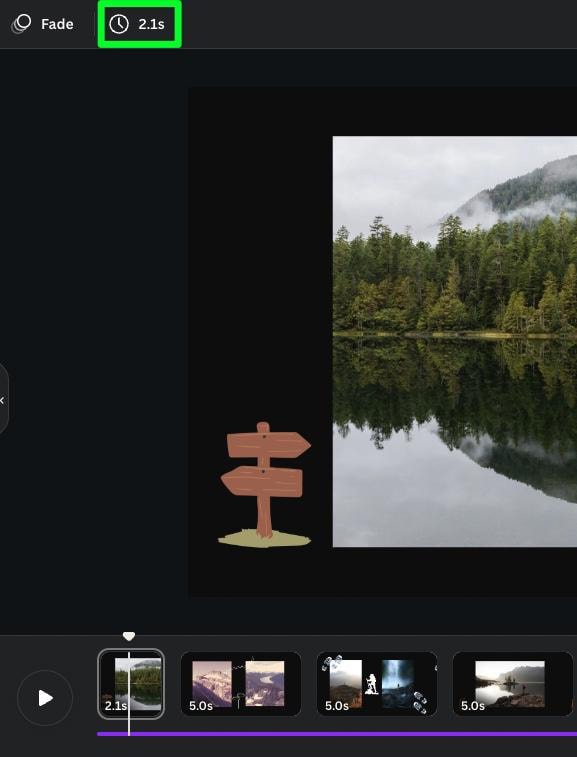
You can then use the Timing slider to adjust the duration of the slide or input an exact number in the box.
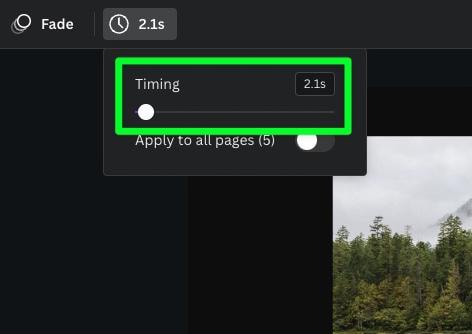
If you need a slide to be a specific length, this is the best method.
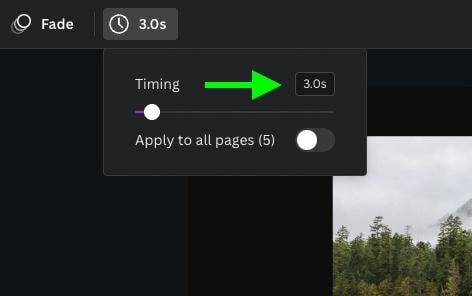
If you’re just trying to throw together a quick slideshow and are not worried about the duration of each slide, you can use the Apply To All Pages . This will make each slide in your project the same duration.
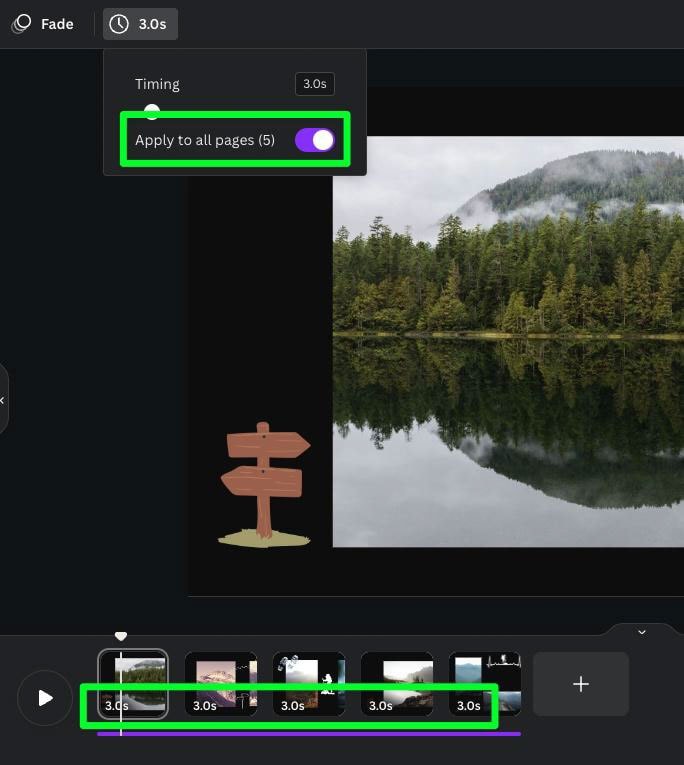
Chances are, you will want a different time for each slide. Use the methods above to change the duration of each slide to fit your needs.

How To Add Text To A Slideshow In Canva
For some of your slides, add text to make the slide feel complete.
To do this, click on Text , then click the Add A Text Box button. This will add a text box to the middle of your canvas. You can also click on one of the buttons below this button if you need a specific size or style. You can also add vertical text for a unique layout.
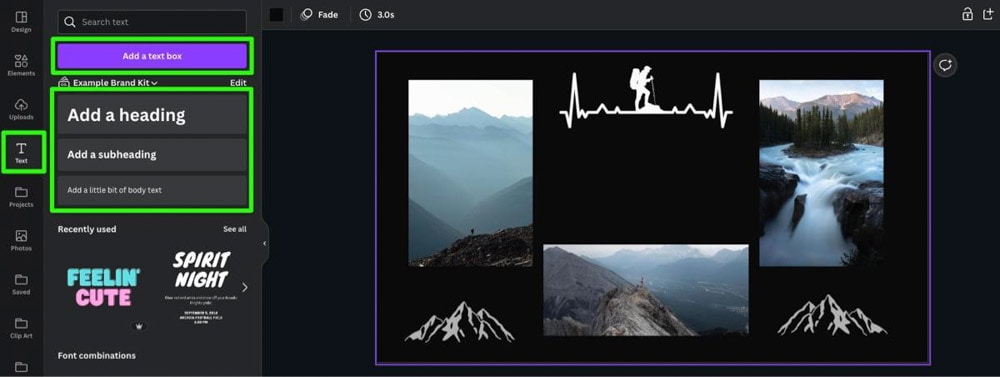
Once you have your text box down, double-click inside it to add your message. You can then resize it to the size you need it.
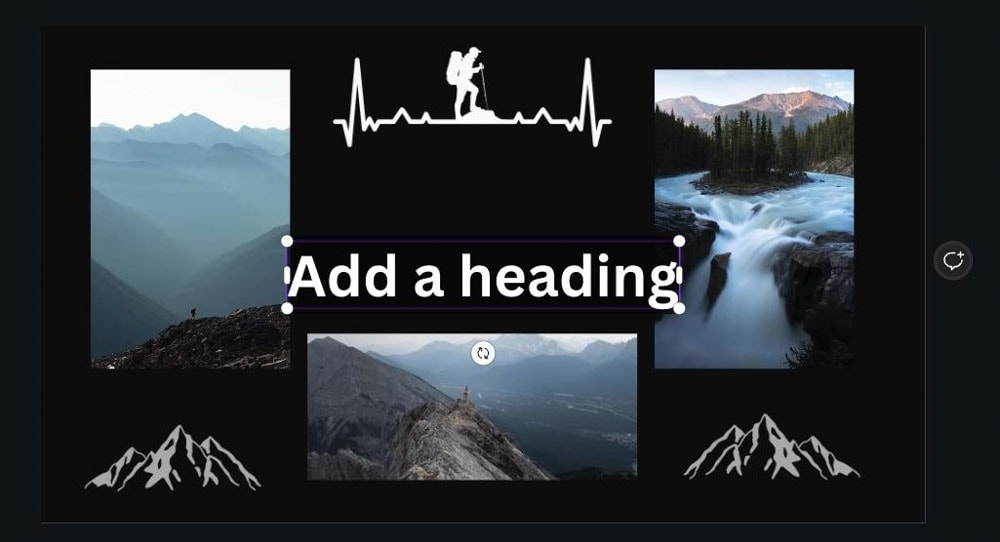
Also, don’t forget to change your font if need be by clicking the Font drop-down menu and choosing a font that works best for you.
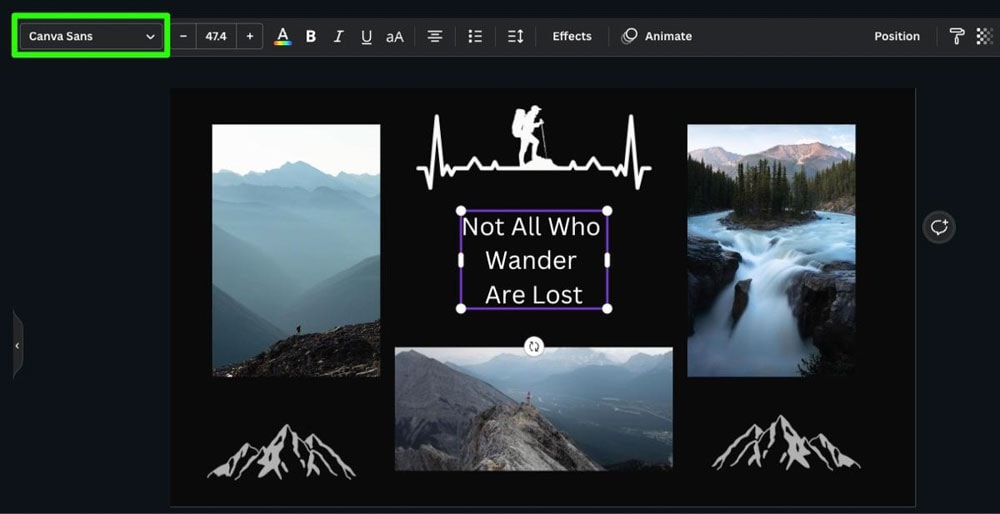
How To Add Music To Your Slideshow
Add music if you want to bring out an emotional response to your slideshow.
Chances are, the template you picked out already has some music attached. You can find this music by clicking the colored bar below your thumbnail slides. This will allow you to see the audio wave of the track.

To delete the music track, click the Three Dots , then select Delete Track . Or, click on the track, then press the Delete key.
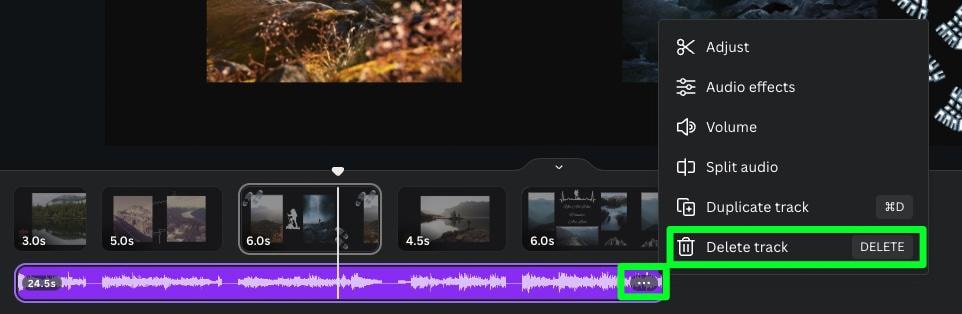
With the template music deleted, you can now add your own by clicking the Apps button in the Side Menu , then clicking on the Audio app.

The audio panel is now open, and you can search for the type of music you need in the search bar or browse the tracks that pop up by default. If you want to browse more music within a section, click the See All button in that section.
You may also notice how many music tracks have crown icons next to them. The crown icon means you can only use the track if you are a Canva Pro user. Most of the music you will find on Canva is only for Canva Pro users.
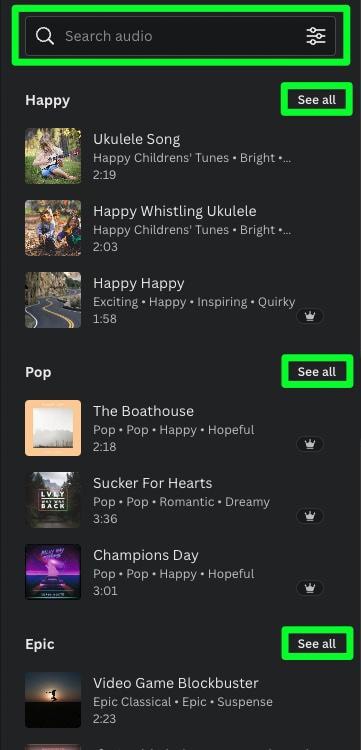
Once you find the track you want to use, click it to add it to your project. The track will be added to whatever slide you currently have selected.

Another thing to remember when adding music is that you don’t have to start the music clip at the beginning of the track.
To change the starting point of your track, first select it, then click Adjust .
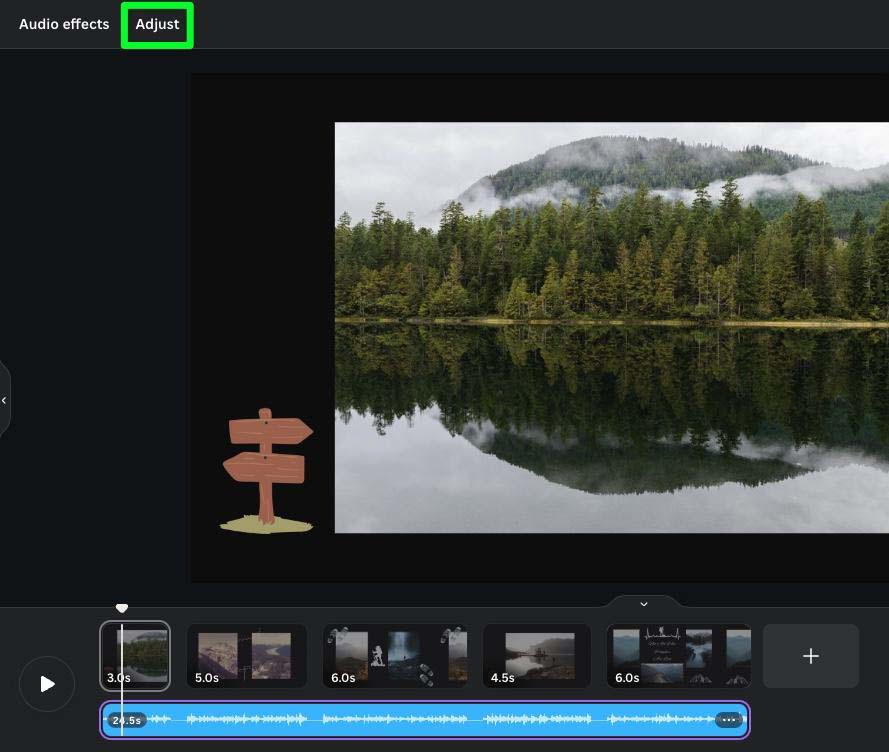
Then, drag the audio wave where you want your track to start.

Another cool thing about adding music to your slideshows is that you can add multiple tracks.
Just click another track in the Side Panel to add it below your first track.
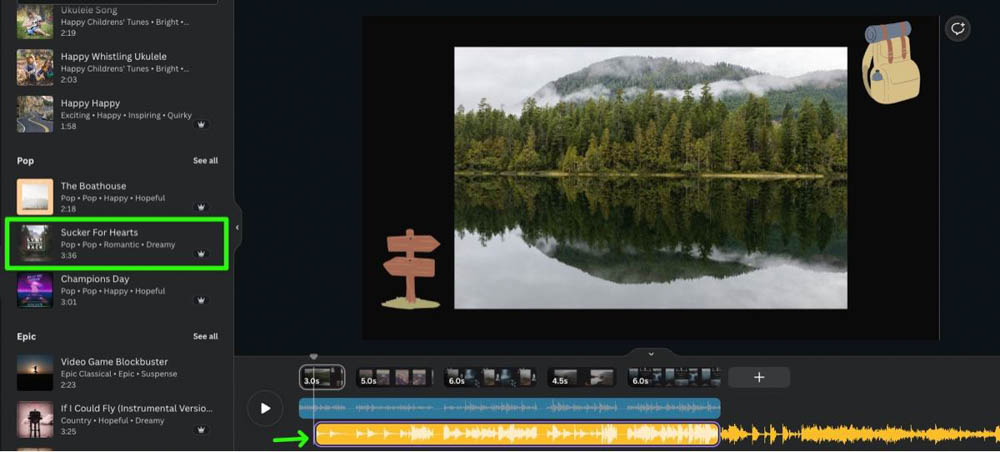
You can then drag the edges of each track where you need it. Use the Play button to the left of your audio tracks to check how it sounds.
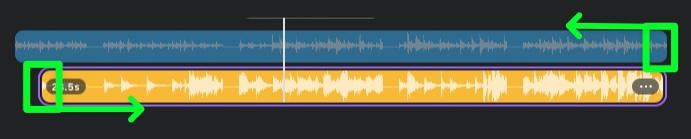
How To Add Video & Audio Transitions To A Canva Slideshow
To add even more style to your slideshow, you can add transitions between each slide. Depending on the feel you’re going for, you can add flashy transitions that are impossible to miss or more subtle transitions that do the job and don’t get in the way.
To add a video transition to a slide, click on the end of one of your slides, then click on the Animate button above the canvas, usually labeled Fade by default.

A list will pop up in the Side Panel, allowing you to scroll through and find the type of transition you need between slides. Click on the transition of your choice to add it to your slide.
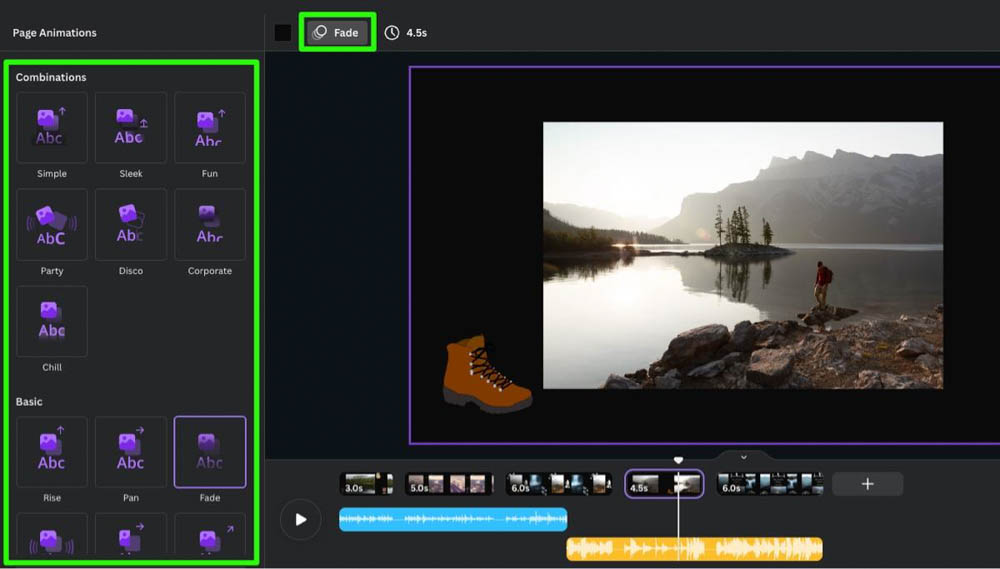
To confirm this worked, check the Animate button. The name of the transition you’ve chosen will be displayed there.
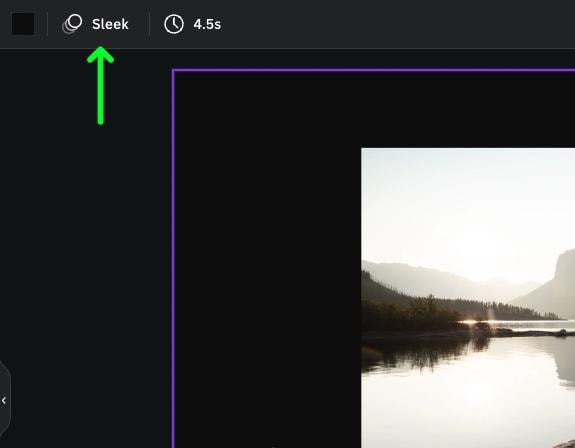
To add an audio transition, select the music track and click Audio Effects .
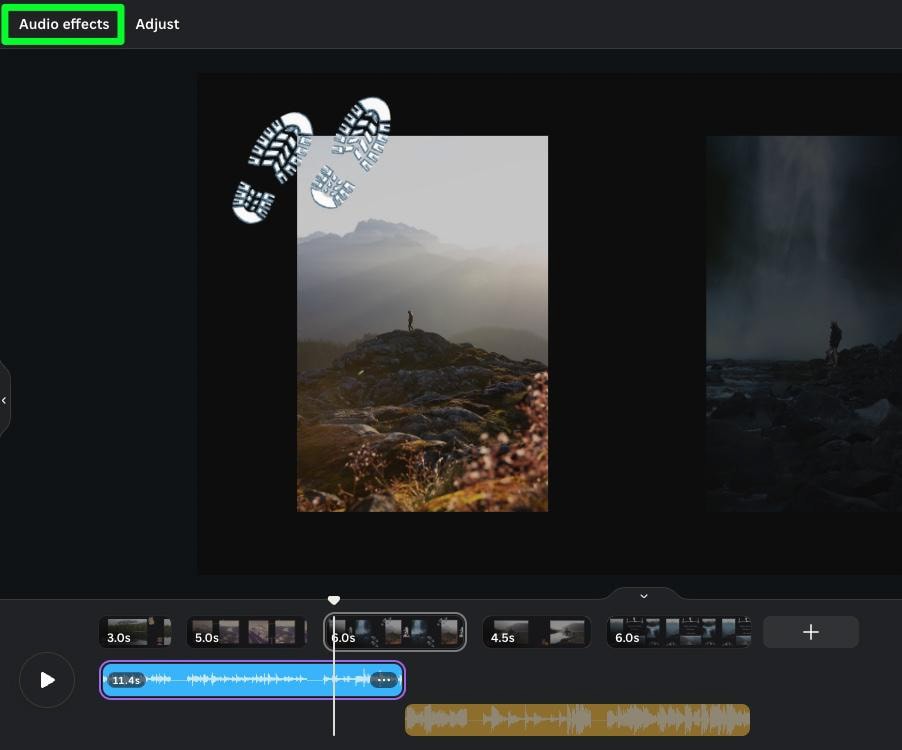
Unfortunately, you won’t have as many options to choose from when it comes to audio transitions. You will only have Fade In and Fade Out controls.
Fade In will ramp your music track from 0 to 100 after a few seconds. Fade Out will ramp down your music track from 100 to 0. You can set the duration of each effect with the two available sliders.
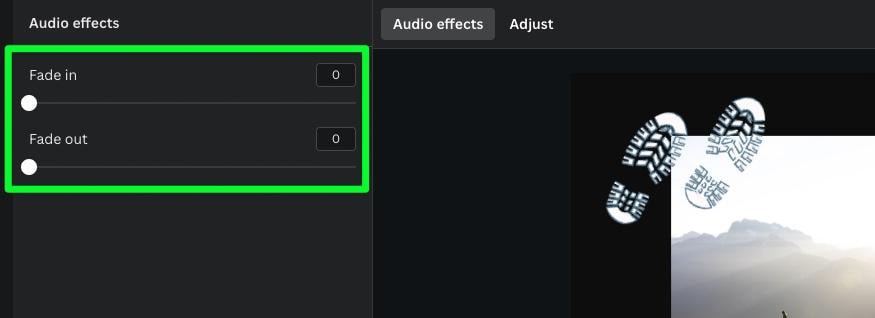
Finally, you can adjust how loud your music is by clicking the Volume button and then adjusting the Volume Slider .
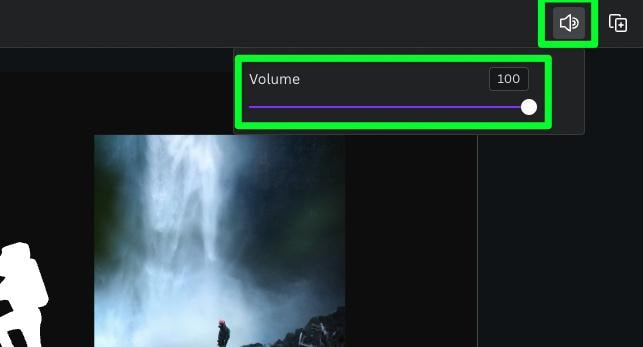
How To View Your Slideshow In Canva
If you have a very long slideshow, you can zoom in and out of the timeline with the Zoom slider . You can find this slider at the bottom of the page.
First, make sure to click the Zoom Page button. The top half of the button represents your Canvas. The bottom half of the button represents your timeline. Ensure the timeline half is lit up before adjusting the Zoom Slider.

To view your entire project at the same time, click on the Grid View button. All your slides will be lined up on one page, giving you a better vantage point to make any needed edits.
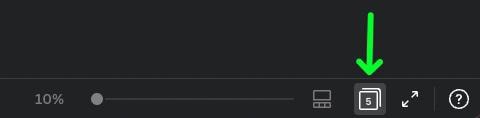
Also, if you need to see a preview of your slideshow in action, click the Play button at the top of the screen. This button will also display the total amount of time your slideshow is.
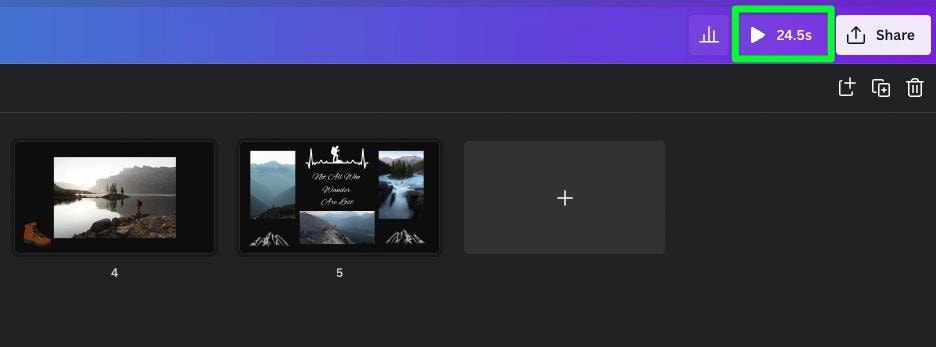
How To Export A Slideshow In Canva
Once your Slideshow is good to go, you will want to export it the right way.
First, click the Share button at the top of the screen, then click Download .
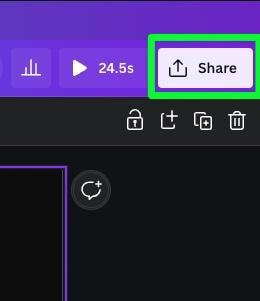
The most important option is the File Type . Make sure you have MP4 Video selected. Selecting any other file type will remove the music or keep the slideshow static.
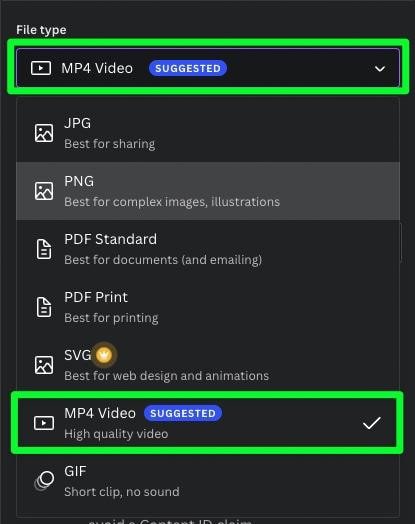
The second most important option is the Quality slider. Drag the slider all the way to the left to bring the quality of your video to 480p . This setting will be very blurry and mainly used for creating a draft if needed.
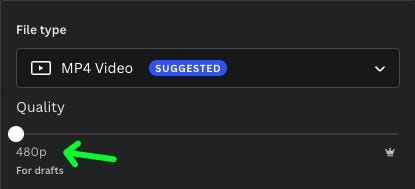
Move the slider up a bit for 720p . This quality is perfect for Facebook and other social media sites.
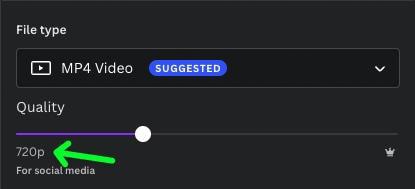
Choose 1080p (HD) if you want to post your slideshow to YouTube or any other video-based site.
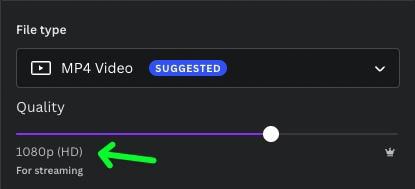
Crank the Quality slider all the way to the right for 4K (UHD) if you plan on your slideshow to play on a TV or a larger monitor.
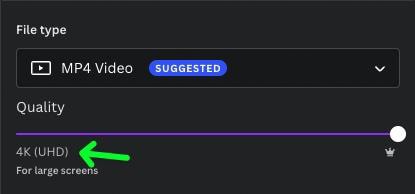
Finally, make sure that all your pages are selected under Select Pages . Then click Download .
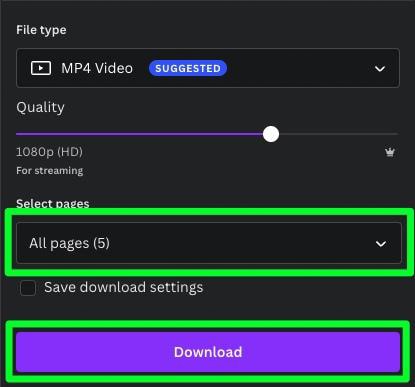
Your slideshow will now download to your hard drive. From here, you can find the file where you downloaded it, then press the Play button to view it.
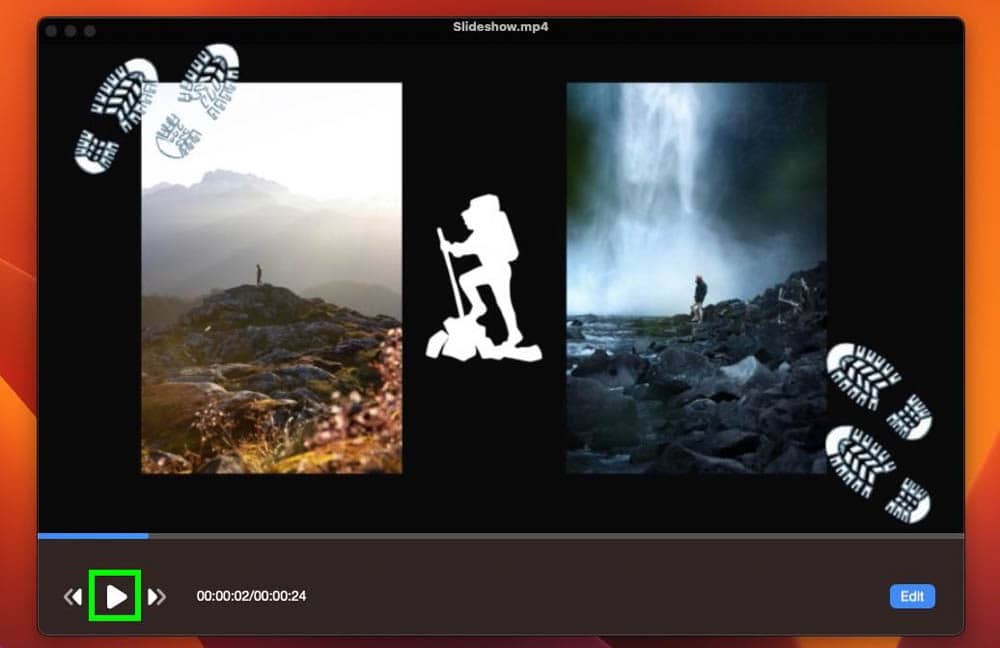
And now you have a slideshow ready to go!
Continue Reading:
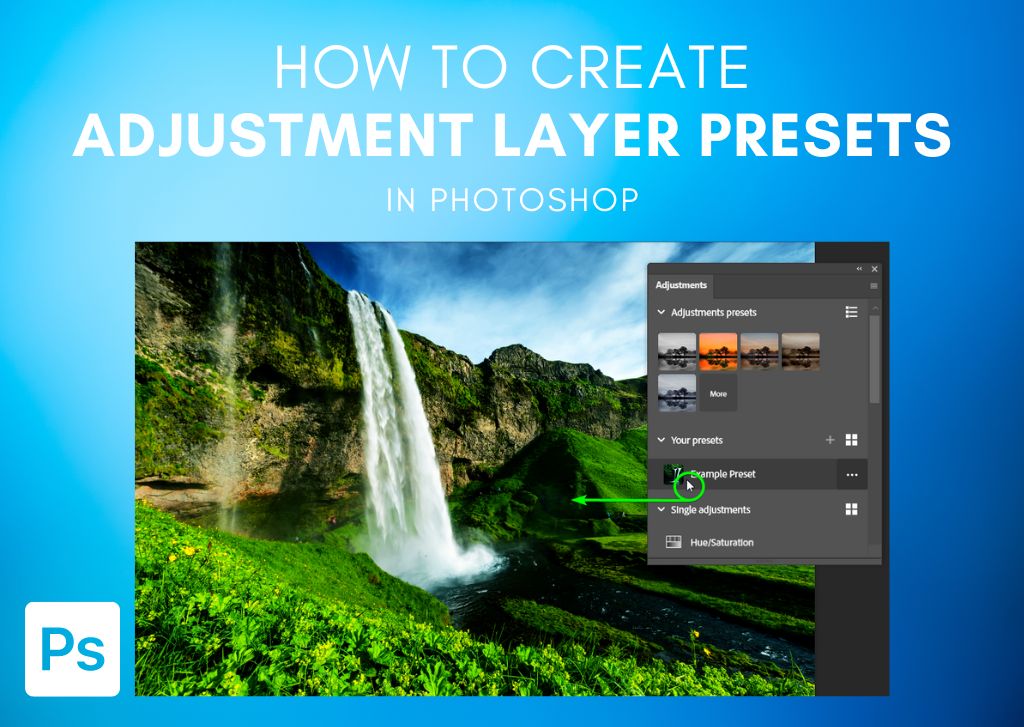
How To Create Adjustment Presets In Photoshop

How To Use The Marquee Tool In Photoshop

How To Crop A Layer In Photoshop (3 Simple Methods)
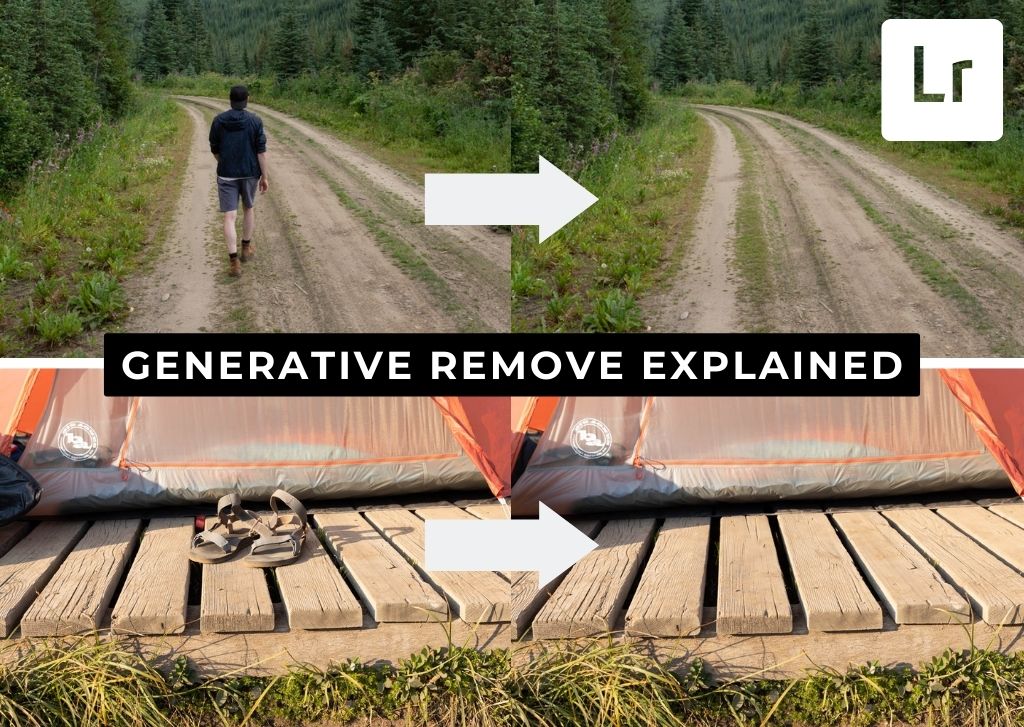
How To Use Generative Remove In Lightroom – Complete Guide

What Are Embedded Previews In Lightroom + How To Use Them

Adobe Lightroom System Requirements For Mac & PC

How To Outline An Image In Canva

How To Add A Border In Canva (To Images, Shapes & Text!)

How To Make A Background Transparent In Canva
As an Amazon Affiliate, I earn from qualifying purchases. Brendan Williams Creative also participates in affiliate programs with Impact, Clickbank, CJ, ShareASale, and other sites.
Student Login
329 Howe Street #1413 Vancouver, BC V6C 3N2 Canada
[email protected]
Mon to Friday 9:00 am to 5:00 pm
Privacy Policy
Terms & Conditions
Refund Policy
Cookie Policy
Home Blog Design How to Use Canva and PowerPoint for Presentations
How to Use Canva and PowerPoint for Presentations

Creating the perfect presentation design is a challenge that speakers often aim to achieve, only to find themselves lacking graphic design knowledge. Although high-tier options like Adobe Photoshop and Adobe Illustrator help users worldwide to put their ideas into pixels, the reality is they are not user-friendly interfaces for people outside the graphic design industry, namely business professionals, marketers, and educators. Hence, the need to find an alternative for making powerful graphics to use in our presentations – and here’s where Canva comes into the picture.
This web-based graphic design tool has quickly become the preferred choice of teachers, social media influencers, and small business owners due to its free-tier plans and pro plans at a convenient subscription-based fee.
In this article, we will see how to use Canva presentation in PowerPoint and how to export Canva to PPT, to create visually appealing presentations.
Table of Contents
Canva vs. Microsoft PowerPoint: Pros and Cons for Presenters
Designing with canva, how to export a canva presentation to powerpoint, how to use canva-made graphics in powerpoint, final words.
Although presenters often see Canva as an alternative to PowerPoint, the reality is that they differ in one single aspect: Canva is a graphic design tool, whereas PowerPoint is a presentation design software. Some of the tools available in PowerPoint are not there in Canva, and vice versa.

Going into more technical aspects, here are the Pros and Cons of working with either software as a presenter.
Pros of Canva as a Presentation Tool
User-friendly interface.
Canva’s drag-and-drop feature makes it easy for non-designers to create presentations by using its library of shapes, graphics, text styles, and other resources.
Wide Range of Templates
It offers a vast library of Canva templates, which can be easily customized in their online editor, saving time on design. There’s a con associated with this point, which we shall discuss later.
Magic Studio for Canva was released mid-Q3 this year with the idea of powering designs with AI tools. This tool is available in Canva search features and in the editor at the bottom right corner, which features the list options:
- AI text generation
- Suggested graphics to match your design
- Suggested photos to match your design
Collaboration Feature
Allows multiple users to simultaneously work on the same presentation, which is great for small team projects. Compared with PowerPoint, it does not require all users to be Premium to collaborate online.
Web-Based Platform
Being an online platform, it allows users to work from any device with Internet access without needing software installation. This particularly helps users with legacy computers who cannot install current versions of Microsoft Office.
Integrated Stock Library
Provides access to a broad selection of stock photos, illustrations, and icons within the platform. Just like with the Canva templates, there’s also a con to this point.
Customization Options
Users can upload images and fonts, enabling brand consistency across presentations. Note: The upload fonts feature is only available for Canva Pro users.
Photo Editing and Animation Features
Canva lets users tweak their graphics with simple-to-use controls. These options help us to adjust opacity, apply photo filters, add animation effects, add bevels and shadows, and more.
Cross-Platform Compatibility
Can export presentations to various formats (as a PDF document, as a video presentation in MP4 format, or even as images), making them viewable on different devices and platforms. The export options allow us to post directly into social media, create printables, post to the web, etc. While some export formats require an upgrade to a Canva Pro subscription (like the ability to export to SVG format), the basic export features are enough for simple presentations and beginners.
Cons of Canva as a Presentation Tool
Limited offline functionality.
Requires an internet connection for full functionality, which can be a limitation in areas with poor connectivity, for business people working on an airline flight, while using Airplane mode, or for people traveling in other zones without Internet access.
Fewer Animation and Transition Options
Unlike PowerPoint, the available options for animations and transitions are limited. Users can find this reiterative, which may be unappealing to using these effects in our presentations.
Premium Content
Although the Canva library is extensive in terms of assets, the reality is that most of these elements are only available for premium users. This applies to templates, shapes, images (mostly), and exporting options. Resizing the graphics you create in Canva to repurpose your design is only available to premium users.
Template Overuse
Popular templates can be overused, making presentations look similar to many others. This is of particular interest to business professionals, as people tend to easily associate some designs as being made with Canva.

Design Decisions
Unlike using a PowerPoint template , you have to work your way with Canva content, as the PPT templates tend to be quite generic and do not offer tools for data representation. Consequently, you have to know how and where to introduce those elements on your own rather than working with a presentation template that already assigned the space for such graphics.
Lack of Advanced Multimedia Integration
Integrating complex multimedia elements like videos is not as seamless as in some desktop applications. You won’t find options to link to source elements; you need to upload the content to your personal Canva library and manually add the resource to the slide. Presenters can also lose third-party integrations via plugins for some multimedia resources.
Pros of PowerPoint as a Presentation Tool
Widespread use and familiarity.
PowerPoint is the leading market tool for presentations, making most audiences and presenters are familiar with it at a basic operational level. This can help us to outsource technical issues quickly rather than aiming to use web-based interfaces to share Canva-created content.
Offline Access
PowerPoint can be used offline, which is ideal for people traveling, areas where the Internet connection is unreliable, or simply because we want to focus on creating the slides rather than facing distractions via the Internet.
Integration with Other Microsoft Office Tools
Seamlessly integrates with other Microsoft products like Excel and Word, making it easy to import data and documents. This is ideal for creating complex graphics for data representation, where the content can be synced, importing databases, working with Gantt Charts in software like Microsoft Project, and more.
Also, Microsoft PowerPoint has the same text editing capabilities as Microsoft Word – a striking contrast with Canva’s limited features.
Templates and Design Options
This is PowerPoint’s forte: the capability of using third-party presentation templates, like the ones provided by SlideModel . Users can buy pre-designed slide decks from professional vendors and ease the need to make design-related decisions. On top of that, Microsoft already includes some basic templates with its 365 subscription.
Advanced Features
Offers a broad range of features, including detailed animations and transitions, which can enhance presentations. For example, the ability to work with SVG graphics allows presentation designers to make pixel-perfect presentations without losing image quality. This is available to all users, unlike Canva, which requires a subscription to unlock certain elements.
Multimedia Capabilities
Supports embedding of various multimedia elements like audio, video, and images directly into presentations. You can use hyperlinks to embed content or work with third-party plugins for specific tasks.
Extensive Support and Resources
As a long-established tool, users can find tutorials everywhere, support communities, and additional resources available online.
Cons of PowerPoint for Presenters
Some features can be complex to use, and the interface may be overwhelming for new users. In particular, this is linked to editing PowerPoint Shapes and graphs, working with Slide Master , applying advanced animation effects and so on.
Unlike Canva or Google Slides, PowerPoint requires purchasing Office 365 or a standalone license.
Heavy Files
PowerPoint files, especially those with multimedia content, can become large and difficult to share via email. As a side effect, those heavy files can be complicated to handle in computers that lack sufficient RAM and processing power. Moreover, they require significant free disk space on your PC.
Time-Consuming
Creating a high-quality presentation with custom animations and graphics can be time-consuming. That’s the reason why we highly recommend users work their way with PowerPoint templates, and mix and match designs to create a unique slide deck .
Learning Curve
Users need to invest time in learning the software to fully utilize its advanced features. This applies to both acquiring the knowledge and practicing the skills you learned. And still, for some users, it feels frustrating not to achieve results relatively quickly.
In this section, we will learn how to use Canva to create graphics for a product presentation. The idea is to create placeholder graphics containing images of a product; then, we will export that content to continue creating our presentation in PowerPoint.
After creating our Canva account, we find ourselves at the Home screen. Go to Templates, and you will see something similar to this UI.

We can go straight to the Presentations (16:9) option or use the search bar to locate the template we want. In this case, we will opt for that scenario and search “Product.”

The images that show a little crown at the low right corner are premium templates, which means we cannot use them with a free account. We will pick a template that fits the needs of our presentation by clicking over it. At the contextual window that opens, select Customize this template .

The Canva builder may take a bit to load, especially if your internet connection is slow. You will find yourself with a window like this one, opened at the Design tab, which offers alternatives for other templates similar to the one you chose.

The Styles tab allows us to quickly change the layout, altering color themes and fonts. Sometimes, that can suit our needs immediately; sometimes, it requires extra work to customize to our preferences.

We can click on any element in this design and customize its content. Depending on the element type, the options are available for us. For this presentation, we will change the text and images, and alter font color at the button to make it stand out.

Next, it’s time to replace the images. We can drag and drop the image into Canva, or we can go to the Uploads button and add the content from there.

In this case, we’re using DALL-E-generated images for this product presentation, you can also use illustrations, photos, videos, or Midjourney illustrations . Once the images are uploaded, drag and drop them to replace the images in the placeholder areas. To complete this design, we removed the shape that came with the template – you can add a new shape by going to Elements > Graphics .

Learning how to use Canva for PowerPoint is pretty straightforward. Download your Canva design as a PowerPoint presentation, which you can do by accessing your design and going to the top-right corner to locate the button Share . Click on it, and then click on Download .
Under File Type , we will select PPTX , as it’s PowerPoint’s native format. Click on Download , and wait for the process of downloading the file to be completed. Depending on the graphic assets included, it can take a while.

At this point, don’t be surprised if you’ll be prompted to upgrade your Canva plan (if you don’t have a premium account). The reason is that Canva will charge you for exporting what they call premium graphics, and since most of the Canva presentation templates use premium graphics, this will be a limitation when exporting your Canva slides to PowerPoint.
A simple workaround is removing the premium graphics before exporting from Canva to PowerPoint. Although, take in mind this may affect the overall design of your presentation.
As you can see below, the PowerPoint file is entirely editable. Something to consider is that unless you have the font installed on your computer, PowerPoint will reassign to a generic font.

Remember the design we created before? Well, it’s time to use that image as part of a marketing deck presentation , which will represent a social media post to be used by the marketing team to promote the brand.
The first step is to download the design we created as PNG. We can close Canva after that.

We opened our PPT template, which is the Annual Marketing Plan PowerPoint Template , and customized the PowerPoint theme colors . Go to Insert > Pictures > This Device .

Select the image we created in Canva and upload it here. We will add some image shadow effects via Shape Format, and a textbox below that describes what the image is about.

And that’s how easily we can use graphics from Canva in our PowerPoint presentations. Remember, it’s best to work with PNG images rather than JPG to reduce file size and preserve image quality.
You can invite others to collaborate on your design by sharing a link to the editable design or by adding them via email as team members on your Canva account.
Canva uses standard cloud storage security measures to protect your data, but like any online platform, it’s important to use a strong password and follow good security practices.
There are two methods for this. You can upload a PPT template into Canva via the Canva Homepage by clicking on Projects , and then go to the Uploads folder. Drag and drop or click on Upload, as we’ve seen before. Once imported, you must click on that file to open it in the Canva editor. The second method is on the editor: go to the Uploads button and upload your PPT file as if it were an image or another media asset.
Yes, you can use SlideModel presentation templates in Canva. As a SlideModel subscriber, you can download .pptx files to import into Canva presentations. This way, you can enjoy the creative slide templates and graphics provided by SlideModel in your Canva presentations
Unfortunately, no, as Canva doesn’t have the same toolset to enable editing functions. That also applies to changing color, so we highly recommend you work with a final PPT file before switching to Canva.
Objects like charts, SmartArt, 3D objects, and WordArt aren’t supported in Canva and won’t be rendered if you upload a slide that contains them.
Yes, all users can download Canva presentations to PPTX format. In case the original Canva design isn’t a presentation file, like a banner or social media post, you won’t be able to resize for that output unless you have a premium account.
Yes, the file must be smaller than 70 MB, and you can import up to 300 slides.
Canva and PowerPoint can collaborate as complementary tools to help presenters overcome the limitations of each individual tool. It takes a while to create your desired workflow, but once that’s accomplished, you can elevate the quality of your PowerPoint or Google Slides presentations with Canva.
We don’t advise using Canva as an alternative to PowerPoint as the current state-of-the-art indicates it won’t support data representation or other PowerPoint stellar tools that make part of most PPT templates. For more information, check our article about Canva alternatives and how to convert Canva to Google Slides .
Like this article? Please share
Design, Microsoft PowerPoint Filed under Design
Related Articles

Filed under Design • September 11th, 2024
8 Best Canva Alternatives for Presentations in 2024
Don’t feel restricted about what one application can do for presentation design. Meet a list of the best Canva alternatives in this article.

Filed under PowerPoint Tutorials • September 9th, 2024
How to Convert Illustrator to PowerPoint
Extract powerful graphics and integrate them into your presentation slides. Learn how to convert Illustrator to PowerPoint with this guide.

How to Convert InDesign to PowerPoint
Repurpose your indd files as presentations by learning how to convert InDesign to PowerPoint. Step-by-step guide for Windows and Mac users.
Leave a Reply

Maker's Aid
Can You Edit and Present Canva Slides in PowerPoint?
Opening a Canva presentation in PowerPoint? Yes, it’s possible. Here’s how to pull it off.

Until recently, Microsoft PowerPoint was the only decent presentation design app you could use for school assignments, startup pitch decks, or your company’s annual investor report.
But not anymore!
Canva came along and—with presentation templates you’ll actually want to use and access to millions of royalty-free stock photos , videos, and design elements—it stole the show.
And yet not everyone has Canva. And you can’t use it from every computer, especially in a corporate setting or if you don’t have a reliable Internet connection.
Did you know that you can download your Canva slide deck in PPTX format so that you can view, edit, and present it in Microsoft PowerPoint?
This tutorial will show you how to do this in just four steps, with screenshots.
How to Download Canva Presentation as a PowerPoint File
Step 1: Open your Canva presentation, then click on the “Share” button in the upper right corner of the screen.

Step 2: The “Share this design” menu will pop up. Scroll down to the bottom of the menu and click “More.”

Step 3: Scroll down until you can see “Microsoft PowerPoint” under “Save.”

Step 4: Click on “Microsoft PowerPoint,” then select “Download.”

Once you go through these steps, you’re all set!
The Canva presentation will download to your device as a PPTX file. You can view, edit, and present this PPTX file from Microsoft PowerPoint on your computer.
If the fonts you used in Canva are not installed on your computer, remember that Microsoft PowerPoint must replace them with other fonts when you open the deck.
So if you have to present on a device that doesn’t have Canva and you want to keep your fonts, you can export the presentation in PDF format. You will, however, have to forgo slide transitions and animations.
Can You Present From Canva?
If you created a presentation in Canva, you can present it from Canva to your device.
Open the presentation in Canva, click on the “Present” tab in the upper right corner, then select the type of type of presentation you’d like to make and click on the purple “Present” button.

To be able to present on Canva, your device must be connected to the Internet.
You can choose from three presentation modes in Canva:
- Standard mode, which expands your slides to full screen and lets you switch between them at your own pace.
- Presenter view mode, which lets you view your presenter’s notes and get a sneak peek into the upcoming slides.
- Present and record mode, which lets you record yourself as you present.
As long as the device you’re presenting on has Internet access and you can use Canva on it, presenting your slide deck directly from Canva is your best option.
Final Words
Yes, you can view, edit, and present Canva slide decks in PowerPoint. To do this, simply download the Canva presentation as a PPTX file and open it in PowerPoint.
Leave a comment Cancel reply
Your email address will not be published. Required fields are marked *
To provide the best experiences, we and our partners use technologies like cookies to store and/or access device information. Consenting to these technologies will allow us and our partners to process personal data such as browsing behavior or unique IDs on this site and show (non-) personalized ads. Not consenting or withdrawing consent, may adversely affect certain features and functions.
Click below to consent to the above or make granular choices. Your choices will be applied to this site only. You can change your settings at any time, including withdrawing your consent, by using the toggles on the Cookie Policy, or by clicking on the manage consent button at the bottom of the screen.

How to Import Canva Presentations into Google Slides
By: Author Diana
Posted on Last updated: November 17, 2023
Categories Digital Art , Canva
One Canva feature that people often forget is its ability to make beautiful presentations. With tons of pre-made templates, Canva makes it easy to spice up even the most boring of topics. But, what do you do if you want to use Canva within Google Slides? How do you import them?
To import Canva presentations into Google Slides, design your slides in Canva. Then, either connect your Canva account to Google Drive, or download your presentation as a PowerPoint file. Import it into Google Slides. You can also download your Canva presentation as images to import into your Google Slides presentation.
There are a number of ways to import your Canva presentations into Google Slides. The method you choose will depend on your preferences and what you need to do.
Let’s dive in.
Option 1: Connect Your Google Drive Account to Canva
Canva can connect to Google Drive. This makes it quick and easy to share your presentation with your Google Drive account, which will then open it in Google Slides. There you go!
That said, you may not be comfortable connecting your Canva account to your Google Drive account. If that’s the case, skip to option 2.
If you are comfortable connecting your Canva and Google Drive accounts, here’s what you need to do.
1. Create your presentation in Canva.
Even though your slides will be editable once they’re imported into Google Slides, I still suggest designing them fully in Canva. Especially if you have Canva Pro, this will give you access to all of Canva’s amazing templates, images, design elements to make your presentation awesome.
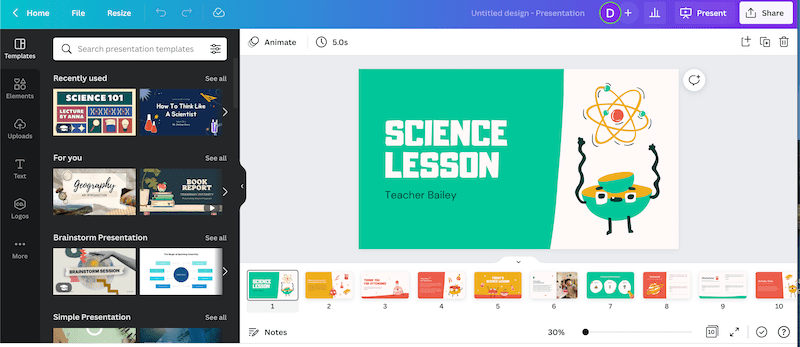
2. Once you’re done, click the “Share” button and the “More” button
After you’ve finished designing your presentation in Canva, click on the “Share” button in the top right corner. Scroll down until you see the “More” button. Click on it.
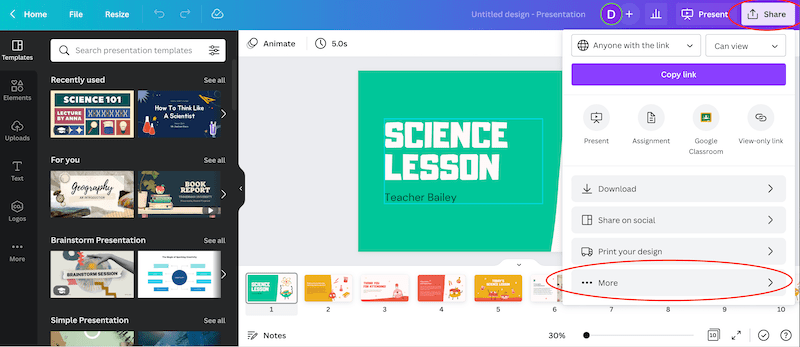
3. Choose the Google Drive option
There are a LOT of options to share, save, and download your presentation. Find the Google Drive option within the Save section.
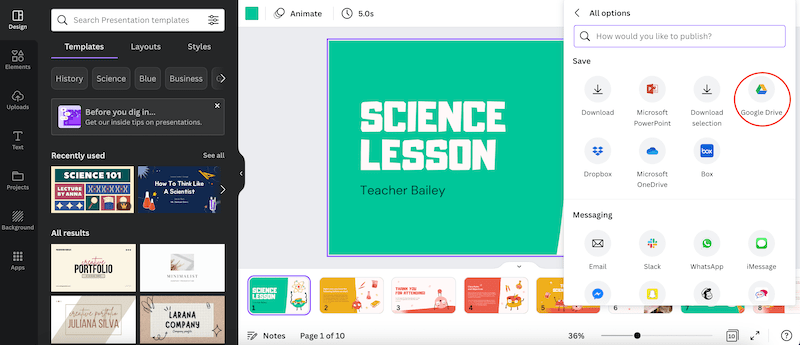
4. Connect your Canva and Google Drive accounts
If your Canva and Google Drive accounts aren’t connected already, you’ll need to go through a series of steps and permissions to connect them. Again, if you’re not comfortable with this, go to option 2.
5. Choose where you want to save your presentation and save it as a PPTX document
Once your Canva and Google Drive accounts are connected, you need to choose where in your Google Drive you want to save your presentation. Choose the folder that works for you.
Next, choose your file type. In order for the conversion to Google Slides to work properly, you’ll want to save your presentation as a Microsoft PowerPoint document (PPTX).
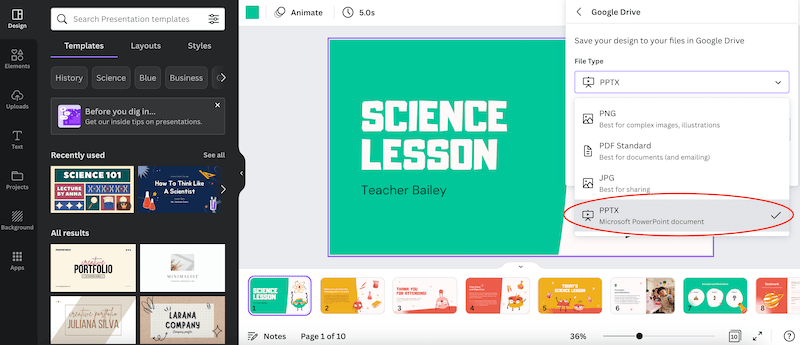
6. Use your Canva presentation in Google Slides!
When you share your PPTX file to your Google Drive account, it should open in Google Slides.
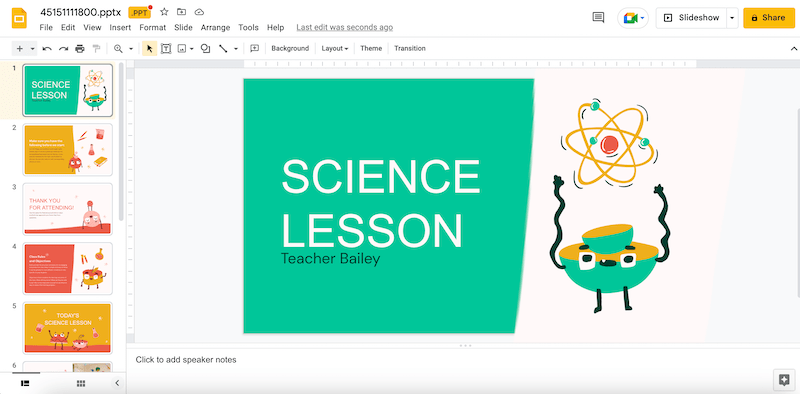
The great thing about this option is that you can still edit your presentation! You can edit the text, move things around, and make the changes you need.
But, if you don’t want to connect your Canva and Google Drive accounts, the good news is that option 2 lets you edit your presentations as well. And, it’s only a few more steps than option 1.
Option 2: Import a PowerPoint Presentation into Google Slides
With this method, we’ll be downloading your Canva presentation as a PowerPoint presentation and then importing it into a Google Slides presentation. Let’s walk through it step-by-step.
3. Download your presentation as a Microsoft PowerPoint presentation file
There are a LOT of options to share, save, and download your presentation. Scroll down to the “Save” section and click on “Microsoft PowerPoint” and then click on the “Download” button.
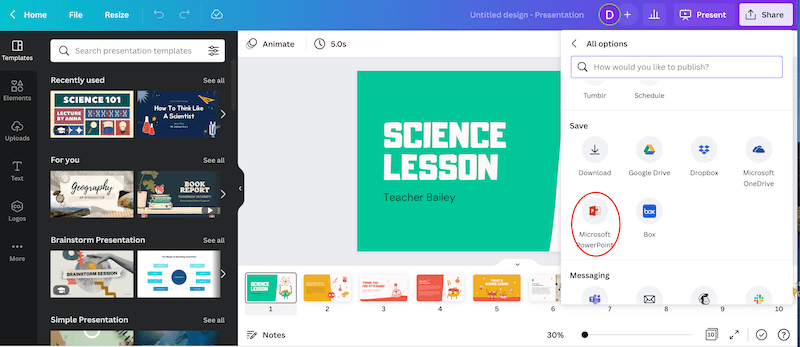
4. Open a new Google Slides presentation
Navigate to Google Slides and open a brand new presentation.
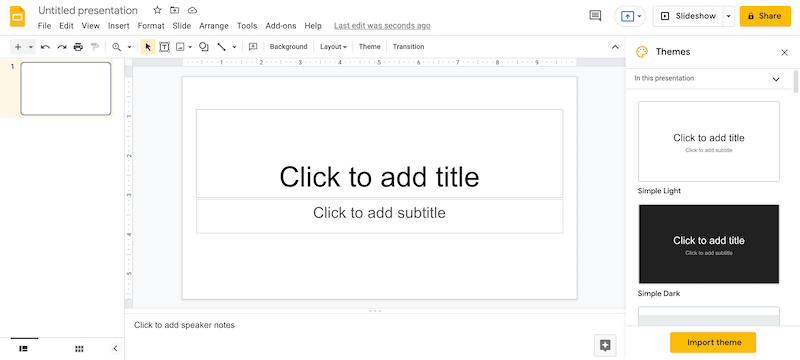
5. Choose the “Import Slides” option in Google Slides
Within Google Slides, click on “File” and then choose “Import Slides.”
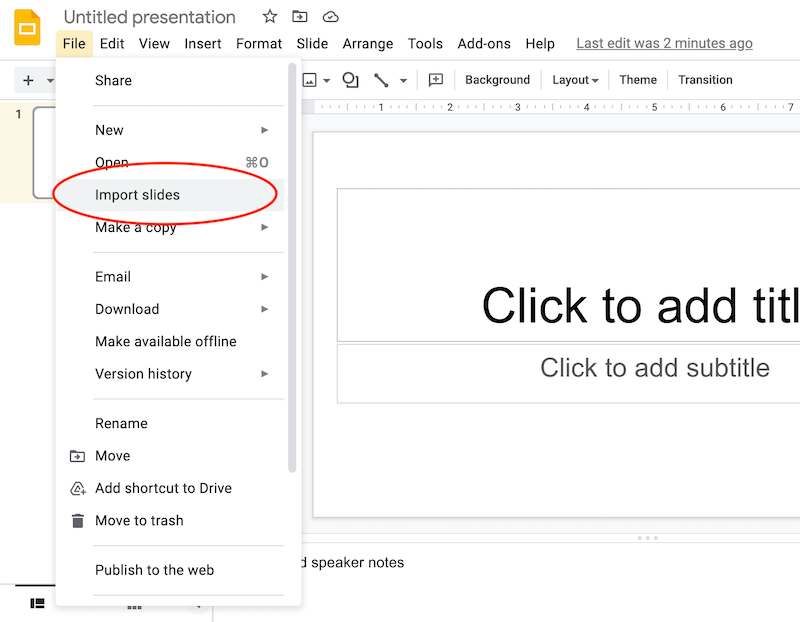
6. Drag and drop your Canva presentation into Google Slides
A box will appear that will allow you to either drag and drop your files into Google Slides, or find the file on your computer. Find your Canva presentation your just downloaded as a Microsoft PowerPoint file and drag and drop it into this box in Google Slides.
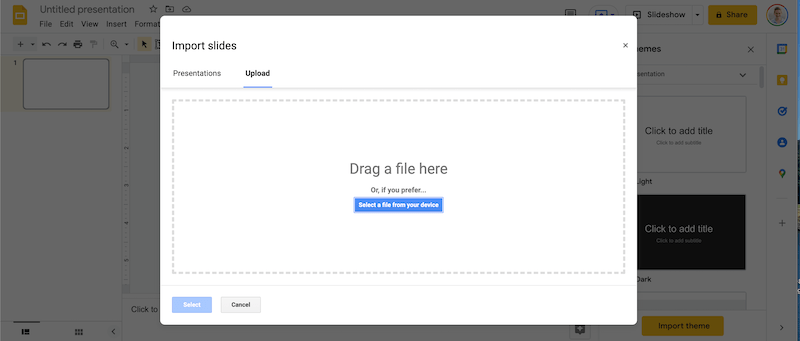
7. Choose the slides you want to import
Google Slides will ask you to choose the slides you want to import. Click on the “All” button, or individually click on all of your slides to import all of them into Google Slides.
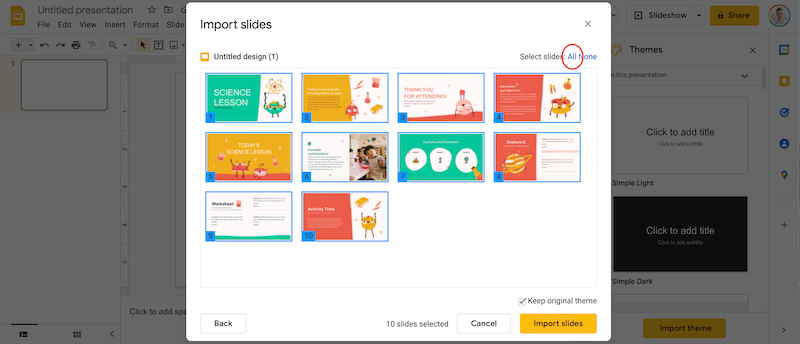
8. Enjoy your presentation!
Google will import your slides after your first blank slide, so simply delete that first blank slide. Then, you’re done! You can edit, rearrange, and use your slides seamlessly within Google Slides!
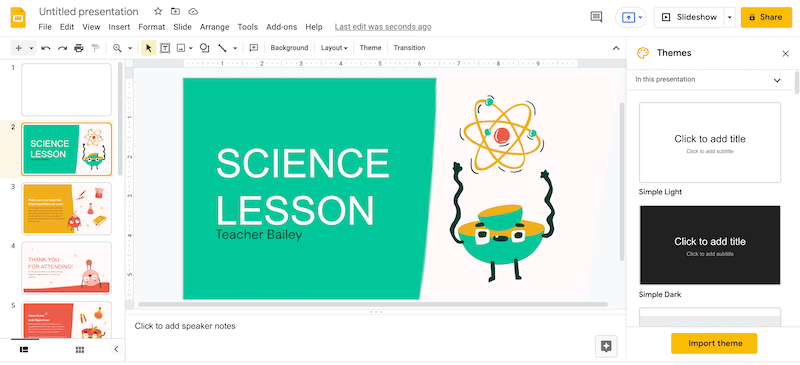
Yay! Like option 1, you can edit your presentation in Google Slides. Edit the text, move things around, adjust your presentation as needed.
The first two options we’ve talked about are the quickest ways to import Canva presentations into Google Slides while maintaining your ability to edit them. That said, there are other options you may be interested in, depending on your needs. Let’s quickly review them.
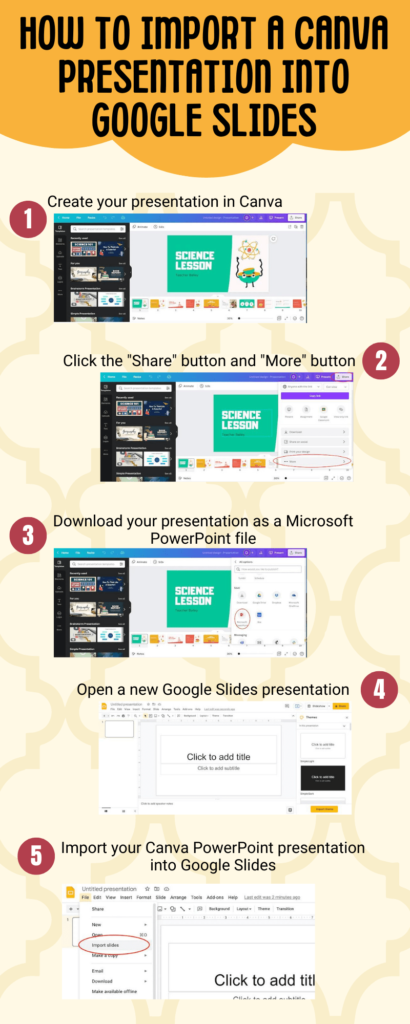
Share this Image On Your Site with the Code Below
Option 3: import fully designed canva images into google slides.
With this method, you’re going to design your slides in Canva and then move them over to Google Slides in their fully finished forms. These will be static images, so you WON’T be able to edit them down the road.
- Open a Canva Presentation document. You want it to be “presentation” because the sizing will be similar to what you’ll need for Google Slides, which means you won’t have to mess with it too much when you’re done.
- Design everything as you need it to be when it’s fully finished. All photos, texts, backgrounds; make sure all of it is there and finalized.
- Download your Canva slides as png images.
- Set up your Google Slides presentation with the number of blank slides that you need.
- Drag and drop each png image onto a blank slide and position it so that it covers the entire slide.
- Make sure your slides are in the right order and then you’re done!
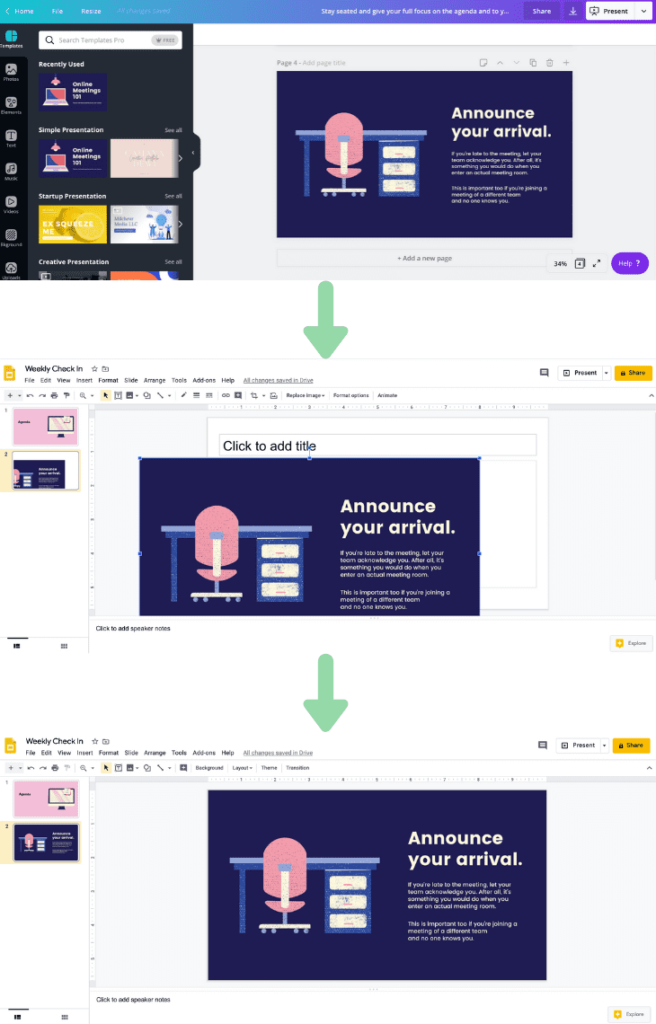
If you have zero need to edit your presentation in the future, this could be an appealing option for you. Our final options involves static images as well.
Option 4: Import Partially Designed Canva Images into Google Slides
If you don’t want to design your presentation fully in Canva, this could be a good option for you. Maybe you just want to create a unique background image, or import a few unique design elements. You aren’t worried about needing to edit them down the road and want to work on the majority of your presentation in Google Slides.
Here’s what you can do. Again, these will be static images that will NOT be editable in Google Slides.
- Open a Canva Presentation document.
- Design any static images and elements that you’re ok with finalizing and not being able to change later.
- Download your Canva slides as png images.
- Set up your Google Slides presentation with the number of blank slides that you need.
- Drag and drop each png image onto a blank slide and position it so that it covers the entire slide.
- Add any text and elements that you still need in Google Slides.
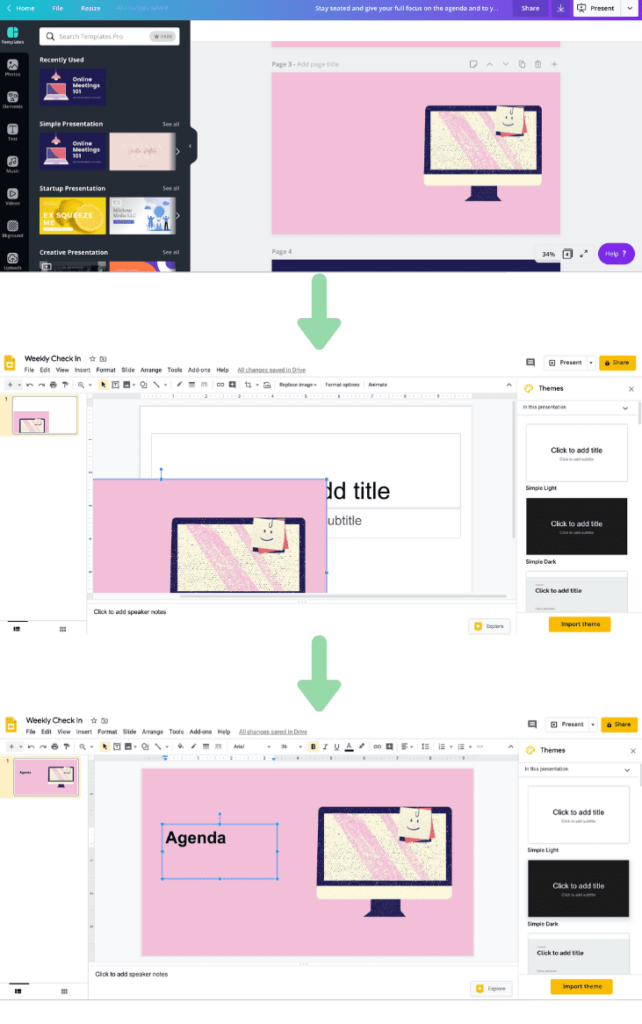
If you have some static backgrounds, images, or elements you want to incorporate into your Google Slides presentation, this can be a great option.
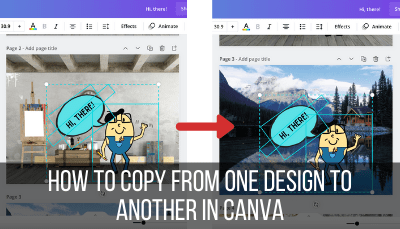
Use Canva to Present Your Slideshow
Alright, so this is not an option for importing your Canva presentation into Google Slides, but it’s worth talking about.
It’s easy to forget that Canva can be a one stop shop for presentations. If you don’t actually need to use Google Slides, Canva’s own presentation mode is pretty good!
You can also share your presentation and collaborate with others within Canva itself.
In the toolbar, click on the share button. From there, you can type in the email addresses of your collaborators and choose whether you want them to simply view, or full on edit the presentation.
Important note: if you use any Pro elements within your presentation, those on your team with a Canva Pro subscription should be the ones to export or download your project if needed.
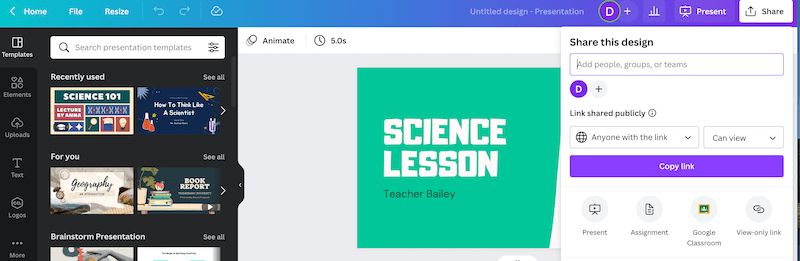
If you have the Pro version, you can also share the presentation for use as a template for future projects.
These capabilities are only available within Canva. Once you import your Canva presentation into Google Slides, you’re leaving the Canva ecosystem.
The biggest hurdle with this option is getting all of your team members on board with using Canva. As Canva users, we all know that once people start using Canva, they fall in love with it.
It can be hard to adjust to new platforms though. Even though Canva is easy to learn and use, it’s still an adjustment.
If you can woo your team onto the Canva train though, my best suggestion is to simply make your presentations in Canva and keep them there. As a presentation platform, Canva has a lot to offer.
Diana has been an artist for over 27 years and has training in drawing, painting, digital drawing and graphic design. Diana’s latest obsession is digitally drawing with Procreate and Procreate Dreams. Diana has experience selling her art across a number of platforms and loves helping other artists learn how to make money from their art as well.
Sharing is caring!
To provide the best experiences, we use technologies like cookies to store and/or access device information.
How to Change Canva Slide Size

Creating visually appealing presentations in Canva is easy and intuitive. With a wide variety of templates, fonts, images, and design tools available, you can create professional presentations in minutes. However, when it comes to changing the slide size in Canva, many users get confused between resizing an existing design and creating a new design from scratch with custom dimensions.
Prerequisites
Before we dive into the step-by-step instructions, let’s look at some of the prerequisites:
Method 1: Resizing an Existing Canva Presentation
Step 1: open the presentation.
Log in to your Canva account and open the presentation you want to resize.
Step 2: Click on “Resize”
Step 3: select “custom size”.
Under the “Resize” menu, click on “Custom Size”. This will let you manually enter custom dimensions.
Step 4: Enter New Slide Size
Step 5: click “resize”.
Once you’ve entered the new slide dimensions, click “Resize” at the bottom. Canva will now resize all the slides to the new dimensions.
Method 2: Creating New Presentation with Custom Size
If you want to create a new presentation from scratch with specific slide dimensions, follow these steps:
Step 1: Click on “Create Design”
Go to Canva’s homepage and click on the “Create Design” button to start designing a new presentation.
Step 2: Select “Presentation”
Canva Presentation Templates
Step 3: Click “Custom Dimensions”
With the blank presentation open, click on “Custom Dimensions” on the right side of the top toolbar.
Step 4: Enter Slide Size
For example, for a widescreen 16:9 presentation, you may enter 1920 for width and 1080 for height.
Step 5: Start Designing!
And that’s it! Whether you’re resizing an existing presentation or creating a new one with custom dimensions, Canva makes it easy to change the slide size in just a few clicks.
Pro Tips for Ideal Slide Sizing
Match Output Platform Dimensions
Design your slides to match the exact dimensions of the screen or projector where the presentation will be displayed. This avoids distortion or cropping issues.
Higher Resolution = Sharper Text/Images
For portable presentations, use a mobile-first size like 1080 x 1920p. It will flexibly scale up or down for any device.
Frequently Asked Questions
Does resizing a Canva presentation reduce image quality?
The maximum width and height Canva allows for custom slide sizes is 8000 x 8000 pixels.
What if I need a non-standard slide size like 1100 x 850 pixels?
The key takeaways are:
About The Author
Vegaslide staff, related posts, how to add mp3 to canva presentation, how to make canva slide longer, how to download canva presentation with video, how to time slides on canva.
- Shop Templates
- Mastering DIY Design Course
- Customize Your Socials
- VIP Design Day
- Lead Magnet Creation Service
How to quickly edit your templates in Canva

Today I am going to share with you how to quickly and easily edit your Canva templates. I will show you how to navigate around the Canva dashboard, how to edit colors, text images and Canva elements. Plus learn how to change the color on every design with one simple click.
Purchasing Canva templates will help you to create your own posts and graphics that stand out. All our templates are 100% customizable so you edit each template with your brand colors, text and images. The design work has already been done. All you need to do is edit them as much or as little as you want.
It won’t take much time to learn how to edit your files. So let’s get started.
1. Login to canva
Sign up for a free Canva account or login. You can do this here . You can choose to sign up for a Free or Pro Account . You only need the free version to access your templates.
2. OPEN YOUR FILE
Click on the link that gives you access to your Canva templates. The link will take you to a page that looks like this:

Click on the ‘Use template’ button to open your copy. Your copy will open in your Canva dashboard. A copy will automatically be copied and saved to your Canva account. You will see it on the homepage under ‘your designs’.
TIP: Before you start editing your file, make sure you save a copy of the original file. So if you make changes you are not happy with you can always refer back to the original. In the file, name remove the Copy of and replace it with MASTER . Then go to file and click make a copy. Edit on your new copy version.
3. DASHBOARD:
The dashboard is where you will edit your template files. Here is a description of each part;
1. Menu bar: is the very top bar and is where you can access features like undo, redo, share and publish. You can rename your file here. You can also view your saving status, for example, all changes saved. Canva automatically saves your file after you make an edit.
2. Tool bar: is where you can customize your design elements. This will change depending on what you are editing.
3. Side panel: is where you can access the tools needed for you to edit your design. It’s divided into tabs, Templates, Uploads, Photos, Elements, Text, Videos, Background, Folders, and More.
4. Canvas section: this is your main workspace where your design will be.
5. Zoom: where you can adjust the view size of your design.
6. Help section: located in the bottom right.

4. EDIT THE COLORS
To change the colors, simply click on the element, then click on the color box. Chose a color from the left side panel and the color will change. You can add a new color by clicking on the new color box. You can go back to the original colour by simply clicking the arrow in the menu bar to undo.

TO EDIT COLORS ALL TOGETHER : Simply click on the color, click the new color, then down the bottom click change all. This will change all elements from pink to the new blue color. This feature is so handy as it allows you to change a color with one click rather than scrolling through the document changing every color one by one.

To view your new color across all your designs, click on the page manager located in the bottom right hand corner. In this image below you can see all the elements that were pink are now blue. Continue changing all your colors until you have changed them to your brand colors. You can keep referring back to the page manager to check all colors have been changed.

5. EDIT THE TEXT & FONTS
To change the text click on the text box, highlight the text and start typing. To change to font, highlight the text and click a font from the toolbar.
You can change the size, the color and the alignment. You can also adjust the letter spacing and the line-height.

6. EDITING THE IMAGES
To change the photo click on the photo. Click on either photos or uploads in the side panel. You can use Canva images by clicking the photos icon and searching for images. You will see trending images some are free and the ones that have a dollar sign on them you can purchase. There is also pro images that you can use if you have a Canva pro account. To use your own photos, click uploads – upload an image or video then upload your image. To move the photo to fit your space simple double click the image and move it around. You can also adjust the image by clicking adjust in the toolbar. Here you can play with the brightness, contrast, saturation.

7. EDITING ELEMENTS
To edit or add elements click on the elements icon. You can upload your own elements or search for new ones under the elements icon.
8. SAVING YOUR FILES
Once you are ready to save your file click Download in the menu bar. Click download, select the file (png is recommended for posts), scroll down and select the exact page you want to save, then click done.

THE SOCIAL MEDIA TEMPLATE BUNDLE
Unlock 95+ Social Media Templates Plus A Heap Of Design Resources. 100% Customizable In Canva. For A Limited Time! Get Instant Access Below.
Please note: This page contains Canva affiliate links. If you choose to purchase a Canva Pro Account subscription, I’ll earn a commission. We only recommend products that we have tried, tested and love. For more information please you can read our terms and conditions .
Louise Lazendic
I help female entrepreneurs market and grow their business online, so they can live life on their own terms and have financial freedom. I have over 21 + years experience in online marketing, brand growth and graphic design. Whether you need help with branding your business or marketing. I’m your girl.
You May Also Like...
The fastest and easiest way to pick your brand colors, how to choose the right brand words for your business, 7 ways to uplevel your instagram game, leave a reply cancel comment.
Save my name, email, and website in this browser for the next time I comment.
The easiest way to choose fonts for your brand
Why having a brand style guide is so important.
How to Edit Videos With Canva: A Step-By-Step Guide

Your changes have been saved
Email is sent
Email has already been sent
Please verify your email address.
You’ve reached your account maximum for followed topics.
The First 7 Things I Do After Getting a Samsung Galaxy Phone
Why you should stop using ai art generators, here's how i make it clear my mobile photos weren't made with ai.
Have you been toying with the idea of becoming an influencer on Instagram and don’t know where to start? Maybe you wish to create a YouTube channel or become TikTok famous? To make it on any of these platforms, you have to produce high-quality videos.
But fear not, you don’t have to be a master editor to do that. With the help of Canva, you can create a variety of videos that look like they came out of a professional studio. This article will explain how to do that, step by step.
Get Familiar With Canva
Unlike most other editing software, Canva is completely cloud-based. You don’t need to install anything to use it, just sign up for a free account. Once that’s done, you can log in from any computer or even use the Canva mobile app to generate beautiful designs.
At its inception, this software mainly focused on graphic design, allowing you to create a logo with no design knowledge or produce slick photo books . However, with the launch of its dedicated video editor , Canva has transformed into a full-blown video editing software.
With a user-friendly interface that includes templates, drag-and-drop features, and a library of assets, even the novice creator can produce a high-quality video in a matter of minutes, not hours. Here are the steps you need to go through.
1. Start a New Project
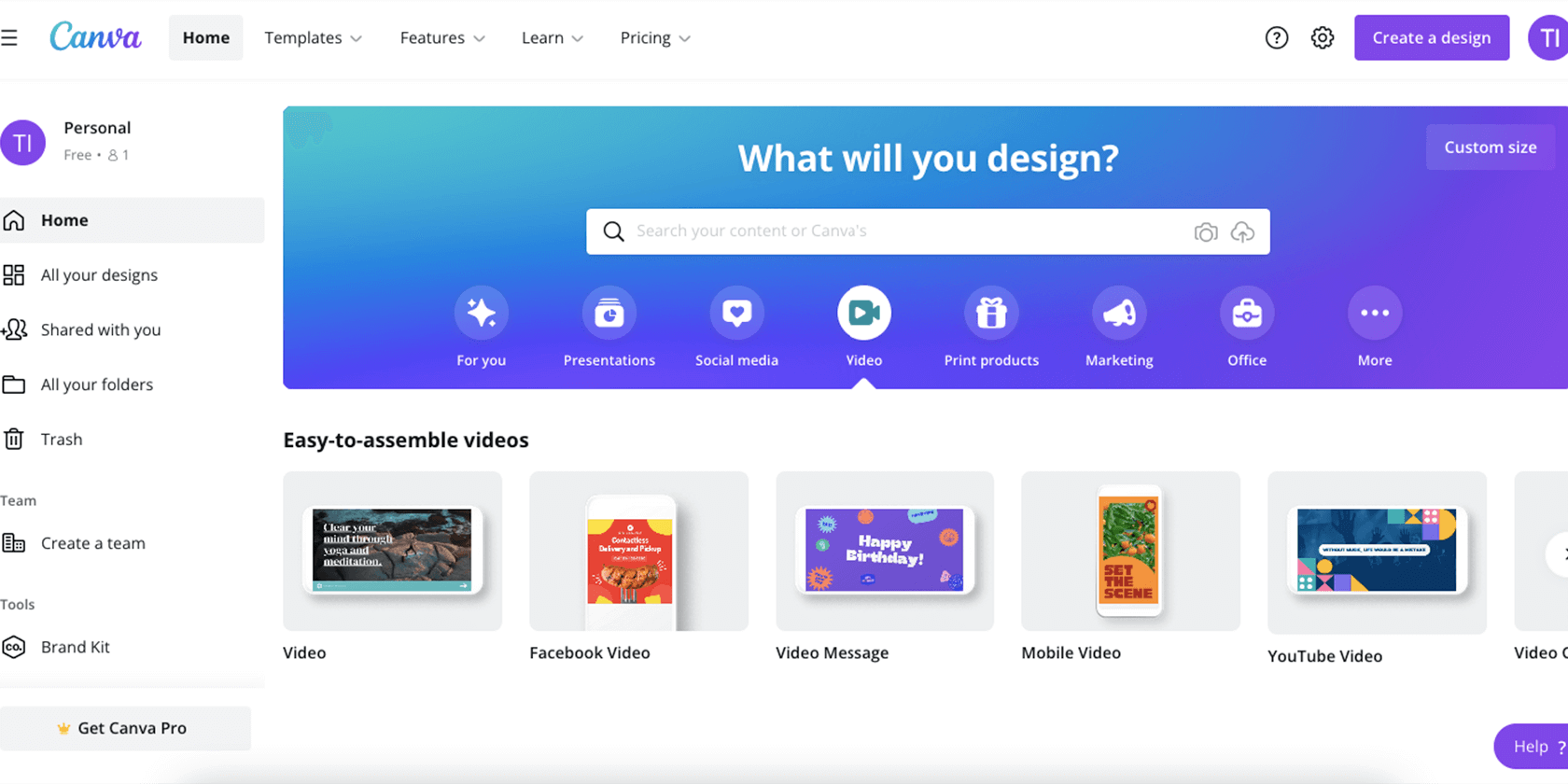
The first step (after you sign up for an account) is to pick the project type you want to make. Since videos for different platforms have different dimensions, it’s essential to decide this right away. You’d be able to resize later with a pro account, but it’s not as easy in the free version.
If you know the dimensions of your video, you can click Create a design > Custom size and input the correct details. If you’re not sure, then click the Video button after the title What will you design? . This will show you the options available in the software, from Instagram Reels to LinkedIn Videos. For this article, we picked a TikTok video.
2. Choose a Template, or Make Your Own
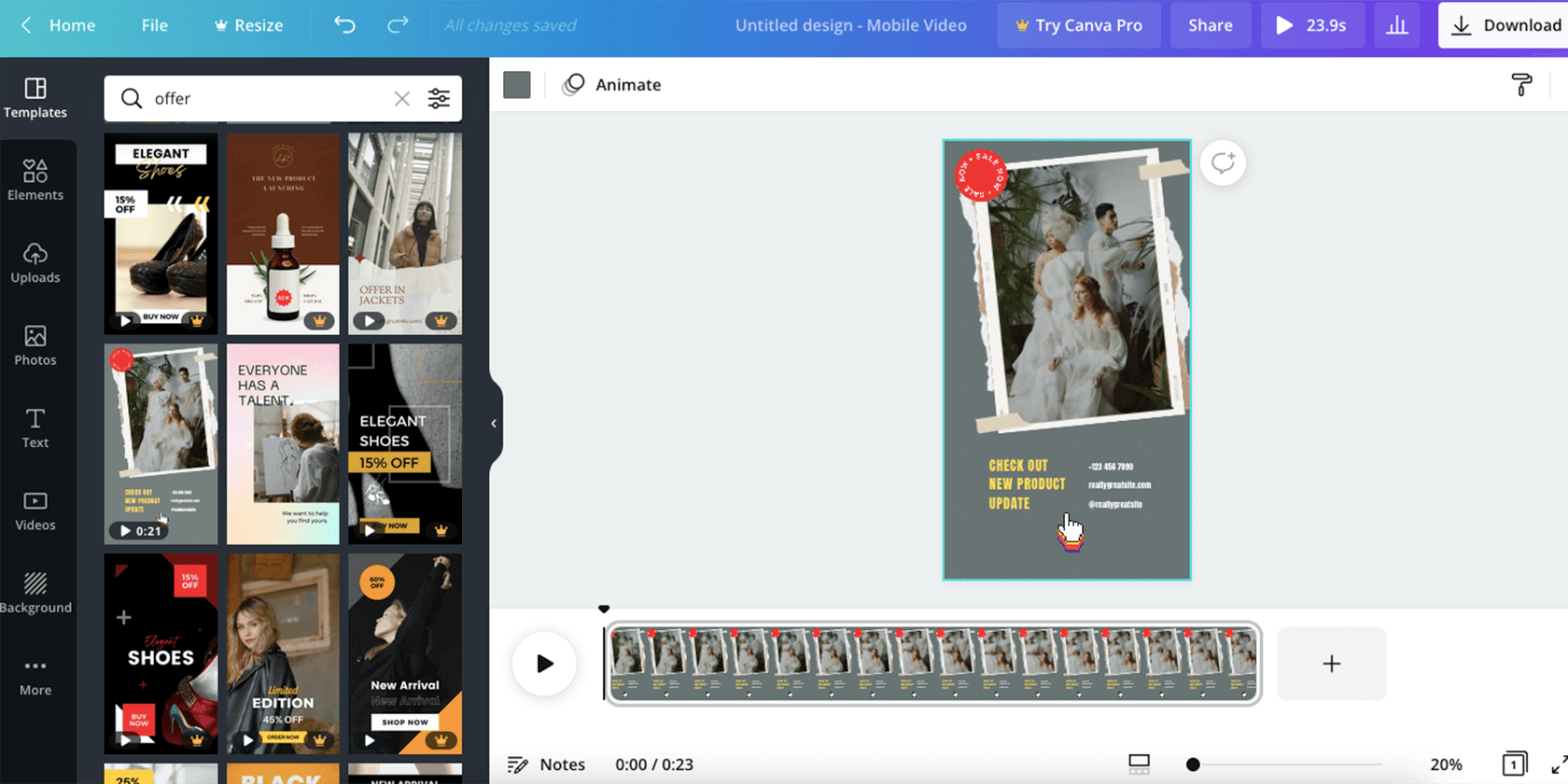
After you choose your project type, the software opens a blank window. At the bottom of the window, you can see your timeline. This allows you to add multiple frames to the video and determine their length.
One of the best features Canva offers to beginners is the templates. You can see these on the lefthand side of the screen. They can be incredibly helpful if you want to create an opening sequence or a presentation. You can also use the search bar to look for a template to match your specific needs, such as New Year’s or Promotion .
When you double-click a template, it will be added to your current frame. There, you can edit the text, switch out the photos and videos, change colors, and move things around to suit your needs better.
If you can’t find a template you like, you can always start from scratch, which we’ll expand about in the next point.
3. Add Your Content
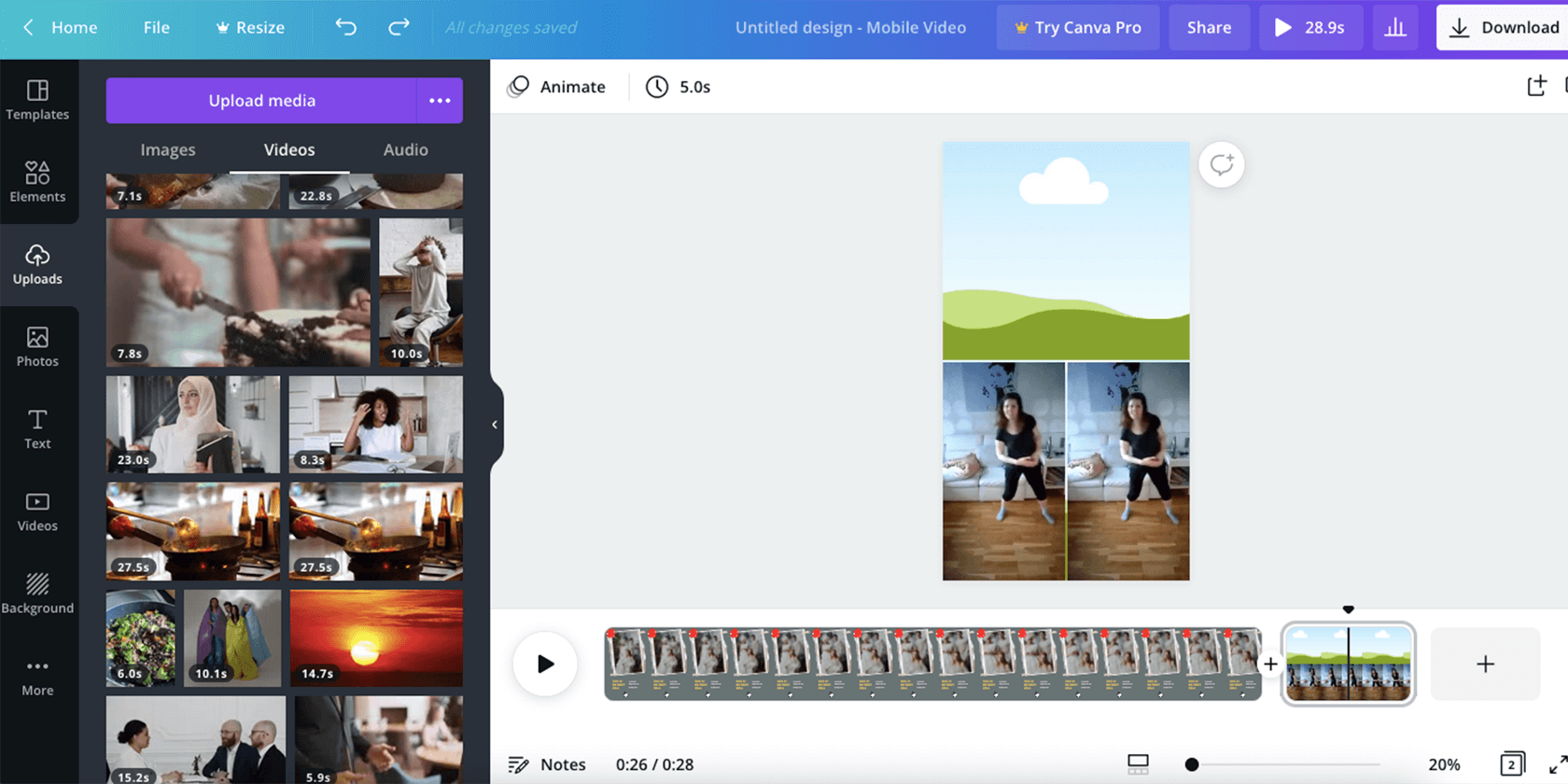
Now, let’s discuss the content you can include within the video. First, on the left side of the screen, you can find the tabs for stock Videos , Photos , and Audio, as well as Elements (such as shapes and stickers) and Text .
Some of these are free to use, and some require a small payment or signing up to a pro account. You can drag and drop either one into the screen, resize, and move them around.
If you want to create something more structured (but don’t want to use the templates), you can pick Elements and scroll to Grids or Frames . When you drag those into the screen, they create a shape for you to drop items into to organize them more neatly.
You can, of course, also upload your own content. Use the Upload tab on the right to add your pre-recorded video, audio, and pictures. Then, just drag it into the frame. When you double-click a video or image on the screen, you can also crop it.
If you use the Canva app, you can record directly into the project. Simply click the + button, and navigate to Videos . Then pick Camera , and start recording. Learn more about how to use the Canva app for beginners .
4. Edit to Perfection
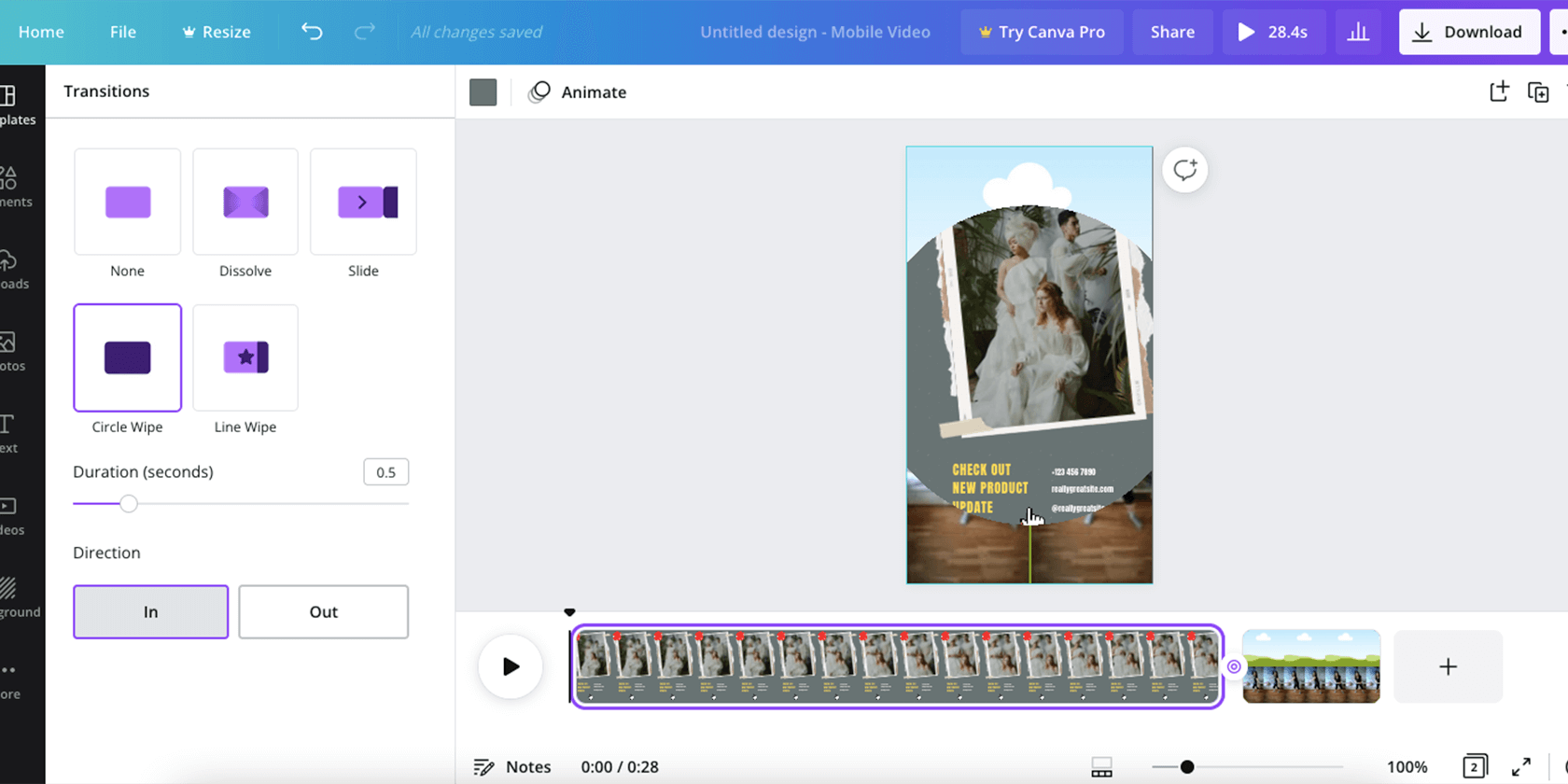
With regards to editing, the software offers multiple options. First, there’s the timeline at the bottom of the screen that we’ve already mentioned. With the big + button, you can add new frames to the video. Then, you can edit the length of each frame when you drag the lines on each side of it.
The timeline also lets you add transitions between frames. Click on the + in-between frames, and click Add Transition . Double-click a transition to add it and see additional options.
When you add an audio track to the project, it also appears under the video frames in the timeline. There, you can drag it to a specific location in the video and crop it by moving the edges.
You also get editing options inside each frame. Here, when you click a video, you can edit its specific length without impacting the entire frame, with the scissors tool at the top. There is also the option to animate pictures and elements, using the animation button at the top of the screen — making them fade, tumble, and more.
5. Download and Publish
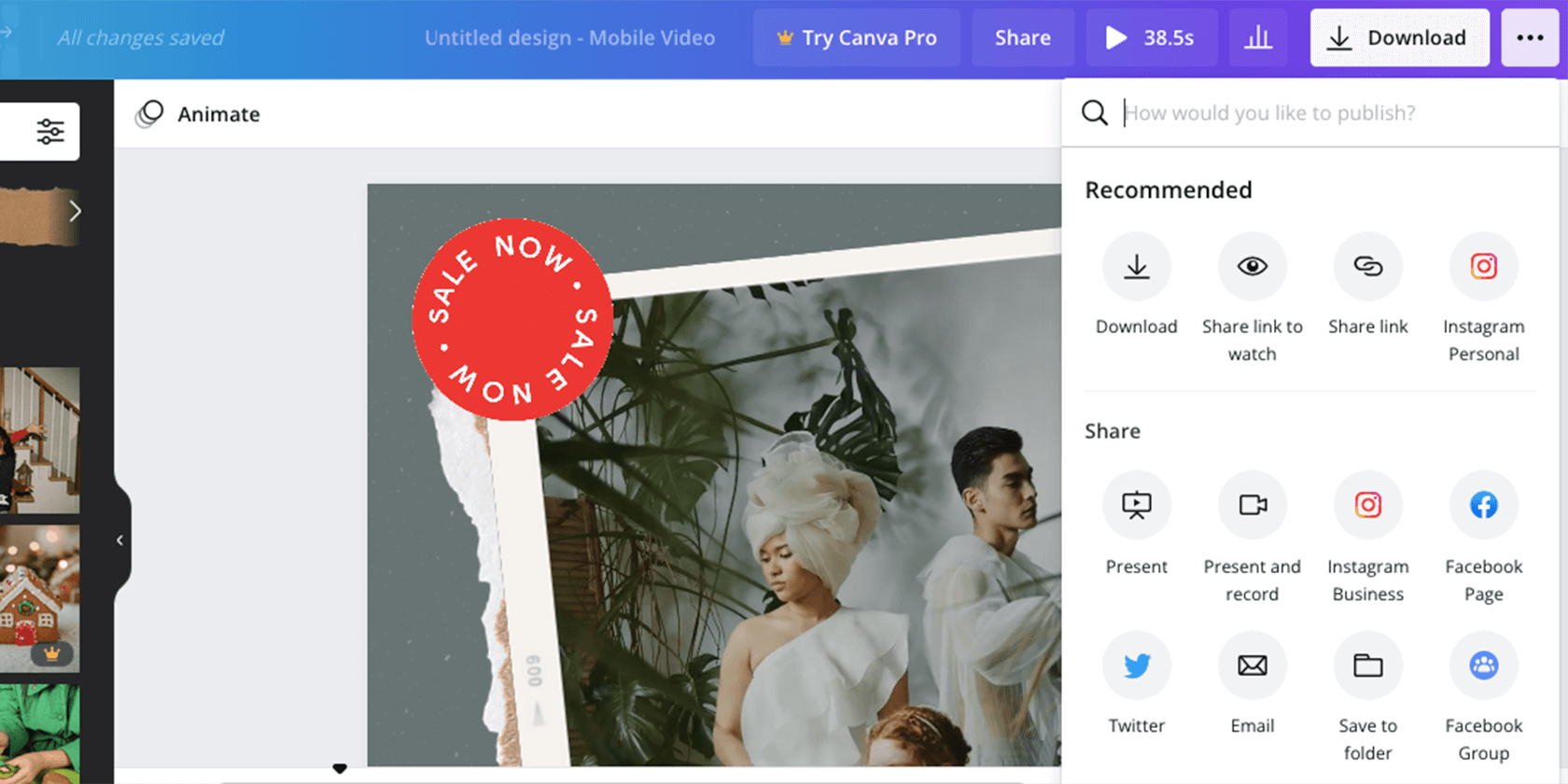
After you finish playing with all the features, it’s time to see your creation. You can preview it before you download it, with the Play button at the top-right of the screen. If you want to get your friend’s opinion before publishing, you can also share the project and even provide editing privileges.
Once you’re happy with the work, you can either click the Download button and pick your desired file format or use the three dots and share directly to various social media platforms.
Enjoy the Process
While we went over most of the basics the video editor has to offer; there’s always more to explore. So take your time, and go through the elements one by one to help you find exactly what you’re looking for.
Canva is by no means an advanced video editing software, and some people will find it limiting. But for the beginner, it offers many features that would have been hard to create otherwise without prior editing knowledge.
- Video Editing

IMAGES
VIDEO
COMMENTS
Wondering how to make presentations in Canva that look both cool and professional? When it comes to creating presentations, Canva just makes it much easier, ...
Learn how to create, edit, and present visually appealing presentations with Canva, a graphic design platform. Find out how to use templates, elements, animations, special effects, and more features of Canva Presentations.
📸 Welcome to our tutorial on editing a slide presentation Canva template! In this video, we'll guide you through the process of customizing a Canva template...
Learn how to use free and easy presentation templates in Canva to create stunning slides for any purpose. Watch this video tutorial by Thomas Garetz and get tips on how to download, edit and ...
Learn how to use Canva's templates, editing features, and collaboration tools to create stunning presentations. Find out how to add graphics, animate slides, share and download your PPTs, and more.
Learn how to create a stunning slideshow in Canva with this step-by-step guide. Find out how to choose a template, add images, edit photos, add extra elements, set the duration, and export your slideshow.
Learn how to create social media posts, logos, presentations, and more with Canva, a free online design tool. Find out the features, benefits, and limitations of the free and paid versions of Canva.
I've made the switch! Presentations on Canva are SUPER EASY and convenient to put together. In this Canva tutorial video, I'll show you how to put a great lo...
Learn the pros and cons of using Canva and PowerPoint for creating presentations, and how to export Canva to PPT or use Canva-made graphics in PowerPoint. Find out how to access templates, AI tools, photo editing, and more features in Canva.
Learn how to save your Canva presentation as a PPTX file and open it in PowerPoint to edit and present. You can also present from Canva online if you have Internet access and a device that supports Canva.
Learn three ways to transfer your Canva presentations to Google Slides: connecting your Canva and Google Drive accounts, downloading as PowerPoint files, or importing as images. You can edit your slides in Google Slides after importing them.
Canva offers a generous free plan as well as paid Pro plans that unlock more features. You can sign up for a free account to follow this tutorial. Method 1: Resizing an Existing Canva Presentation. If you already have a Canva presentation designed and now want to change its slide size, follow these simple steps: Step 1: Open the Presentation
Create better-looking PowerPoint presentations using these Canva hacks. 🎨NEED CANVA PRO? Use my link to receive a FREE 45-Day Trial of Canva Pro - https://l...
Click on the 'Use template' button to open your copy. Your copy will open in your Canva dashboard. A copy will automatically be copied and saved to your Canva account. You will see it on the homepage under 'your designs'. TIP: Before you start editing your file, make sure you save a copy of the original file.
Learn how to use Canva, a cloud-based video editing software, to create videos for various platforms. Follow the steps to choose a template, add your content, edit, and download or share your video.
Did you know you can edit a PowerPoint presentation in Canva? Here's how.💡 WHAT YOU'LL LEARN How to import a PowerPoint into Canva How to edit a PowerPoin...
Learn how to edit video in Canva, a versatile online tool for graphic design and video creation. This video covers the basics of Canva interface, features, effects, transitions, music, and more.